Parandatud – Windows ei saa ruuterilt võrgusätteid hankida
Fixed Windows Can T Get Network Settings From Router
Kui kasutate oma Windowsi arvutis Wi-Fi-d, mobiilset leviala, printerit jne, võib teil tekkida tõrge, mis ütleb, et Windows ei saa ruuterilt võrgusätteid hankida. See postitus on teile kasulik ja leiate MiniToolilt palju kasulikke lahendusi selle probleemi kiireks lahendamiseks.
Sellel lehel:Windowsi parandamine ei saa ruuterist võrgusätteid hankida
Kuidas saate sellest veast Windows 10/8/7 arvutis lahti saada? Kui see teid vaevab, ärge muretsege ja jätkake selle osaga. Nüüd vaatame allpool mõnda lihtsat tõrkeotsingu näpunäidet.
Kasutage õigeid mandaate
Mõnikord ei saa Windows ruuterilt võrgusätteid hankida, kui kasutate valesid mandaate. Seetõttu sisestage kindlasti oma arvutis ruuteri jaoks õige turvavõti, parool või PIN-kood.
Lülitage ruuter sisse
See on tavaline asi, mida peaksite võrguprobleemide korral tegema. Tavaliselt on paljude probleemide lahendamiseks abi lihtsast toitetsüklist.
Ruuteri sisselülitamiseks lülitage ruuter välja ja eemaldage toitejuhe. Seejärel ühendage minuti pärast toitejuhe uuesti ja lülitage ruuter sisse, et kontrollida, kas probleem on kõrvaldatud. Siin on teie jaoks seotud artikkel – kuidas ruuterit ja modemit õigesti taaskäivitada.
Kontrollige teise seadmega
Saate kontrollida mõnda teist seadet. See on kasulik, et aidata teil teada saada, kas probleem on seotud Windowsi või ruuteri endaga. Kui te veateadet ei näe, Windows ei saa teise seadme ruuterilt võrgusätteid hankida, on probleem teie Windowsis.
Võrguühenduse keelamine ja uuesti lubamine
Mõnikord saate probleemi lahendamiseks võrguühenduse keelata ja seejärel uuesti lubada. Kasutajate sõnul on see kasulik. Kuidas seda ülesannet täita? Vaadake allolevaid juhiseid.
1. toiming: Windows 10 puhul paremklõpsake võrguikoonil ja valige Avage Võrgu ja Interneti seaded .
2. samm: klõpsake Muutke adapteri valikuid .
3. samm: paremklõpsake oma võrguühendust ja valige Keela .
4. samm: mõne sekundi pärast paremklõpsake seda valimiseks Luba .

Kontrollige seadme draiverit
Kui teie seade ei toeta ruuterit või ei ühildu ruuteriga, ei saa Windows ruuterilt võrgusätteid hankida. Seega saate kontrollida seadme draiverit ja veenduda, et see kasutab sobivat versiooni.
Vajadusel saate seadme draiveri desinstallida ja uuesti installida või värskendada draiverit uue vastu ja vaadata, kas see võib aidata. See seotud artikkel võib olla see, mida vajate – Kuidas värskendada Windows 10 seadme draivereid (kaks võimalust) .
Käivitage Windowsi tõrkeotsija
Windowsi operatsioonisüsteemiga on kaasas mõned tõrkeotsingud, mis aitavad teil lahendada paljusid probleeme, sealhulgas võrgu-, heli-, Windowsi värskendus-, sinine ekraan ja palju muud. Vea parandamiseks ei saa Windows ruuterilt võrgusätteid hankida, võite käivitada Windowsi võrgu tõrkeotsingu.
1. toiming: klõpsake Windows 10-s Seaded > Värskendus ja turvalisus > Tõrkeotsing .
2. samm: liikuge jaotisesse Interneti-ühendused jaotis ja valige Käivitage tõrkeotsing .
3. samm: lõpetage parandus, järgides ekraanil kuvatavaid juhiseid.
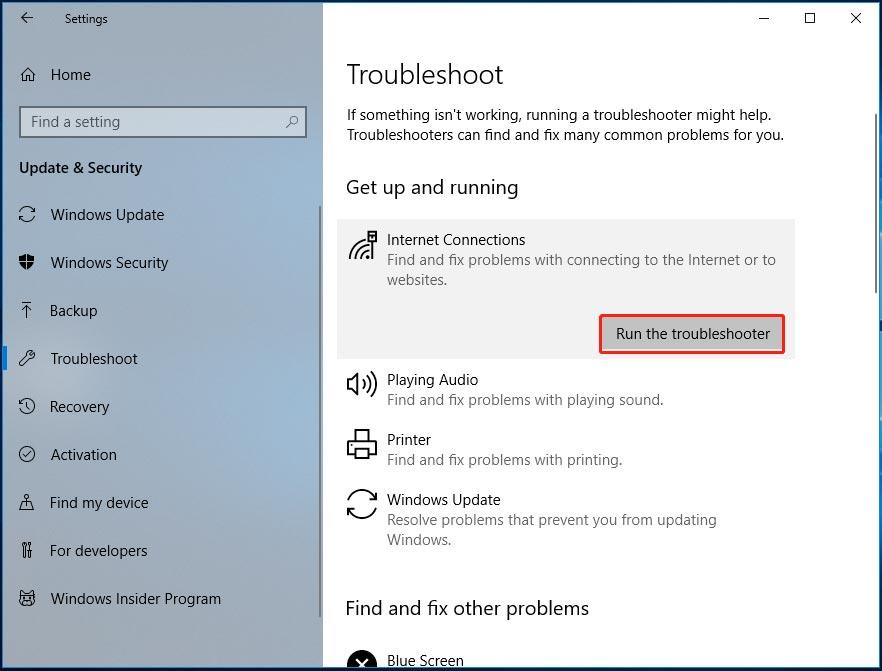
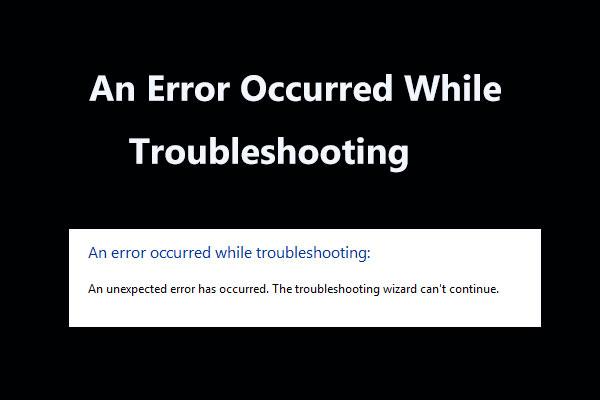 8 kasulikku lahendust tõrkeotsingu käigus ilmnenud tõrke jaoks!
8 kasulikku lahendust tõrkeotsingu käigus ilmnenud tõrke jaoks!Kas saate mõne probleemi lahendamiseks Windowsi tõrkeotsijate kasutamisel teate „tõrkeotsingul ilmnes tõrge”? Siin on 8 kasulikku viisi selle parandamiseks.
Loe rohkemLülitage sisse Network Discovery
Lisaks saate sisse lülitada võrgutuvastuse, et näha, kas see võib teie probleemi lahendada, kui Windows ei saanud võrgusätteid määrata. Lihtsalt mine Juhtpaneel > Võrk ja ühiskasutus > Muuda täpsemaid jagamisseadeid . Seejärel laiendage Privaatne , lülitage sisse võrgutuvastus ning failide ja printerite jagamine.
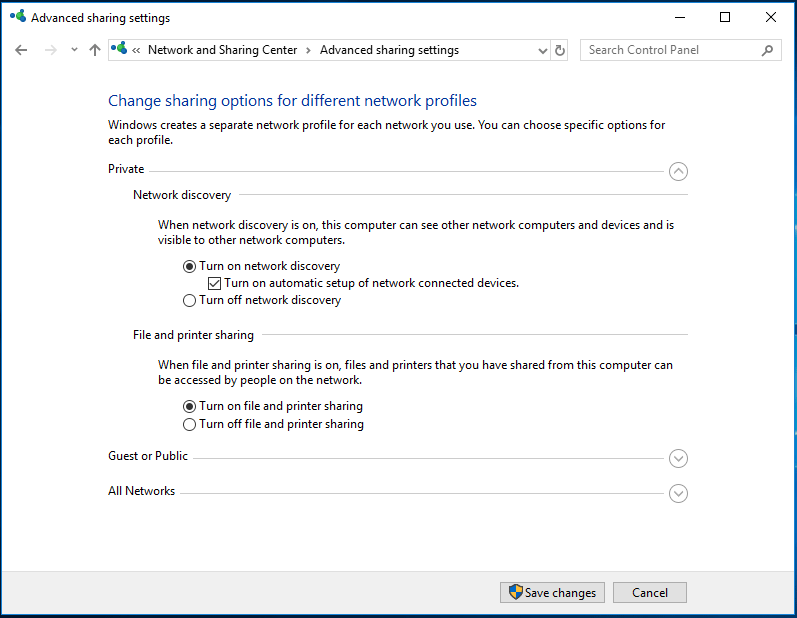
Lõpusõnad
Kuidas eemaldada tõrketeade, et Windows ei saa ruuterilt võrgusätteid hankida? Järgige ülaltoodud viise ja saate oma probleemi hõlpsalt lahendada. Lihtsalt proovige.
![Parandused seadmele „Seadet kasutab teine rakendus” [MiniTool News]](https://gov-civil-setubal.pt/img/minitool-news-center/84/fixes-device-is-being-used-another-application.png)


![Lenovo diagnostikatööriist - siin on täielik kasutusjuhend [MiniTooli näpunäited]](https://gov-civil-setubal.pt/img/disk-partition-tips/32/lenovo-diagnostics-tool-here-s-your-full-guide-use-it.jpg)





![Kuidas teha Xbox One'i võrguühenduseta värskendus? [2021. aasta värskendus] [MiniTooli uudised]](https://gov-civil-setubal.pt/img/minitool-news-center/01/how-perform-an-xbox-one-offline-update.jpg)



![10 viisi juhtpaneeli avamiseks Windows 10/8/7 [MiniTool News]](https://gov-civil-setubal.pt/img/minitool-news-center/68/10-ways-open-control-panel-windows-10-8-7.jpg)
![[Täielik juhend] Kuidas parandada Netflixi ekraani värelevat Windows 10/11?](https://gov-civil-setubal.pt/img/news/53/how-fix-netflix-screen-flickering-windows-10-11.png)




![Micro ATX VS Mini ITX: kumba peaksite valima? [MiniTooli uudised]](https://gov-civil-setubal.pt/img/minitool-news-center/15/micro-atx-vs-mini-itx.png)