Oculuse tarkvara ei installita operatsioonisüsteemi Windows 10/11? Proovige seda parandada! [Minitööriista näpunäited]
Oculuse Tarkvara Ei Installita Operatsioonisusteemi Windows 10 11 Proovige Seda Parandada Minitooriista Napunaited
Oculuse tarkvara ei installita on Windows 10/11 tavaline probleem. Kui te ei saa seda rakendust installida, ei saa te oma Oculuse peakomplekti seadistada ega kasutada. Õnneks võite proovida mõnda tõhusat viisi, mille on kogunud MiniTool et aidata teil seda probleemi lahendada. Nüüd vaatame, mida teha.
Oculuse tarkvara ei installi Windows 11/10
Virtuaalreaalsuse peakomplektina on Oculus Quest 2 kasutajate seas populaarne ja võite selle hankida. Selle kasutamiseks peate peakomplekti seadistamiseks installima ühilduvasse operatsioonisüsteemi Oculuse tarkvara. Seejärel kasutage Oculus Rifti sisu esitamiseks Quest 2 arvutiga ühendamiseks Air Linki või lingikaablit.
Kui te ei tea, kuidas peakomplekti arvutiga ühendada, järgige juhiseid - Kuidas ühendada Oculus Quest 2 Windowsi ja Maci arvutitega . Mõnikord ei õnnestu teil ühendust luua, kuid leiate mõned lahendused meie eelmisest postitusest - Kuidas parandada, et Oculus Quest 2 ei ühendu arvutiga? Proovige 8 viisi .
Siiski ei saa installiprotsess mõnikord lõppeda ja Oculuse tarkvara installimine võtab igaveseks aega ja lõpuks ebaõnnestub. Aruannete kohaselt võite installimise ajal saada teate 'Vabandust, installimisel ilmnes tõrge' ja palub teil ühendust kontrollida või arvuti taaskäivitada, seejärel proovida uuesti käivitada Oculus Setup või näete teist tõrget 'saab' t jõuda Oculuse teenindusse”.
Niisiis, kuidas seda probleemi lahendada, kui see juhtub teie Windows 10-s? Otsige lahendusi järgmisest osast.
Kui Oculuse tarkvara pole opsüsteemi Windows 11 installitud, on põhjuseks see, et Windows 11 ei toeta praegu seda rakendust. Seetõttu installige see oma Windows 10 arvutisse.
Parandused Oculuse tarkvarale, mis ei installi Windows 10
Käivitage Oculuse tarkvara puhas uuesti installimine
Oculus Quest 2 rakenduse mitteinstallimise parandamiseks võite proovida selle puhast installimist ja vaadata, mida peaksite tegema.
1. samm: vajutage Win + R , sisend appwiz.cpl ja klõpsake Okei juurdepääsuks Programmid ja funktsioonid aken.
2. samm: leidke Oculus ja paremklõpsake sellel valimiseks Desinstallige .
3. samm: pärast desinstallimise lõpetamist avage Windows Explorer.
4. samm: minge aadressile C:/ProgramFiles . Kui leiate Oculus kaust, kustutage see.
5. samm: seejärel külastage lehte Oculuse tarkvara allalaadimine ja klõpsake nuppu Laadige alla tarkvara Oculus Rift faili OculusSetup.exe hankimiseks.
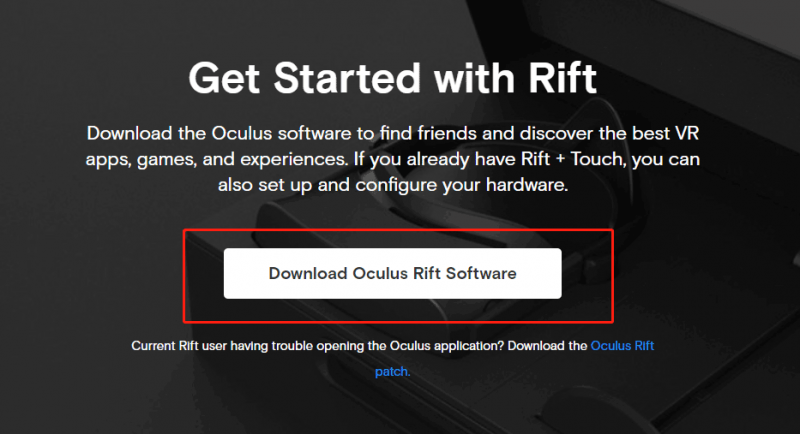
6. samm: topeltklõpsake Windows 10 exe-failil ja klõpsake nuppu Alustama installimise alustamiseks.
Värskendage Windows 10
Kui tarkvara Oculus Quest ei installita teie arvutisse, võite proovida Windowsi uuendada, kuna värskendusega võivad kaasneda veaparandused, sealhulgas Oculuse töölauarakenduse installimata jätmise probleem.
1. samm: klõpsake Start > Seaded > Värskendus ja turvalisus .
2. samm: klõpsake Windows Update'is Kontrolli kas uuendused on saadaval . Windows otsib saadaolevaid värskendusi ning seejärel laadib need alla ja installib need arvutisse.
3. samm: värskendamise lõpetamiseks taaskäivitage arvuti.
Uuenda seadme draivereid
Kui Oculuse tarkvara ei installita, on üks asi, mida peaksite tegema, et veenduda, et teie seadme draiverid, eriti graafikakaardi draiver, on ajakohased. Selle töö hõlpsaks tegemiseks võite kasutada professionaalset draiveri värskendamise tööriista nimega Driver Booster. Või avage Windows 10 seadmehaldur ja värskendage draivereid ükshaaval.
Lülitage tulemüür välja
Windowsi tulemüür on oluline osa, mida kasutatakse teie arvuti kaitsmiseks pahavara rünnakute eest. Kuid see võib takistada seadistusel ühenduse loomist Oculuse serveritega, mis viib installi ebaõnnestumiseni. Seega võite Oculuse rakenduse edukaks installimiseks proovida Windowsi tulemüüri keelata.
1. samm: minge aadressile Kontrollpaneel , vaadake üksusi suurte ikoonide järgi ja klõpsake Windows Defenderi tulemüür .
2. samm: klõpsake Lülitage Windows Defenderi tulemüür sisse või välja ja lülitage tulemüür välja. Seejärel salvestage muudatus.
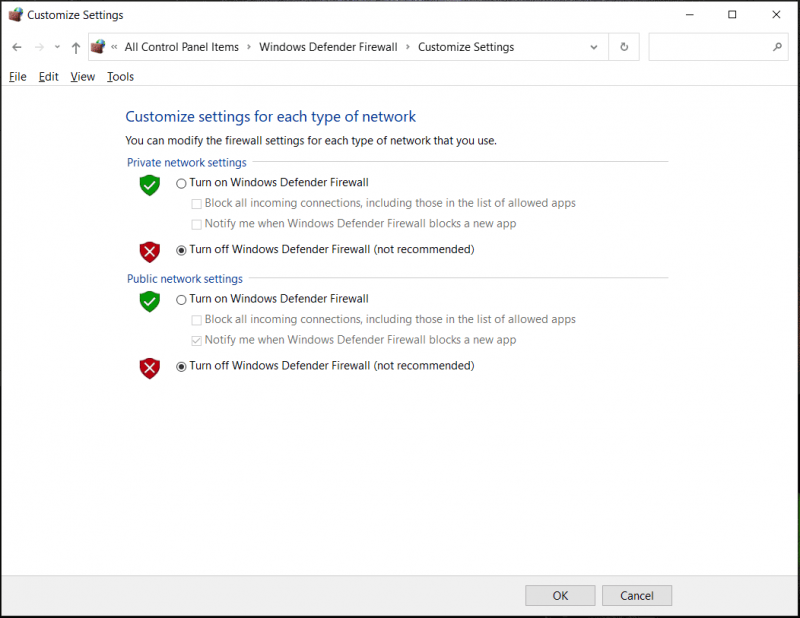
Kontrollige oma võrguühendust
Kui saate sõnumi 'Kontrolli ühendust', peate seda tegema, et veenduda, et teil on usaldusväärne võrguühendus. Kontrollimiseks võite külastada mis tahes veebisaiti. Kui ühendusega on probleeme, tehke tõrkeotsing mõnel viisil – taaskäivitage ruuter/modem, käivitage võrgu tõrkeotsing, värskendage võrguadapteri draiverit, lähtestage DNS/TCP/IP ja palju muud.
Kui te ei saa pärast kõigi võimaluste proovimist parandada Windows 10 installimata Oculuse tarkvara, võite abi otsimiseks ühendust võtta Oculuse toega. Muidugi, kui leiate kasulikke viise Oculuse tarkvara parandamiseks, mille installimine võtab igavesti, kuid lõpuks ebaõnnestub, rääkige sellest meile allolevas kommentaaris. Aitäh.
![GPU temperatuuri langetamine Windows 10-s [MiniTool News]](https://gov-civil-setubal.pt/img/minitool-news-center/61/how-lower-gpu-temperature-windows-10.png)

![Realteki ekvalaiser Windows 10 Realtek HD heli jaoks [MiniTooli uudised]](https://gov-civil-setubal.pt/img/minitool-news-center/81/realtek-equalizer-windows-10.png)






![JAR-failide käitamine Windows 10 - 4 viisil [MiniTool News]](https://gov-civil-setubal.pt/img/minitool-news-center/42/how-run-jar-files-windows-10-4-ways.png)


![4 kausta tõrkeotsingu lahendust ei saa Windows 10-ga jagada [MiniTool News]](https://gov-civil-setubal.pt/img/minitool-news-center/97/4-solutions-error-your-folder-can-t-be-shared-windows-10.png)

![Parandused: OBS ei võta töölaua heli üles (3 meetodit) [MiniTooli uudised]](https://gov-civil-setubal.pt/img/minitool-news-center/20/fixes-obs-not-picking-up-desktop-audio.jpg)



![Kuidas vaadata Windowsi kogemuste indeksit Windows 10-s? [MiniTooli uudised]](https://gov-civil-setubal.pt/img/minitool-news-center/81/how-view-windows-experience-index-windows-10.jpg)
