Juhend Microsoft Office'i rakenduse vea 0xc0000142 lahendamiseks
Guide To Resolve Microsoft Office Application Error 0xc0000142
Ühe ülemaailmselt levinud töökomplektina sisaldab Microsoft Office mitmeid utiliite, mis aitavad erinevate ülesannetega toime tulla. Kuigi Microsoft Office on täiskasvanud tööriist, võib teil siiski tekkida palju probleeme. See MiniTool postitus keskendub Microsoft Office'i rakenduse veale 0xc0000142. Kui see probleem teid häirib, jätkake lugemist.Üldjuhul võite Office 365-s saada veakoodi 0xc0000142 koos tõrketeatega 'Rakendus ei saanud õigesti käivituda'. Seega pole raske aru saada, et see viga on seotud sellega, kuidas Microsoft Office rakendust käsitleb ja käivitab.
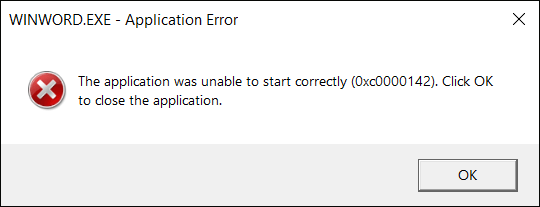
Sellise tõrketeate võidakse kuvada, kui proovite käivitada Office'i rakendusi, sealhulgas Wordi, Exceli, PowerPointi, Outlooki jne. Microsoft Office'i vea 0xc0000142 parandamiseks võite ajutiste tõrgete lahendamiseks arvuti lihtsalt taaskäivitada. Kui probleem on olemas, liikuge edasi järgmiste lahenduste juurde.
Lahendus 1. Värskendage Microsoft Office
Kontrollige, kas teie Microsoft Office on värskendatud uusimale versioonile. Mõnikord võib aegunud versiooni käitamisel tekkida mitmesuguseid probleeme, sealhulgas Microsoft Office'i rakenduse tõrge 0xc0000142.
Võite proovida Office'i komplektis teisi rakendusi avada. Kui mõnda neist saab avada, navigeerige saidile Fail > Konto > Värskendussuvandid > Värskenda kohe uusima versiooni hankimiseks.
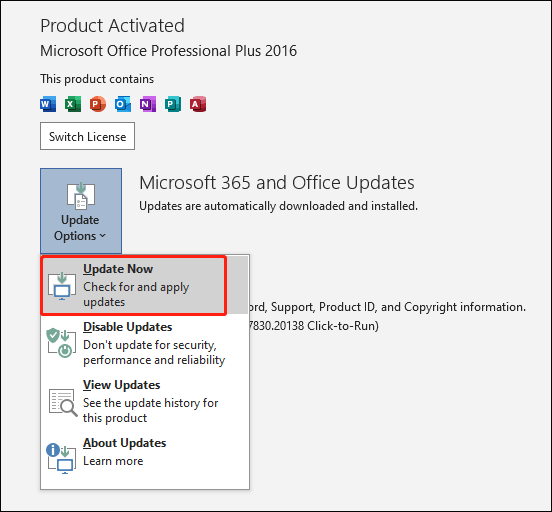
Siiski võib juhtuda, et te ei saa ühtegi Office'i rakendust käivitada. Sel juhul järgige Microsoft Office'i uuendamiseks allolevaid samme.
Samm 1. Sisestage Ülesannete ajakava Windowsi otsinguribale ja vajutage selle avamiseks sisestusklahvi.
2. samm. Suunduge Task Scheduler Library > Microsoft > Office , seejärel valige Office'i automaatvärskendused 2.0 valik.
Samm 3. Valige Jookse Microsoft Office'i värskendamiseks.
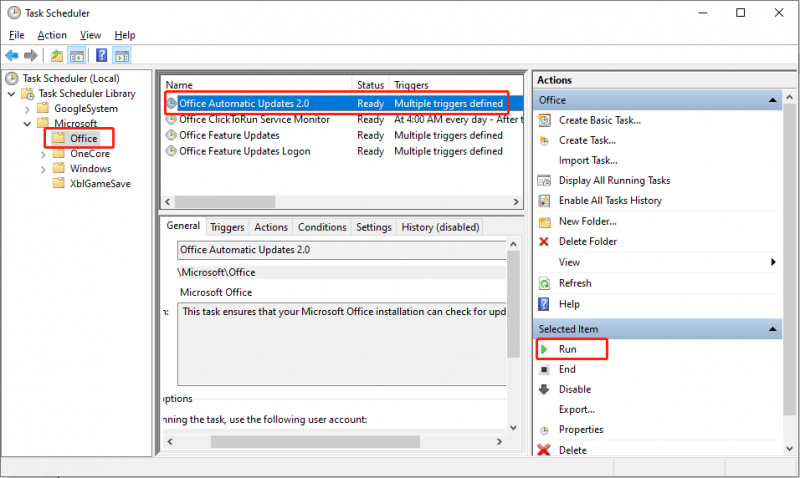
Lahendus 2. Lubage Office'i tarkvarakaitseplatvormi teenus
Office'i tarkvara kaitseplatvormi teenus tagab Microsoft Office'i korraliku toimimise. See võimaldab Windowsi ja rakendusi alla laadida, installida ja käivitada. Peaksite tagama, et see teenus on lubatud järgmiste sammudega.
Samm 1. Vajutage Win + R Käivita akna avamiseks.
Samm 2. Sisestage services.msc ja tabas Sisestage teenuste avamiseks.
3. samm. Kerige alla, et leida Tarkvarakaitse valikut ja topeltklõpsake sellel avamiseks.
Samm 4. Klõpsake Alusta selle teenuse käitamiseks. Seejärel sulgege aknad ja proovige avada Microsoft Office'i rakendused, et kontrollida, kas tõrge 0xc0000142 on lahendatud.
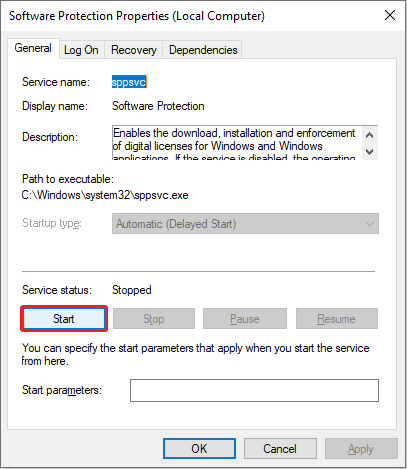
Kui näete Microsofti tarkvarakaitseplatvormi teenuse kõrge CPU kasutuse tõrget, lugege see postitus lahendusi leida.
Lahendus 3. Installige Microsoft Office uuesti
Pärast ülaltoodud meetodite täitmist, kuid tõrge on endiselt olemas, saate Microsoft Office'i oma arvutisse desinstallida ja uuesti installida. Teile soovitatakse varundage olulised failid enne tarkvara desinstallimist, et vältida andmete kadumist MiniTool ShadowMaker .
Samm 1. Sisestage Juhtpaneel Windowsi otsinguribale ja vajuta Sisestage selle avamiseks.
2. samm. Valige Programmi desinstallimine suvandi Programmid all.
3. samm. Otsige programmide loendist üles Microsoft Office, seejärel paremklõpsake sellel valimiseks Desinstalli .
Samm 4. Pärast installimist saate selle uuesti installida Microsofti ametlikult veebisaidilt.
Lisaks saate valida Muuda samast paremklõpsake menüüst ja valige programmi parandamiseks.
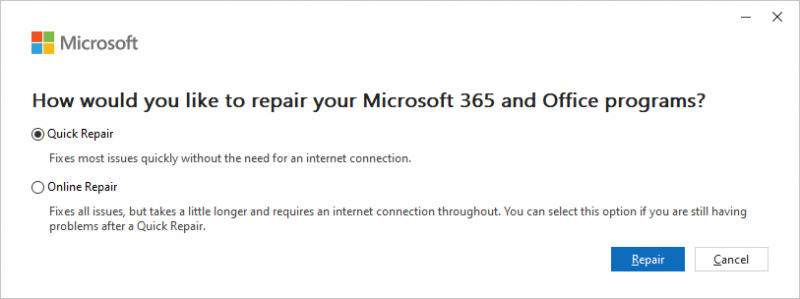
Lisaks ülaltoodud meetoditele võite rikutud süsteemifailide parandamiseks proovida käivitada ka süsteemifaili kontrollimise tööriista, teha puhas alglaadimine selle vea tuvastamise välistamiseks või Windowsi värskendamiseks uusimale versioonile.
Lõpusõnad
See postitus näitab teile mitmeid viise Microsoft Office'i rakenduse vea 0xc0000142 lahendamiseks. Soovitatav on proovida neid meetodeid ükshaaval, et leida, mis teie juhtumi puhul töötab. Loodetavasti annab see postitus teile kasulikku teavet.
![Viis võimsat meetodit heli puudumise lahendamiseks Chrome'i väljaandes [MiniTool News]](https://gov-civil-setubal.pt/img/minitool-news-center/65/5-powerful-methods-fix-no-sound-chrome-issue.jpg)




![Lahendatud - Bcmwl63a.sys surma sinine ekraan Windows 10 [MiniTool News]](https://gov-civil-setubal.pt/img/minitool-news-center/89/solved-bcmwl63a-sys-blue-screen-death-windows-10.png)


![5 lahendust - seade pole valmis viga (Windows 10, 8, 7) [MiniTooli näpunäited]](https://gov-civil-setubal.pt/img/data-recovery-tips/99/5-solutions-device-is-not-ready-error-windows-10.jpg)
![Mida teeb Svchost.exe ja mida peaksite sellega toime tulema [MiniTool Wiki]](https://gov-civil-setubal.pt/img/minitool-wiki-library/44/what-does-svchost-exe-do.png)
![4 kasulikku ja teostatavat meetodit halva pildivea parandamiseks Windows 10 [MiniTool News]](https://gov-civil-setubal.pt/img/minitool-news-center/29/4-useful-feasible-methods-fix-bad-image-error-windows-10.jpg)
![Kuidas parandada PIP-i pole Windowsi käsuviibal tuvastatud? [MiniTooli uudised]](https://gov-civil-setubal.pt/img/minitool-news-center/04/how-fix-pip-is-not-recognized-windows-command-prompt.png)






![Mis on Windows Update'i meditsiiniteenus ja kuidas seda keelata? [MiniTooli uudised]](https://gov-civil-setubal.pt/img/minitool-news-center/54/what-is-windows-update-medic-service.png)