Juhend Windows Defenderi PowerShelli haldamise kohta
Guide On How To Manage Windows Defender With Powershell
Windows Defender on viirusetõrje, mis on Windowsi operatsioonisüsteemi sisse ehitatud. Siin on see õpetus MiniTool juhendab teid, kuidas hallata Windows Defenderit PowerShelli käsureaga. Saate teada, kuidas Windows Defender PowerShelli käskudega kontrollida viirusetõrje olekut, käivitada kiir-/täielikku skannimist, lubada/keelata reaalajas kaitset jne.Windows Defenderi ja PowerShelli ülevaade
Windows Defender on Microsofti välja töötatud Windowsi vaikimisi viirusetõrjetarkvara. Seda kasutatakse teie arvuti viiruste, pahavara või muude ohtude otsimiseks ning seejärel seadme kaitsmiseks nende eemaldamiseks. PowerShell on tööriist, mida kasutatakse arvutiülesannete haldamiseks. Näiteks saate kasutage prügikasti tühjendamiseks PowerShelli , kasutage faili olemasolu kontrollimiseks PowerShelli ja palju muud.
Selles artiklis näitame teile, kuidas hallata Windows Defenderit PowerShelliga. Konkreetsete käsuridade saamiseks jätkake lugemist.
Kuidas hallata Windows Defenderit PowerShelli abil
Kontrollige, kas Windows Defender on lubatud
Esiteks näitame teile, kuidas kontrollida Windows Defenderi praegust olekut PowerShelli abil.
Samm 1. Tippige Windowsi otsingukasti PowerShell ja seejärel valige Käivitage administraatorina all Windows PowerShell paremal paanil.
Samm 2. Kui kuvatakse UAC aken, klõpsake nuppu Jah võimalus jätkata.
Samm 3. Tippige käsurea aknasse Get-MpComputerStatus ja vajutage Sisestage .
Samm 4. Uues aknas, kui väärtus Viirusetõrje lubatud on Tõsi , tähendab see, et Windows Defenderi viirusetõrje töötab. Kui Viirusetõrje lubatud olek kuvatakse kui Vale , näitab see, et Windows Defender on keelatud.

Windows Defenderi reaalajas kaitse PowerShelli lubamine/keelamine
Pärast ülaltoodud käsurea täitmist kuvatakse lisaks Windows Defenderi olekule palju muud teavet selle viirusetõrjetarkvara kohta, sealhulgas reaalajas kaitse olekut.
Kui reaalajas kaitse on keelatud ja soovite selle lubada, saate käivitada selle käsurea:
Set-MpPreference - DisableRealtimeMonitoring $false
Windows Defenderi viirusetõrje reaalajas kaitse keelamise käsurida on järgmine:
Set-MpPreference - DisableRealtimeMonitoring $true
Käivitage kiirskannimine / täielik skannimine / kohandatud skannimine / võrguühenduseta skannimine
Siin näete, kuidas Windows Defenderi PowerShelli käskude abil kiiret/täielikku/kohandatud/võrguühenduseta skannimist läbi viia.
Kiire skannimine:
Sisestage see käsk: Start-MpScan -ScanType QuickScan käsurea aknas ja vajutage Sisestage . Seejärel algab kiire skannimine.
Täielik skannimine:
Täieliku viirusekontrolli tegemiseks peate käivitama järgmise käsurea: Start-MpScan -ScanType FullScan .
Kohandatud skannimine:
Windows Defender võimaldab valida viiruste kontrollimiseks kindlad draivid või asukohad. Siin näete, kuidas seda ülesannet PowerShelli kaudu täita.
Esmalt kinnitage asukoht/draiv, mida soovite skannida.
Teiseks tüüp Start-MpScan -ScanType CustomScan -ScanPath faili asukohatee ja vajutage Sisestage . Peate asendama faili asukoha tee tegeliku kataloogiga. Näiteks võite tippida Start-MpScan -ScanType CustomScan -ScanPath C:\Kasutajad\kasutajanimi\Dokumendid ja vajutage Sisestage kausta Dokumendid skannimiseks. Ärge unustage asendada kasutajanimi tegelikuga.
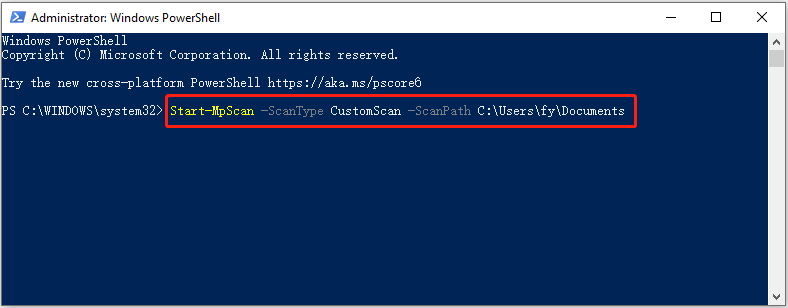
Võrguühenduseta skannimine:
Windows Defender pakub teile võrguühenduseta skannimine valik, mis aitab tuvastada ja eemaldada püsivat pahavara või viirusi. See skannimine töötab väljaspool Windowsi tuuma, et saaks teie süsteemi põhjalikumalt kontrollida ja puhastada.
Nõuanded: Enne käsurea käivitamist võrguühenduseta skannimiseks peate veenduma, et kõik avatud tööd on salvestatud. Võrguühenduseta skannimise käivitamine nõuab arvuti taaskäivitamist.Sisend Start-MpWDOScan ja vajutage Sisestage et alustada võrguühenduseta viiruste otsimist.
See kõik puudutab Windows Defenderi haldamist PowerShelliga.
Soovitatav Windowsi andmete taastamise tarkvara:
Viirusinfektsioonist tingitud andmete kadumise juhtumeid on palju. Mõned viirused võivad teie arvutis olevaid faile otse kustutada, teised aga kahjustada kõvaketta failisüsteemi, muutes failid kättesaamatuks või loetamatuks. Kui teil tekib selline olukord ja kaotate oma failid, saate seda kasutada MiniTool Power Data Recovery kustutatud failide taastamiseks.
Selle andmete taastamise tarkvara tasuta väljaanne toetab 1 GB dokumentide, piltide, videote, heli, e-kirjade jne tasuta taastamist. Saate selle alla laadida ja proovida.
MiniTool Power Data Recovery tasuta Klõpsake allalaadimiseks 100% Puhas ja ohutu
Alumine rida
Kuidas hallata Windows Defenderit PowerShelliga? Nüüd peaksite teadma käsuridasid Windows Defenderi oleku kontrollimiseks, reaalajas kaitse lubamiseks/keelamiseks ja erinevat tüüpi viirusekontrollide käivitamiseks.

![[Samm-sammuline juhend] Kuidas uuendada ASUS X505ZA SSD-d?](https://gov-civil-setubal.pt/img/partition-disk/60/step-by-step-guide-how-to-upgrade-asus-x505za-ssd-1.png)

![Realtek HD Audio universaalteenuse draiver [Laadi alla/värskenda/paranda] [MiniTooli nõuanded]](https://gov-civil-setubal.pt/img/news/FC/realtek-hd-audio-universal-service-driver-download/update/fix-minitool-tips-1.png)



![Chrome'i, Firefoxi, Edge'i ja Safari ühe saidi vahemälu tühjendamine [MiniTool News]](https://gov-civil-setubal.pt/img/minitool-news-center/10/how-clear-cache-one-site-chrome.jpg)



![Rainbow Six Siege hoiab krahhi? Proovige neid meetodeid! [MiniTooli uudised]](https://gov-civil-setubal.pt/img/minitool-news-center/24/rainbow-six-siege-keeps-crashing.jpg)






![5 lahendust puuduva vea parandamiseks Wnaspi32.dll [MiniTooli uudised]](https://gov-civil-setubal.pt/img/minitool-news-center/59/5-solutions-fix-wnaspi32.png)