Kolm meetodit, kuidas kontrollida, kas Windowsi PowerShellis on fail olemas
Three Methods To Check If A File Exists In Powershell In Windows
Windows PowerShell on käsurea utiliit, mille abil saate kausta kustutamiseks, loomiseks ja kontrollimiseks käsuridasid käivitada. Faili olemasolu PowerShellis on lihtne kontrollida. See postitus edasi MiniTool aitab teid läbi konkreetse juhendi faili/kataloogi olemasolu kontrollimiseks.Kataloogid korraldavad teie dokumendid ja muud andmed teie arvutis hästi. Enne selles failis muudatuste tegemist on vaja teada, kas fail on olemas. Windows PowerShell aitab teil erinevate käsuridade abil faile navigeerida, luua ja kustutada. Võite proovida järgmisi käsuridu, et kontrollida, kas PowerShellis on fail olemas.
1. viis: kontrollige, kas tee on PowerShellis Test-Path abil kehtiv
Test-Path cmdlet on faili olemasolu kindlakstegemiseks kõige sagedamini kasutatav. See annab teile tulemuse näitamiseks väärtuse. Siin on sammud Test-Path süntaksi kasutamiseks.
1. samm: paremklõpsake ikooni Windowsi ikoon nuppu ja valige Windows PowerShell (administraator) WinX menüüst.
2. samm: kopeerige ja kleepige järgmised käsuread ning vajutage Sisenema . Peaksite muutma tee: E:\help-pdr\New\TestDocument.docx tegelikuks teeks, mida soovite kontrollida.
$fileExists = Test-Path -Path “E:\help-pdr\New\TestDocument.docx”
If($fileExists){
Write-Host 'Fail on olemas.'
}else{
Write-Host 'Faili pole olemas.'
}
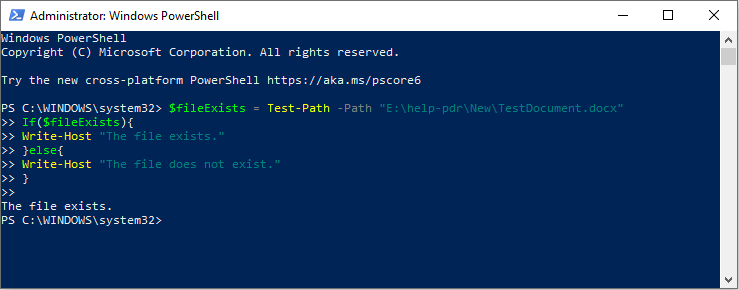
Lisaks suudab PowerShelli testtee ka öelda, kas tee on kehtiv ja kas tee viib konteineri, terminali või leheelemendini. Selle süntaksi kohta saate lisateavet aadressilt sellel lehel .
2. viis: kontrollige, kas PowerShellis on kataloog koos Get-Itemiga
The Hangi üksus süntaksit saab kasutada ka selleks, et määrata, kas fail asub kaustas. Kui kasutate metamärki (*), näitab see cmdlet teile konkreetset teavet, sealhulgas kõiki kaustas olevaid faile, isegi kui te failinime parameetrit ei lisa.
Get-Item süntaksi käitamiseks peate administraatorina käivitama Windows PowerShelli. Seejärel kopeerige ja kleepige järgmised käsuread ja vajutage Sisenema . (Asenda failitee tegeliku failiteega.)
proovige{
$file=Hangi üksus -tee “E:\help-pdr\New\TestDocument.docx”
Write-Host 'Fail on olemas'
} püüda {
Write-Host 'Faili pole olemas'
}
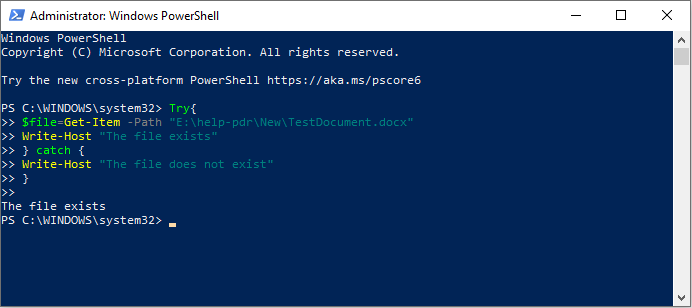
Kui kasutate metamärki (*):
Hangi üksus E:\help-pdr\Uus\*.*
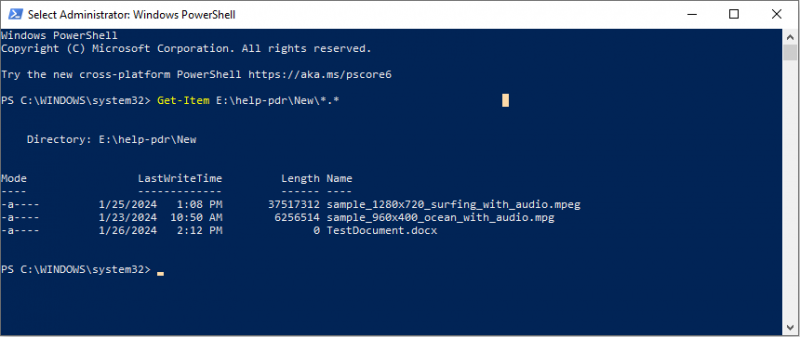
3. viis: kontrollige, kas System.IO-ga PowerShellis on fail olemas
Viimane meetod käivitab System.IO cmdlet. Failiklass võimaldab teil faile luua, kopeerida, teisaldada, kustutada ja avada. Selle süntaksi saate käivitada ka faili olemasolu kontrollimiseks. Peaksite avama Windows PowerShelli ja käivitama selle ka administraatorina.
Kopeerige ja kleepige järgmine sisu ning klõpsake Sisenema . (Muutke ka failitee oma failiteeks)
$fileExists = [System.IO.File]::Exists(“E:\help-pdr\New\TestDocument.docx”)
If($fileExists) {
Write-Host 'Fail on olemas.'
} muu {
Write-Host 'Faili pole olemas.'
}
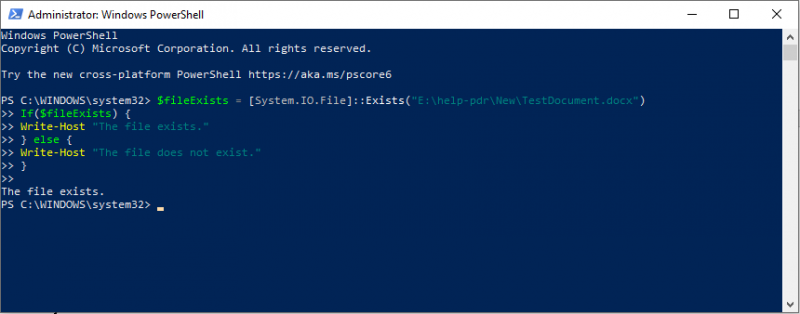
Täiendav lugemine: Windows PowerShelli kustutatud failide taastamine
Kuna paljud inimesed ei pruugi käsuridadega tuttavad olla, on see tõenäoliselt failide kustutamine PowerShelli käivitamisel ekslikult. MiniTool Power Data Recovery saab kustutatud failide taastamine lihtsalt mõne sammuga.
See tasuta failide taastamise tarkvara on kasutajasõbralik. Isegi kui te pole andmete taastamises uus, saate sellega kiiresti hakkama. See suudab käsitleda andmete taastamise ülesandeid erinevat tüüpi failide jaoks erinevates andmesalvestusseadmetes. Kui te pole kindel, et see suudab teie faile edukalt taastada, saate esmalt hankida MiniTool Power Data Recovery Free, et teha sügav skannimine ja taastada 1 GB faile tasuta.
MiniTool Power Data Recovery tasuta Klõpsake allalaadimiseks 100% Puhas ja ohutu
Alumine joon
Windows PowerShell töötab palju mitte ainult faili olemasolu kontrollimisel, vaid ka arvuti sätete konfigureerimisel ja arvutiprobleemide lahendamisel. Kui olete nendest meetoditest huvitatud, proovige seda ise. Kuid olge selle kallal töötades ettevaatlik.
![Kas Macrium Reflect on ohutu? Siin on vastused ja nende alternatiivid [MiniTooli näpunäited]](https://gov-civil-setubal.pt/img/backup-tips/90/is-macrium-reflect-safe.png)

![Protsessisüsteem ei reageeri? Proovige neid 6 lahendust siin! [MiniTooli näpunäited]](https://gov-civil-setubal.pt/img/android-file-recovery-tips/83/process-system-isnt-responding.jpg)
![Kuhu Microsoft Store mänge installib? Siit leiate vastuse [MiniTooli uudised]](https://gov-civil-setubal.pt/img/minitool-news-center/15/where-does-microsoft-store-install-games.jpg)
![Kuidas parandada MacBook Pro musta ekraani Põhjused ja lahendused [MiniTooli näpunäited]](https://gov-civil-setubal.pt/img/data-recovery-tips/80/how-fix-macbook-pro-black-screen-reasons.jpg)
![Kuidas parandada, et Teleparty Netflix Party ei tööta? [5 tõestatud viisi]](https://gov-civil-setubal.pt/img/news/B3/how-to-fix-teleparty-netflix-party-not-working-5-proven-ways-1.png)
![[Lahendatud] USB hoiab ühenduse katkestamist ja uuesti ühendamist? Parim lahendus! [MiniTooli näpunäited]](https://gov-civil-setubal.pt/img/data-recovery-tips/02/usb-keeps-disconnecting.jpg)





![Kas teie sülearvuti ei tunne kõrvaklappe ära? Täielikud parandused teile! [MiniTooli uudised]](https://gov-civil-setubal.pt/img/minitool-news-center/35/is-your-laptop-not-recognizing-headphones.png)






