Chrome avaneb Windows 10 käivitamisel? Kuidas seda peatada? [MiniTooli uudised]
Chrome Opens Startup Windows 10
Kokkuvõte:
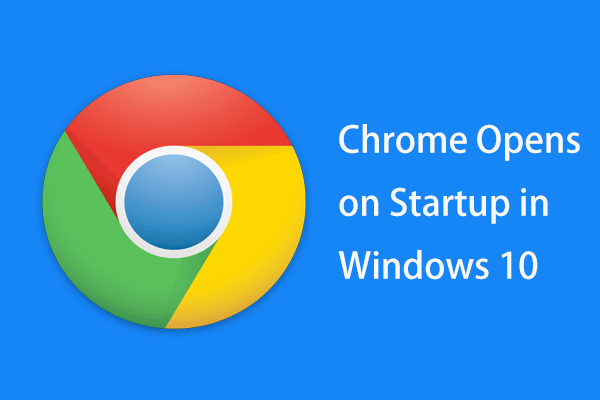
Kui teie Windows 10 arvuti käivitub, võite käivitamisel avada Google Chrome'i. Kui teil on seda olukorda, ärge muretsege ja saate hõlpsalt peatada Chrome'i avamise käivitamisel, proovides mõnda lahendust, mille MiniTooli lahendus selles postituses.
Chrome avaneb Windows 10 käivitamisel
Google Chrome on tänapäeval üks paremaid veebibrausereid ja selle on valinud paljud inimesed üle kogu maailma. Kuid see ei tähenda, et see oleks täiuslik. Kuigi see on tavaliselt kiire ja usaldusväärne, võib teil tekkida mõningaid probleeme, näiteks Chrome ei avane , Chrome ei tööta , Chrome avab pidevalt uusi vahelehti , jne.
Pealegi on paljud kasutajad teatanud tavalisest probleemist - Chrome avaneb käivitamisel automaatselt. Sa võid olla üks. Iga kord, kui käivitate Windows 10, avaneb see. See on väga tüütu, kuna see võib pikendada teie arvuti käivitamise aega.
Miks kroom avaneb käivitamisel? Võib-olla lubatakse seda käivitada igal käivitamisel, mis on konfigureeritud taustarakenduste käitamiseks või vahelehtede toomiseks, või Chrome'is on lubatud kiire vaheleht / aknad sulgemine jne. Õnneks võite mõne lahenduse proovimisel peatada Chrome'i avamise käivitamisel.
Kuidas peatada Chrome'i avamine käivitamisel
Keelake Chrome vahekaardil Startup
See on esimene asi, mida peaksite tegema, et takistada Chrome'i avamist igal käivitamisel. See on lihtne ja saate järgida neid samme:
1. samm: paremklõpsake tegumiribal ja valige Task Manager Windows 10-s.
Näpunäide: See postitus võib olla see, mida vajate - Kuidas avada tegumihaldurit Windows 10-s? 10 viisi teile!2. samm: minge Käivitamine vahekaart, leidke Google Chrome , klõpsake seda ja valige Keela .
Vältige Chrome'i taustal töötamist
Mõnikord töötab Google Chrome taustal isegi pärast selle sulgemist. See võib olla põhjus, miks Chrome käivitamisel pidevalt avaneb. Probleemi lahendamiseks võite teha järgmist.
1. samm: käivitage Chrome, klõpsake kolme vertikaalse punktiga menüüd ja valige Seaded .
2. samm: kerige selle lehe alaossa ja klõpsake nuppu Täpsem .
3. samm: Süsteem jaotises näete valikut nimega Jätkake taustarakenduste käitamist, kui Google Chrome on suletud . Veenduge, et see on keelatud.
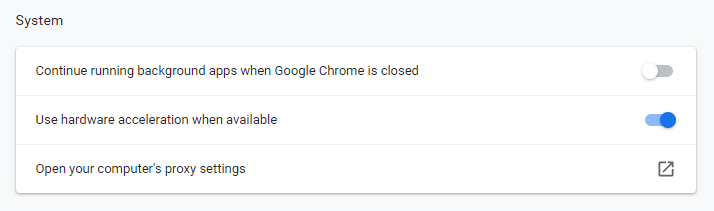
Seejärel proovige oma arvuti taaskäivitada, et näha, kas Chrome avaneb uuesti käivitamisel. Kui jah, proovige selle probleemi lahendamiseks mõnda muud meetodit.
Muutke valikut „Jätka sealt, kus pooleli jäite”
Mõnikord avab Chrome käivitamisel mitu vahelehte. Võtke see rahulikult ja siin on kiire lahendus.
1. samm: avage ka Chrome ja minge selle juurde Seaded .
2. samm: kerige allapoole, et leida Käivitamine jaotises kas valida Avage uus vaheleht või Avage konkreetne leht või lehtede komplekt . Kui valite Jätkake sealt, kus pooleli jäi , avab see brauser iga kord, kui seda käivitate, automaatselt kõik viimased avatud lehed.
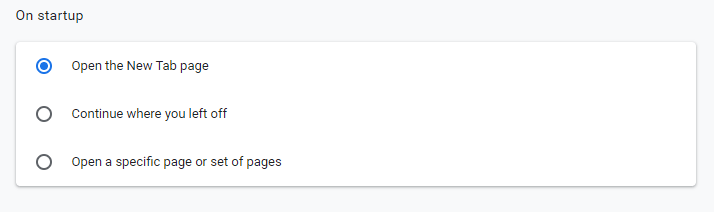
Peatage Chrome'i avamine käivitamisel registriredaktori kaudu
Käivitamisel võib Chrome'i avamise üks süüdlasi olla Google Chrome'i automaatne käivitamine. See kiidab mõned Startup-üksused heaks. Kaust Chrome AutoLaunch sisaldab mõnda veebisaiti, mille on sundinud mõned potentsiaalselt soovimatud programmid (PUP) ja mis üritavad teatud veebisaitidele ümber suunata.
Hädadest vabanemiseks peaksite tegema järgmist.
1. samm: tippige regedit Windows 10 otsingukasti ja klõpsake registriredaktori avamiseks tulemust.
2. samm: minge Arvuti HKEY_CURRENT_USER Tarkvara Microsoft Windows CurrentVersion Explorer StartupApproved Run .
3. samm: kontrollige paremat paani ja vaadake, kas seal on kahtlasi või tundmatuid üksusi. Kui jah, paremklõpsake sellel kustutamiseks.
4. samm: seejärel minge Arvuti HKEY_CURRENT_USER Tarkvara Microsoft Windows CurrentVersion Run ja kustutage kõik väärtused, mida te ei tunne.
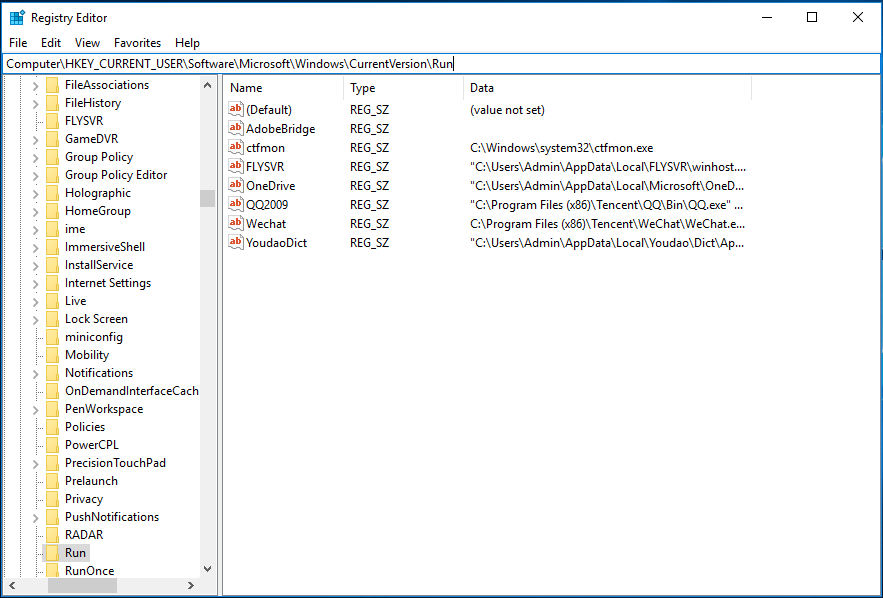
5. samm: taaskäivitage arvuti ja vaadake, kas Chrome avaneb uuesti käivitamisel.
Keela kiire vahelehe / Windowsi sulgemislipp
Kiire vahelehe / akna sulgemise funktsioon võib põhjustada ka Chrome'i käivitamisel automaatselt avanemise. Nii et peaksite selle keelama.
1. samm: tippige kroom: // lipud Chrome'i aadressiribale ja vajutage Sisenema .
2. samm: otsige Kiire vaheleht / aknad sulguvad ja seejärel määrake see Keelatud .
Keela Google Hangoutsi laiendus
Kui installite Google Hangoutsi laienduse brauserisse, võib brauser Windows 10 käivitamisel avaneda. Seega peaksite selle eemaldama. Minge lihtsalt kolme punktiga menüüsse ja valige Rohkem tööriistu> Laiendused . Seejärel leidke see laiendus ja klõpsake nuppu Eemalda .
Seotud artikkel: Laienduste eemaldamine Chrome'ist ja muudest populaarsetest brauseritest
Lõppsõnad
Kui teie Chrome avaneb Windows 10 käivitamisel automaatselt, ärge muretsege ja võite selle hõlpsaks parandamiseks proovida neid ülaltoodud lahendusi. Ärge kartke ja tegutsege!







![Fortnite ei suutnud profiili lukustada? Siin on meetodid! [MiniTooli uudised]](https://gov-civil-setubal.pt/img/minitool-news-center/16/fortnite-failed-lock-profile.jpg)


![Windows 10 11 varundamise ülim juhend [2025]](https://gov-civil-setubal.pt/img/backup-tips/53/the-ultimate-guide-for-windows-10-11-backup-onenote-2025-1.png)






![SDRAM VS DRAM: Mis vahe on nende vahel? [MiniTooli uudised]](https://gov-civil-setubal.pt/img/minitool-news-center/60/sdram-vs-dram-what-is-difference-between-them.png)

![Kas teie kõvaketas tekitab müra? Siin on, mida peaksite tegema! [MiniTooli näpunäited]](https://gov-civil-setubal.pt/img/backup-tips/85/is-your-hard-drive-making-noise.png)