Kuidas lahendada probleem „D3dx9_43.dll puudub” Windows 10-s [MiniTool News]
How Fix D3dx9_43
Kokkuvõte:
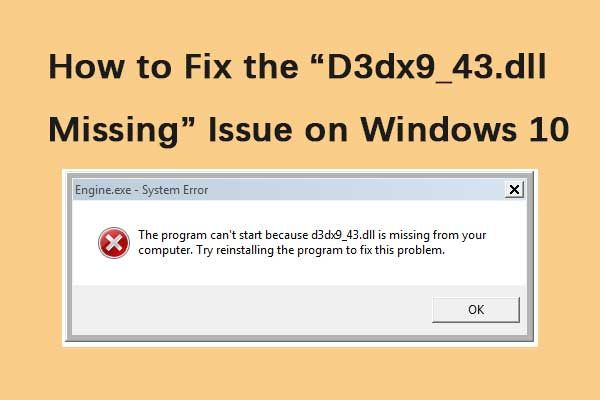
Tõrketeade „D3dx9_43.dll puudub” kuvatakse tavaliselt, kui teil pole DirectXi vajalikku versiooni installitud. Kui teil pole aimugi, siis peaksite seda postitust lugema MiniTool hoolikalt. See postitus näitab teile, kuidas seda parandada.
D3dx9_43.dll puudub
Fail d3dx9_43.dll on üks paljudest DirectX tarkvarakogusse kuuluvatest failidest. Kuna enamik Windowsi-põhiseid mänge ja täiustatud graafikaprogramme kasutab DirectX-i, ilmnevad d3dx9_43.dll-vead tavaliselt ainult nende programmide kasutamisel.
D3dx9_43.dll vead võivad teie arvutis ilmneda mitmel viisil. Siin on mitu levinumat spetsiifilist d3dx9_43.dll veateadet, mida võite näha:
1. DLL-i ei leitud
2. Fail d3dx9_43.dll puudub
3. Faili d3dx9_43.dll ei leitud
4. Dll-i ei leitud. Uuesti installimine võib aidata seda parandada.
Seejärel tutvustan, kuidas viga „d3dx9_43.dll puudub” parandada.
Kuidas parandada probleemi „D3dx9_43.dll puudub”
1. meetod: installige DirectX uuesti
Kui teil pole DirectXi nõutavat versiooni installitud, kuvatakse tavaliselt puuduva tõrketeate D3dx9_43.dll. Selle parandamiseks saate DirectXi alla laadida otse Microsofti veebisaidilt.
2. meetod: värskendage oma seadme draivereid
Samuti võite proovida draivereid käsitsi värskendada seadmehalduri kaudu. Vaadake allpool olevat juhendit.
Samm 1: Avatud Seadmehaldus .
2. samm: Topeltklõpsake seadme kategooriat ja valige seade, mille draiverit soovite värskendada.
3. samm: Seejärel paremklõpsake seda, et valida Draiveri värskendamine valik.
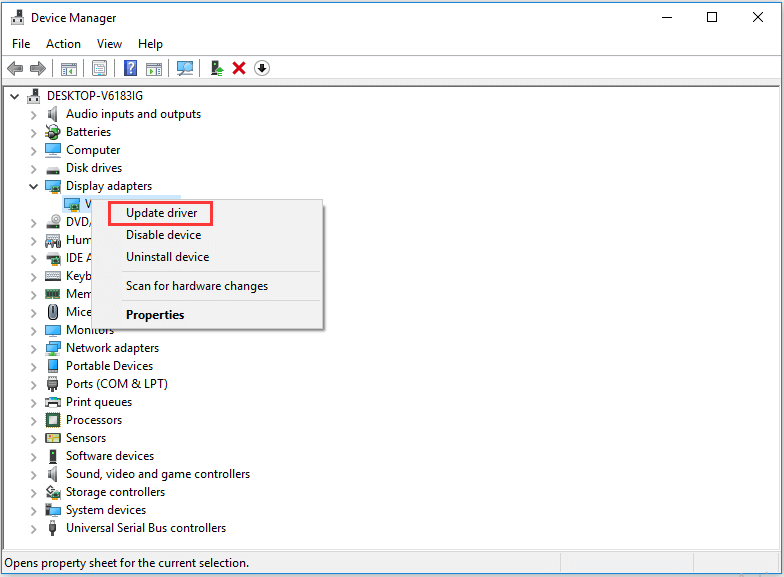
4. samm: Pärast seda saate valida Uuendatud draiveritarkvara otsimine automaatselt suvand ja Windows otsib teie arvutist ja Internetist teie seadme uusimat draiveritarkvara.
Kui on uuem värskendus, laaditakse see alla ja installitakse automaatselt. Seejärel kontrollige, kas probleem d3dx9_43.dll on endiselt olemas.
3. meetod. Tehke SFC- ja DISM-skannimine
Probleemi võib põhjustada Windowsi süsteemifailide korruptsioon. Sellisel juhul saate kasutada kahte käsurea utiliiti - SFC (System File Checker) ja DISM (Deployment Image Servicing and Management) Windowsi süsteemifailide parandamiseks.
Riknenud süsteemifailide parandamiseks saate SFC-d kasutada järgmiselt.
Samm 1: Sisend Käsurida aastal otsing riba ja klõpsake Käivita administraatorina kontekstimenüüst.
2. samm: Sisestage järgmine käsk ja vajutage Sisenema .
sfc / scannow
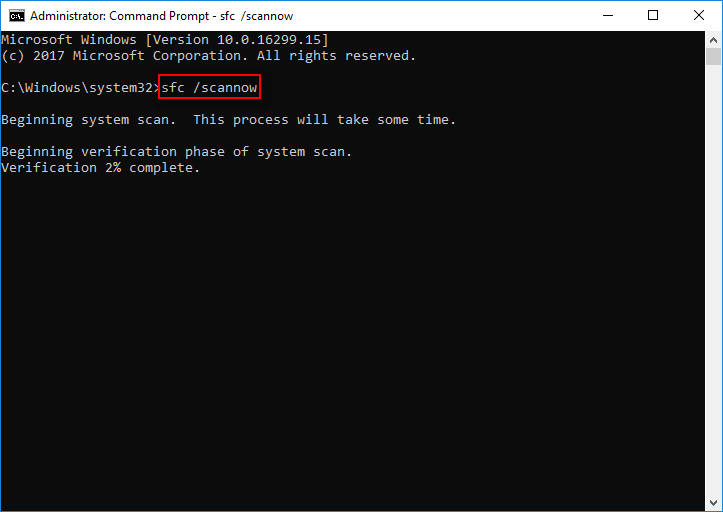
Kui kontrollimine on 100% lõpule jõudnud, saate skannimistulemusi kontrollida, et leida vigu. Kui leitakse mõni tõrge, võite selle parandamiseks mitu korda käitada SFC-käsku.
Siin on, kuidas DISM-i kasutada rikutud süsteemifailide parandamiseks, lugege seda postitust - Parandage Windows 10 pilti DISM-iga ja muid kasulikke näpunäiteid DISM-i jaoks .
4. meetod: installige uusimad värskendused
Sõltumata teie kasutatavast operatsioonisüsteemi versioonist peetakse alati uusimate turbevärskenduste installimist heaks tavaks.
Samm 1: Vajutage Võida + Mina võtmeid samal ajal avamiseks Seaded ja seejärel valige Värskendamine ja turvalisus .
2. samm: Klõpsake nuppu Windowsi uuendus ja seejärel klõpsake nuppu Kontrolli kas uuendused on saadaval ekraani paremal küljel.
3. samm: Kui saadaval on värskendusi, hakkab Windows neid automaatselt alla laadima. Seejärel taaskäivitage arvuti installiprotsessi läbiviimiseks.
Lõpp
Siin on kogu teave d3dx9_43.dll kohta. Sellest postitusest saate teada ka selle puuduva probleemi lahendamise. Selle tõrke ilmnemisel võite proovida ülalnimetatud meetodeid.
![Kas Macrium Reflect on ohutu? Siin on vastused ja nende alternatiivid [MiniTooli näpunäited]](https://gov-civil-setubal.pt/img/backup-tips/90/is-macrium-reflect-safe.png)

![Protsessisüsteem ei reageeri? Proovige neid 6 lahendust siin! [MiniTooli näpunäited]](https://gov-civil-setubal.pt/img/android-file-recovery-tips/83/process-system-isnt-responding.jpg)
![Kuhu Microsoft Store mänge installib? Siit leiate vastuse [MiniTooli uudised]](https://gov-civil-setubal.pt/img/minitool-news-center/15/where-does-microsoft-store-install-games.jpg)
![Kuidas parandada MacBook Pro musta ekraani Põhjused ja lahendused [MiniTooli näpunäited]](https://gov-civil-setubal.pt/img/data-recovery-tips/80/how-fix-macbook-pro-black-screen-reasons.jpg)
![Kuidas parandada, et Teleparty Netflix Party ei tööta? [5 tõestatud viisi]](https://gov-civil-setubal.pt/img/news/B3/how-to-fix-teleparty-netflix-party-not-working-5-proven-ways-1.png)
![[Lahendatud] USB hoiab ühenduse katkestamist ja uuesti ühendamist? Parim lahendus! [MiniTooli näpunäited]](https://gov-civil-setubal.pt/img/data-recovery-tips/02/usb-keeps-disconnecting.jpg)










![Mis on SharePointi migratsioonitööriist? Kuidas seda alla laadida ja kasutada? [Minitööriista näpunäited]](https://gov-civil-setubal.pt/img/news/A0/what-is-sharepoint-migration-tool-how-to-download-use-it-minitool-tips-1.png)

