5 lahendust - seade pole valmis viga (Windows 10, 8, 7) [MiniTooli näpunäited]
5 Solutions Device Is Not Ready Error Windows 10
Kokkuvõte:
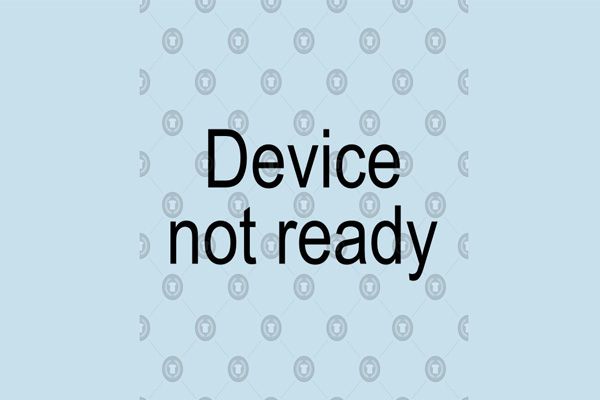
Kõvaketast ei saa avada? Kas draivile ei pääse tõrketeate „Seade pole valmis” tõttu? Võite kasutada parim failide taastamise tarkvara - MiniTool Power Data Recovery kaotatud andmete taastamiseks ligipääsmatult kõvakettalt algseid andmeid kahjustamata. Ja selles postituses on loetletud 5 selle vea lahendust ja 7 lahendust probleemile 'Seda seadet ei saa käivitada (kood 10)'.
Kiire navigeerimine:
Veateade - seade pole valmis
Kas olete kunagi kohanud Seade pole valmis 'veateade?
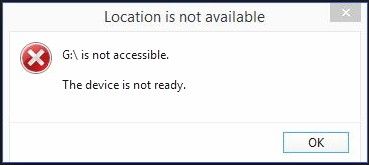
Vaatame Microsofti kogukonna probleemi tegelikku juhtumit.
Windows 10 'seade pole valmis'
Olen arvutiga USB kaudu ühendanud arvukalt 2,5 'ja 3' väliseid draive ning iga draivi kohta kuvatakse tõrketeade 'seade pole valmis'.
Olen vaadanud kõiki postitusi, mida selle probleemiga leian, ja proovinud kõiki soovitatud näpunäiteid / vastuseid - kõik tulutult.
Kas keegi on sellele probleemile lõpliku vastuse leidnud?Microsofti kogukond
Nüüd võite vist mõelda:
Mis võib olla selle vea põhjus? Kas ligipääsmatud kettalt on võimalik andmeid taastada? Kuidas seadet parandada, pole Windows 10-s valmis? '
Parim soovitus: Meie eelmist postitust saate lugeda 7 Olukord, kus on viga „Asukoht pole saadaval” et saada lisateavet ligipääsmatu kõvaketta kohta.
Miks saate USB / HHD-seadmel seadme, mis pole valmis, tõrketeade?
- See tõrketeade ilmub sageli mitmel põhjusel, sealhulgas:
- Salvestusseade pole hästi ühendatud.
- Salvestusseade on kahjustatud.
- Salvestusseade ei ühildu teie arvutiga.
- ...
Pärast põhjuste teadmist näitan teile, kuidas taastada andmeid ligipääsmatult kõvakettalt ja kuidas seade pole veel valmis sisemine HDD / väline HDD.
PEATÜKK 1. Andmete taastamine Drive'ist veaga 'Seade pole valmis'
Märge: Kui te ei hooli andmetest, võite minna otse 2. peatüki juurde.Kui te ei pääse kõvakettale, välisele kõvakettale, USB-draivile ja muudele draividele, kuna seade pole valmis, on soovitatav enne selle tõrke lahendamist selle draivi kaotatud andmed taastada, kuna mis tahes viga remondi ajal võib põhjustada andmete püsiva kadumiseni.
Kuidas aga kaotatud andmeid taastada? Kas on võimalik kaotatud andmeid tõhusalt taastada, mõjutamata algandmeid? MiniTool Power Data Recovery, professionaalne, kirjutuskaitstud ja hõlpsasti kasutatav osa failide taastamise tarkvara välja töötatud MiniTool Solution Ltd. poolt, on siin soovitatav.
See professionaalne andmete taastamise tarkvara aitab teil kaotatud andmeid tõhusalt taastada, kahjustamata algandmeid. Pealegi ühildub see professionaalne andmete taastamise tarkvara erinevate operatsioonisüsteemidega, sealhulgas Windows 10, Windows 8, Windows 7 ja muud.
Nüüd vaatame üksikasjalikke samme kadunud andmete taastamiseks draivilt, mis küsib, et seade pole veel valmis.
Näpunäide: Enne ligipääsmatult kõvakettalt kadunud andmete taastamist peaksite parem alla laadima selle professionaalse ja kirjutuskaitstud andmete taastamise tarkvara, klõpsates järgmist nuppu, ja installima need vastavalt juhistele arvutisse. Ärge installige seda draivi, mis sisaldab kadunud andmeid.Samm 1. Valige sihtmaht.
Käivitage MiniTool Power Data Recovery, et siseneda oma põhiliidesesse järgmiselt, ja seejärel valige kadunud andmete taastamiseks sobiv andmete taastamise moodul.
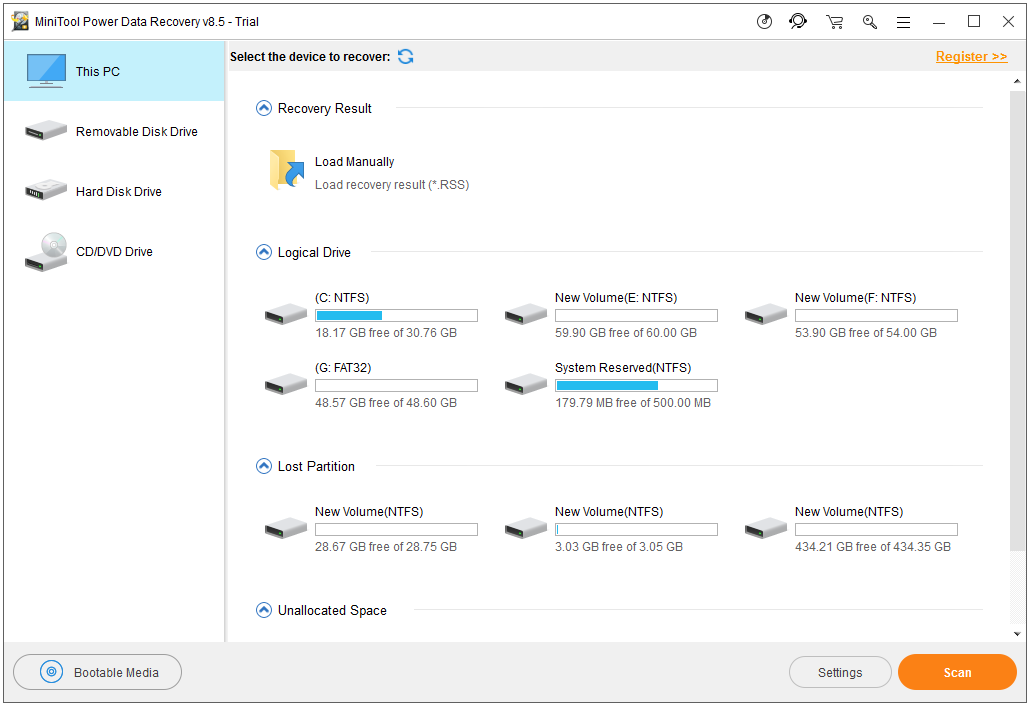
Selle professionaalse andmete taastamise tarkvara peamises liideses näete 4 erinevat andmete taastamise moodulit ja igaüks neist keskendub erinevatele andmete kadumise stsenaariumidele.
- See arvuti taastab vormindatud, kahjustatud ja RAW-partitsioonide andmed algseid andmeid kahjustamata. Üldiselt, kuni partitsioon on olemas, saate selle andmete taastamise mooduli abil kaotatud andmed taastada. Ja see taastemoodul on vaikimisi valitud.
- Kõvaketas saab hõlpsalt andmeid taastada pärast partitsiooni kadumist või kustutamist.
- Eemaldatav kettaseade on loodud mälupulgadelt ja mälupulkadelt kadunud fotode, mp3 / mp4-failide ja videote taastamiseks võimalike probleemide korral.
- CD / DVD-draiv taastab andmed CD- ja DVD-ketastelt.
Siin saate hoida See arvuti ja seejärel valige sihtmaht, mille andmed soovite taastada.
Samm 2. Skannige sihtmaht.
Vajutage Skannimine nuppu paremas alanurgas seadme täieliku skannimise alustamiseks. Märkus. Skannimise ajal saate eelvaadet ja vajalikke faile salvestada. Parima taastetulemuse saamiseks on siiski soovitatav oodata, kuni täielik skannimine lõpeb.
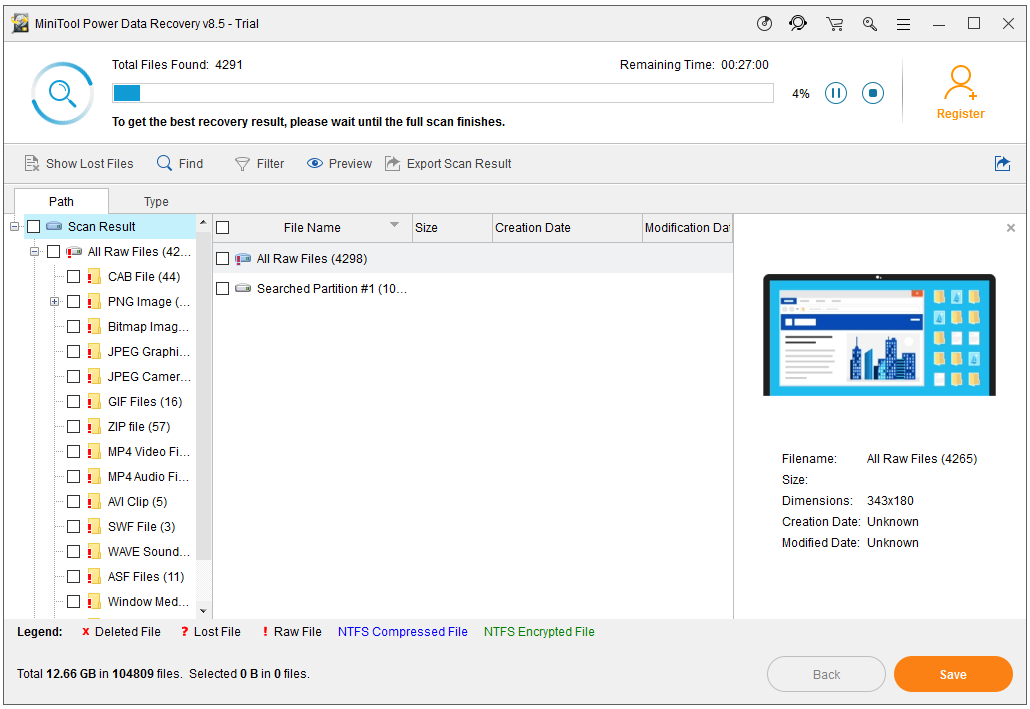
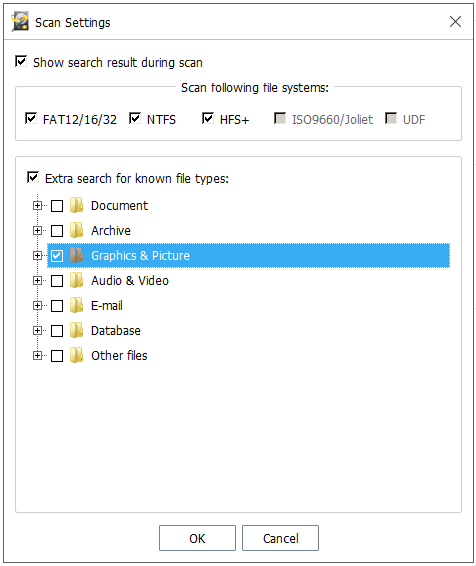
Samm 3. Valige kõik vajalikud failid ja salvestage need kindlasse kohta.
Pärast täielikku skannimist kuvatakse kõik leitud failid korralikus puuvaates, nagu allpool näidatud. Nüüd valige kõik vajalikud failid ja klõpsake nuppu Salvesta nuppu, et neid teisele kettale salvestada.

Kõigi leitud failide salvestamiseks oli teil parem vali selle täpsem väljaanne . Hea valik on näiteks Personal Deluxe. See mitte ainult ei saa taastada piiramatuid andmeid, vaid võib ka aidata andmete taastamine, kui arvuti ei käivitu selle funktsiooni Snap-in WinPE Bootable Builder tõttu. Veelgi olulisem on see, et see pakub kogu elu jooksul tasuta täiendamise teenust.
Vaadake! Ainult kolme sammu jooksul saate kaotatud andmed hõlpsalt ja kiiresti taastada ligipääsmatud kettalt. Vaatame nüüd, kuidas seade ei ole veel valmis väline kõvaketas.







![[LAHENDATUD] Kuidas taastada andmeid pärast kõvaketta krahhi Windowsis [MiniTooli näpunäited]](https://gov-civil-setubal.pt/img/data-recovery-tips/92/how-recover-data-after-hard-drive-crash-windows.jpg)




![[Samm-sammuline juhend] 4 Lahendused HP taastamiseks pole lõpetatud](https://gov-civil-setubal.pt/img/backup-tips/F6/step-by-step-guide-4-solutions-to-hp-restoration-incomplete-1.png)
![Hmm, me ei saa seda lehte kätte - Microsoft Edge'i viga [MiniTooli uudised]](https://gov-civil-setubal.pt/img/minitool-news-center/36/hmm-we-cant-reach-this-page-microsoft-edge-error.png)





![[Lahendatud] YouTube'i külgriba ei kuvata arvutis](https://gov-civil-setubal.pt/img/youtube/81/youtube-sidebar-not-showing-computer.jpg)