PARANDUS: HP printeridraiver pole saadaval Windows 10/11 [MiniTool Tips]
Parandus Hp Printeridraiver Pole Saadaval Windows 10 11 Minitool Tips
Kui proovite midagi oma töö jaoks printida, võib olla väga keeruline leida, et HP printeridraiver pole saadaval. Ärge muretsege! See postitus edasi MiniTooli veebisait aitab teid selles. Ilma pikema viivituseta alustame!
Draiver pole saadaval Printer HP
Kas teie HP printer töötab korralikult? Kui ei, siis on kõige levinum põhjus HP printeridraiveri kättesaamatus tõrge. Õnneks pole seda probleemi nii raske käsitleda. Järgige selle postituse juhiseid, saate mõne hetkega oma HP printerit printimiseks, skannimiseks ja kopeerimiseks uuesti kasutada.
Kuidas parandada printeridraiverit, kui HP pole saadaval?
Parandus 1: värskendage printeri draivereid
Veenduge, et teie printeridraiver on uusim versioon või mitte. Kui teie HP printeridraiver ei tööta, on tõenäoline, et see on aegunud.
Samm 1. Paremklõpsake ikooni Windows ikooni ekraani vasakus alanurgas ja valige Seadmehaldus rippmenüüs.
2. samm. Laiendage Printeri järjekorrad et näidata oma HP printeridraiver ja paremklõpsake sellel valimiseks Uuenda draiverit .
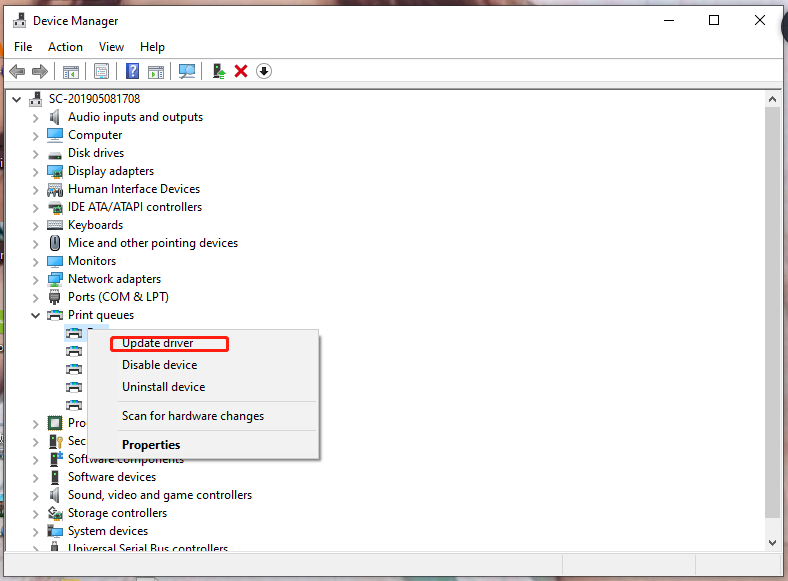
Samm 3. Uusima HP printeridraiveri automaatseks allalaadimiseks ja installimiseks järgige ekraanil kuvatavaid juhiseid.
Parandus 2: desinstallige ja installige uuesti printeridraiver
Kui teie HP printeridraiver on rikutud, pole ka HP printeridraiver saadaval. Selle keerulise probleemi lahendamiseks peate selle lihtsalt desinstallima ja uuesti installima.
Samm 1. Vajutage Win + R samal ajal tippige devmgmt.msc ja tabas Sisenema käivitada Seadmehaldus .
2. samm. Laiendage Printeri järjekorrad , paremklõpsake oma HP printeridraiveril ja valige Desinstallige seade .
Samm 3. Kui kuvatakse kinnitusteade, märkige linnuke Kustutage selle seadme draiveritarkvara ja vajutage Desinstalli selle toimingu kinnitamiseks.
Samm 4. Pärast desinstalliprotsessi lõppu taaskäivitage arvuti ja Windows installib teie jaoks automaatselt õige draiveri.
Parandus 3: kontrollige Windowsi värskendusi
Kui HP printeridraiver pole saadaval, saate HP printeridraiveri alla laadida ja installida ka Windows Update'i kaudu.
Samm 1. Vajutage Võit + I avama Windowsi sätted .
2. samm. Leidmiseks kerige alla Värskendus ja turvalisus ja tabas seda.
Samm 3. Sisse Windowsi uuendus , tabas Kontrolli kas uuendused on saadaval paremalt paanilt.
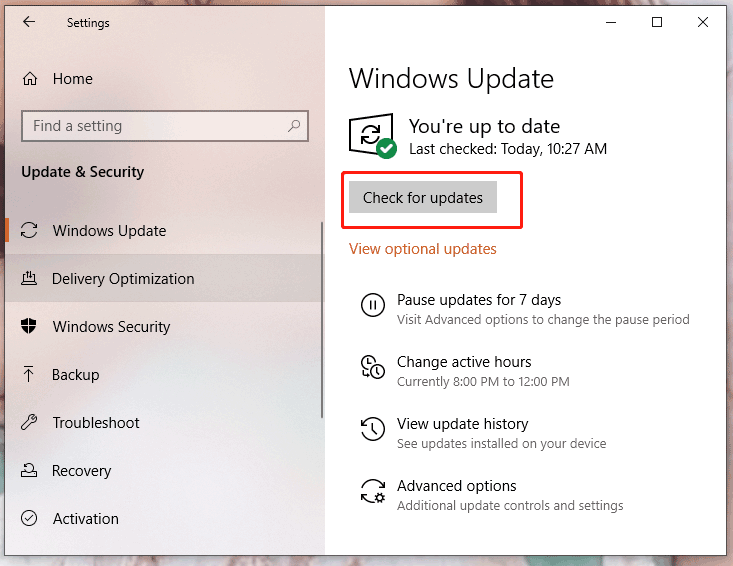
Samm 4. Kui värskendus on saadaval, klõpsake värskendamiseks sellel.
5. samm. Muudatuste rakendamiseks taaskäivitage seade.
Parandus 4: käivitage SFC skannimine
Teie süsteemis võib olla midagi valesti ja siis pole teie HP printeridraiver saadaval. Rikutud süsteemifailide parandamiseks saate teha järgmist SFC skannimine järgnevalt:
Samm 1. Sisestage cmd otsinguribal asukoha leidmiseks Käsurida ja paremklõpsake sellel valimiseks Käivitage administraatorina .
Samm 2. Sisestage sfc /scannow ja tabas Sisenema .
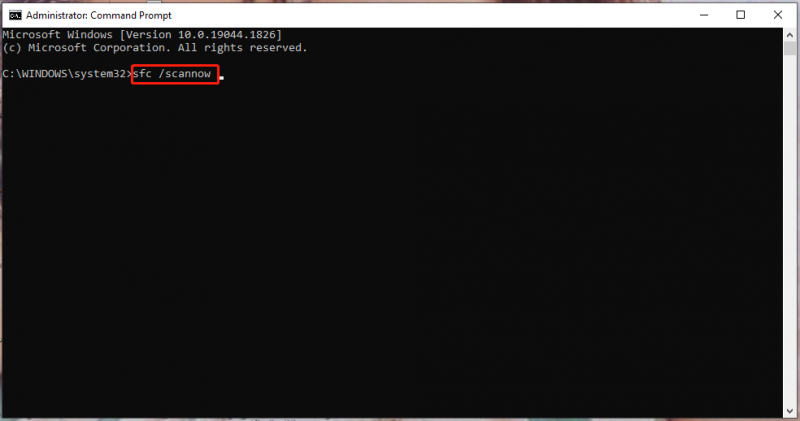
3. samm. See protsess võtab veidi aega, oodake kannatlikult.
Parandus 5: installige HP printeridraiver ühilduvusrežiimis
Kui kõik ülaltoodud meetodid teie jaoks ei tööta ja printer ütleb, et draiver pole jälle HP saadaval, võite proovida installida HP printeridraiveri ühilduvusrežiim et vältida kokkusobimatuse probleeme.
1. käik: laadige draiverifail alla ametlikult veebisaidilt
1. samm. Mine lehele HP ametlik veebisait .
Samm 2. Klõpsake nuppu Toetus > Tarkvara ja draiverid > Printer .
Samm 3. Sisesta oma toote nimi, vajuta Esita ja seejärel kuvatakse draiverifail.
Samm 4. Vajutage faili ja see hakkab automaatselt alla laadima.
Liikumine 2: käivitage fail ühilduvusrežiimis
Samm 1. Pärast faili edukat allalaadimist paremklõpsake sellel valimiseks Omadused .
2. samm Ühilduvus vahekaart, kontrollige Käivitage see programm ühilduvusrežiimis ja vali Windows 8 valikute loendist.
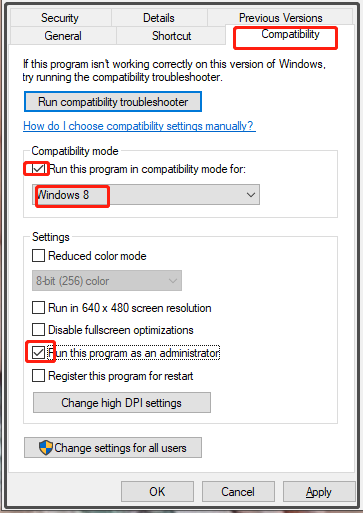
3. samm. Märkige Käivitage see programm administraatorina ja tabas Rakenda & Okei muudatuste salvestamiseks.
Samm 4. Installiprotsessi alustamiseks paremklõpsake draiveri failil.
Samm 5. Taaskäivitage arvuti.

![6 meetodit Windows 10 Start-menüü paanide parandamiseks, mida ei kuvata [MiniTool News]](https://gov-civil-setubal.pt/img/minitool-news-center/28/6-methods-fix-windows-10-start-menu-tiles-not-showing.jpg)
![Sõnum + hoiab Androidis peatumise? Tehke neid asju selle parandamiseks [MiniTooli uudised]](https://gov-civil-setubal.pt/img/minitool-news-center/84/message-keeps-stopping-android.png)





![Selle arvuti TPM-i kustutamiseks nõuti konfiguratsiooni muutmist [MiniTool News]](https://gov-civil-setubal.pt/img/minitool-news-center/39/configuration-change-was-requested-clear-this-computer-s-tpm.png)


![Kas EaseUS on ohutu? Kas EaseUS-i tooteid on ohutu osta? [MiniTooli uudised]](https://gov-civil-setubal.pt/img/minitool-news-center/29/is-easeus-safe-are-easeus-products-safe-buy.png)

![Kaotatud töölauafailide taastamine: saate hõlpsalt taastada töölauafaile [MiniTooli näpunäited]](https://gov-civil-setubal.pt/img/data-recovery-tips/54/lost-desktop-file-recovery.jpg)


![Kuidas parandada kerneli andmete sisestusviga 0x0000007a Windows 10/8 / 8.1 / 7 [MiniTooli näpunäited]](https://gov-civil-setubal.pt/img/data-recovery-tips/96/how-fix-kernel-data-inpage-error-0x0000007a-windows-10-8-8.jpg)
![MBR vs GPT juhend: mis vahe on ja milline neist on parem [MiniTooli näpunäited]](https://gov-civil-setubal.pt/img/disk-partition-tips/84/mbr-vs-gpt-guide-whats-difference.jpg)

