Kuidas installida PS4 värskendust USB-lt? [Üksikasjalik juhend] [MiniTooli näpunäited]
How Do I Install Ps4 Update From Usb
Kokkuvõte:

Uusim PS4 süsteemitarkvara 7.51 versioon ilmus 27. mail 2020. Nüüd saate installida uusima PS4 värskenduse USB-lt. Kuidas installida PS4 värskendus USB-lt? Teil võib olla sama küsimus. Abiga MiniTool , ei ole PS4 süsteemivärskenduse installimine enam keeruline.
Kiire navigeerimine:
Alati on soovitatav installida uusim PS4 süsteemitarkvara värskendus. Hiljuti on välja antud PS4 süsteemitarkvara värskendus 7.51. See parandab oluliselt teie PS4 süsteemi jõudlust, lisafunktsioone, täiustatud turvalisust ja turvalisust. Lisaks nende uute täiustuste nautimisele võib PS4 süsteemi värskendamine tõrkeotsingu teha paljudes küsimustes, näiteks PS4 lülitub juhuslikult välja , CE-34788-0, SU-41350-3 jne.
PS4 süsteemivärskenduse kõige levinum viis on kasutada USB-mälupulka. Tekib levinud küsimus - kuidas installida PS4 värskendus USB-lt. Nüüd tulete õigesse kohta. PS4 tarkvaravärskenduse edukaks installimiseks tutvustame üksikasjalikke juhiseid. Pealegi tutvustatakse teile enne PS4 värskenduse installimist olulisi asju.
Enne PS4 värskenduse installimist täitke need põhinõuded
Selles osas tutvustame mõningaid põhinõudeid, millele peaksite tähelepanu pöörama. Ootamatute vigade vältimiseks lugege palun hoolikalt läbi järgmised nõuded.
# 1. USB nõuded
Sobiv USB-mälupulk on esimene ja kõige olulisem osa uusima PlayStation 4 värskenduse installimiseks. Siit peaksite kontrollima, kas teie USB-draiv vastab järgmistele põhinõuetele:
- Valmistage ette USB-mälupulk, millel on a 3.0 või uuem liides.
- Veenduge, et teie USB-mälupulk mahutab vähemalt 460 MB vaba ruum.
- USB-draiv peab olema vormindatud kummalegi FAT32 või exFAT .
- Süsteemivärskenduse installimisel veenduge, et teie USB-mälupulk ühenduks otse PS4-kontrolleriga.
- Korraga saab kasutada ainult ühte USB-draivi. Kui olete installinud samad rakendused nii süsteemi salvestusruumi kui ka USB-draivi, kuvatakse tõrketeade.
# 2. Allalaadimise ja installimise nõuded
PS4 uusima süsteemitarkvara värske allalaadimiseks järgige allolevaid allalaadimisnõudeid:
- PS4 värskendusfaili allalaadimise ajal ühendage arvuti stabiilse ja kiire võrguga.
- Ärge laadige PS4 värskendusfaili alla kolmanda osapoole veebist. Pidage meeles, et ametliku värskendusfaili pakub Sony Interactive Entertainment.
- Ärge installige PS4 süsteemitarkvara värskendust varsti enne või pärast elektrikatkestust.
- Ärge katkestage PS4 värskendusfaili installimist, mis võib teie PS4 süsteemi kahjustada.
USB-mälupulga, allalaadimise ja installimise põhinõuded on teile tutvustatud. Vaatame nüüd, kuidas värskendada PS4 süsteemitarkvara USB-lt.
Kuidas installida PS4 värskendust USB-lt
Selles jaotises keskendume peamiselt PS4 süsteemivärskenduse installimisele USB-lt.
1. osa. Vormindage oma USB-mäluseade kas FAT32 või exFAT-i
Kõigepealt peate valmistama USB-mälupulga, mis on vormindatud FAT32 või exFAT-vormingus. Võite kasutada Windowsi sisseehitatud tööriistu nagu Disk Management või Diskpart. Kuid kahel tööriistal on USB-draivi vormindamisel mõned piirangud. Kui teil on suur USB-draiv (üle 64 GB), soovitame teil kasutada professionaalset vormindajat - MiniTool Partition Wizard.
See on usaldusväärne sektsioonihalduse tööriist, mis ei jäta jõupingutusi tõhusate lahenduste pakkumiseks FAT teisendamine NTFS-iks , MBR-i ümberehitamine, operatsioonisüsteemi migreerimine kõvakettale / SSD-le, partitsiooni suuruse muutmine jne. Lisaks aitab see lahendada ka paljusid mänge puudutavaid probleeme Minecraft ei kasuta GPU-d , Stardew org ei käivitu ja lol RADS viga , jne.
MiniTooli partitsiooniviisardi allalaadimiseks ja arvutisse installimiseks klõpsake järgmistel nuppudel. Pärast seda järgige USB-draivi vormindamiseks FAT32 või exFAT alltoodud samme.
Samm 1. Ühendage USB-mälupulk arvutiga ja avage see tarkvara, et siseneda selle põhiliidesesse.
2. samm. Valige USB-draiv, mille vormindamiseks olete valmis, ja klõpsake nuppu Vormindage jaotis funktsioon vasakul paanil.
3. samm. Valige FAT32 või exFAT failisüsteemi rippmenüüst ja klõpsake nuppu Okei edasi minema.
4. samm. Klõpsake nuppu Rakenda selle toimingu sooritamiseks.
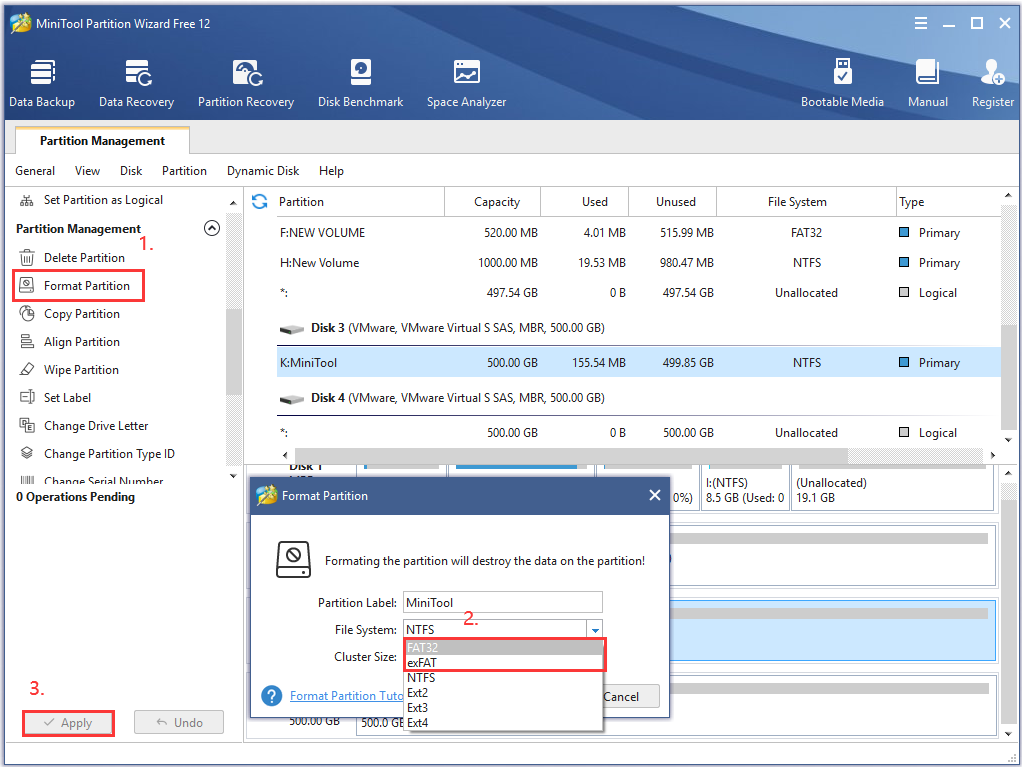
Nüüd peaks teie USB-mälupulk olema vormindatud FAT32 või exFAT-vormingusse. Seejärel saate järgida PS4 tarkvarauuenduse allalaadimiseks ja installimiseks järgmisi samme.
Osa 2. Laadige alla uusim PS4 süsteemitarkvara
Samm 1. Ühendage USB-mälupulk arvutisse.
2. samm. Avage oma arvutis USB-draiv ja looge seejärel USB-kausta uus kaust ning andke sellele nimi PS4 .
3. samm. Aastal PS4 kausta, looge uus kaust ja nimetage see nimeks UUENDAMINE .
Märge: Sisestage kausta nimi ühebaidiste tähtedega, kasutades suurtähti. 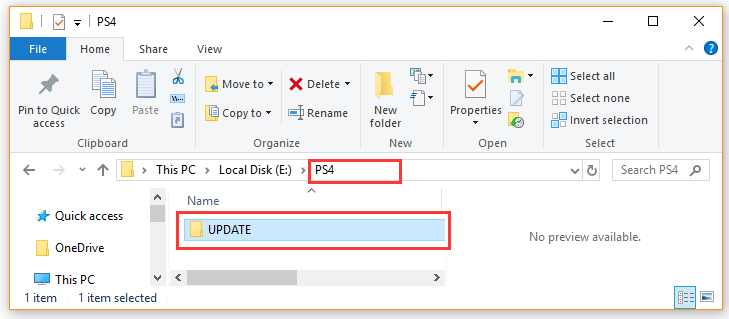
4. samm. Klõpsake nuppu siin uusima PS4 süsteemitarkvara värskendusfaili allalaadimiseks. Valige UUENDAMINE äsja USB-draivi loodud kausta ja klõpsake nuppu Salvesta nuppu. Nüüd, PS4UPDATE.PUP fail tuleks salvestada USB-draivi.
Märge: Ärge muutke faili nime. PS4 süsteemitarkvara värskenduse failinimi peab olema PS4UPDATE.PUP. Pealegi veenduge, et olete oma arvutisse juba kõik varasemad PS4 tarkvaravärskenduse versioonid kustutanud. Seda seetõttu, et teie arvuti nimetab PUP-faili ümber sama faili mitme allalaadimise tõttu. 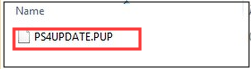
Kui olete alla laadinud PS4 süsteemitarkvara värskenduse faili ( PS4UPDATE.PUP ) ja salvestasite selle USB-draivi edukalt, võite jätkata järgmist osa USB-lt installimiseks.
Osa 3. Installige USB-lt PS4 süsteemitarkvara värskendus
Kuidas uuendada PS4 süsteemitarkvara USB-lt? PlayStation 4 värskendusfaili installimiseks on kaks võimalust. Nii toimige järgmiselt.
Tee 1. Uuendage avakuval PS4 süsteemitarkvara .
Samm 1. Ühendage USB-draiv, mis sisaldab PS4UPDATE.PUP faili PS4 konsooli.
2. samm. Ava Kodu ekraanil ja vajutage nuppu Üles nuppu D-padi sisestamiseks Funktsioon menüü.
3. samm. Navigeerige lehele Seaded ikooni ja vajutage X selle avamiseks nuppu konsoolil.

3. samm. Aastal Seaded aknas valige Süsteemi tarkvarauuendus ja vajutage X selle toimingu kinnitamiseks uuesti nuppu.

4. samm. Lugege läbi süsteemitarkvara litsentsileping ja seejärel klõpsake nuppu Nõus nuppu ja vajutage nuppu X oma konsooli nuppu.
5. samm. Nüüd valmistab PS4 ette süsteemitarkvara värskenduse installimist. Oodake kannatlikult, kuni see installimine lõpule viiakse. Kui värskendus on lõpule jõudnud, taaskäivitub PS4 automaatselt.

Tee 2. Uuendage PS4 süsteemitarkvara käsitsi turvarežiimi abil
Kui olete ühendatud PSN-iga, kuid ei pääsenud avakuvale juurde, saate oma PS4 süsteemi käivitada turvarežiimis ja installida PS4 tarkvaravärskenduse USB-lt.
Samm 1. Käivitage PS4 turvarežiimis .
- Hoidke Võimsus nuppu konsoolil 7 sekundiks, et PS4 täielikult välja lülitada.
- Kui PS4 süsteem on välja lülitatud, hoidke nuppu Võimsus uuesti, kuni kuulete teist piiksu. Esimene piiks kostab esmakordsel vajutamisel ja teine piiks kõlab 7 sekundi pärast.
- Nüüd ühendage DS4 USB-kaabli abil ja vajutage $ nuppu kontrolleril juurdepääsuks Ohutu režiim .
Samm 2. Installige PS4 süsteemitarkvara värskendus USB-draivilt .
1. Ühendage USB-mälupulk oma PS4-süsteemiga.
2. Toas Ohutu režiim ekraanil valige turvarežiimi valik 3 Süsteemi tarkvara värskendamine .

3. Valige suvand 1 Värskendamine USB-mäluseadmelt ja klõpsake nuppu Okei selle installi kinnitamiseks nuppu.
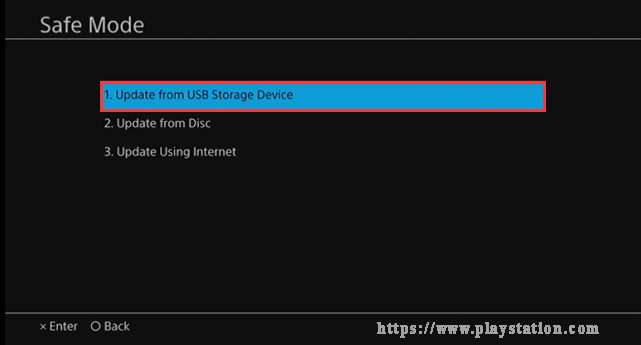
4. Nüüd hakkab teie PS4 värskendusfaili USB-lt alla laadima. Pärast installi lõppu taaskäivitub PS4 süsteem automaatselt.
Näpunäide: Kui teie PS4 süsteem ei tunnista värskendusfaili, saate kontrollida, kas kausta nimi ja faili nimi on õiged. Samuti saate seda postitust lugeda, et saada üksikasjalikumaid tõrkeotsingu meetodeid.Kuidas installida PS4 värskendus USB-lt? Usun, et olete juba teadnud kõiki üksikasjalikke samme. Proovige kohe.
Kuidas PS4 süsteemitarkvara uuesti installida
Kui PS4 süsteemitarkvara värskendamine ebaõnnestub, peate võib-olla PS4 süsteemitarkvara uuesti installima. See toiming aitab teil parandada paljusid PS4 vigu, näiteks su-30625-6 , CE-36329-3, SU-41350-3 jne. Kuidas installida PS4 süsteemitarkvara ilma andmekaota?
Samm 1. Varundage oma PS4 andmed, sealhulgas mängud, kasutajainfo, rakendused .
Kuna PS4 süsteemi uuesti installimine on sama kui tehase lähtestamine ja see taastab teie süsteemi algse oleku, siis palun veenduge, et olete varundas kõik olulised andmed ette. Saate need varundada veebimällu või välisse mäluseadmesse.
Samm 2. Installige PS4 süsteemitarkvara uuesti turvarežiimis .
- Turvarežiimile pääsete ülaltoodud meetodi abil.
- Valige turvarežiimis aknas suvand 7 Vormindage PS4 (installige süsteemitarkvara uuesti) ja järgige desinstallimise lõpuleviimiseks ekraanil kuvatavaid juhiseid.
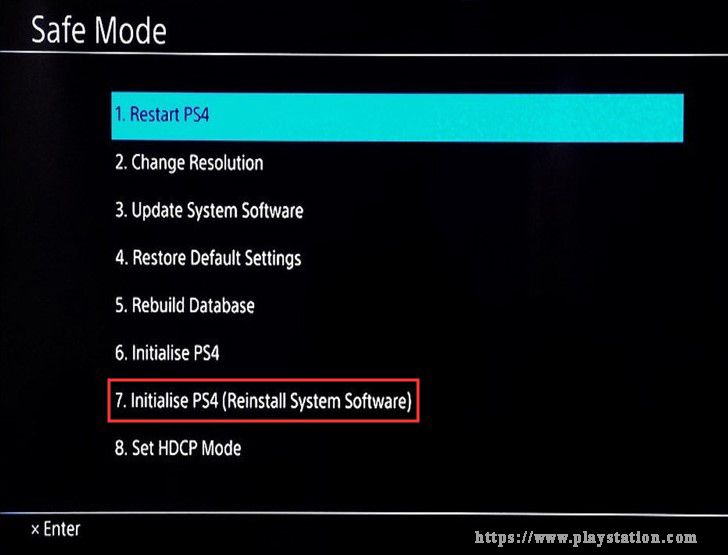
Samm 3. Taastage loodud varukoopia .
- Ühendage väline ketas, mille olete olulistest andmetest varundanud, PS4-süsteemiga.
- Ava Kodu ekraanile ja sisestage Seaded akna ja seejärel navigeerige Rakenduse salvestatud andmete haldamine> Salvestatud andmed USB-mäluseadmesse> Allalaadimine süsteemi salvestusruumi .
- Lisage linnuke, vajutades nuppu X nupp salvestatud andmete jaoks, mille soovite kopeerida ja valida Kopeeri .
![Kuidas eemaldada desinstallimata tarkvara jäänuseid? Proovige neid viise! [MiniTooli uudised]](https://gov-civil-setubal.pt/img/minitool-news-center/02/how-remove-remnants-uninstalled-software.jpg)




![Steami avamise peatamine Windowsi või Maci käivitamisel [MiniTool News]](https://gov-civil-setubal.pt/img/minitool-news-center/57/how-stop-steam-from-opening-startup-windows.png)
![Realtek HD Audio universaalteenuse draiver [Laadi alla/värskenda/paranda] [MiniTooli nõuanded]](https://gov-civil-setubal.pt/img/news/FC/realtek-hd-audio-universal-service-driver-download/update/fix-minitool-tips-1.png)
![Kuidas saada andmeid vanalt kõvakettalt? Meetodid on siin! [MiniTooli näpunäited]](https://gov-civil-setubal.pt/img/backup-tips/77/how-get-data-off-an-old-hard-drive.jpg)

![Officebackgroundtaskhandler.exe Windowsi protsessi peatamine [MiniTool News]](https://gov-civil-setubal.pt/img/minitool-news-center/27/how-stop-officebackgroundtaskhandler.png)

![Windows 10 ei kasuta kogu RAM-i? Proovige selle lahendamiseks 3 lahendust! [MiniTooli uudised]](https://gov-civil-setubal.pt/img/minitool-news-center/21/windows-10-not-using-all-ram.png)

![[Lihtsad lahendused] Kuidas lahendada Disney Plusi musta ekraani probleeme?](https://gov-civil-setubal.pt/img/news/C9/easy-solutions-how-to-fix-disney-plus-black-screen-issues-1.png)





![Kas Avast turvaline brauser on hea? Siit leiate vastused! [MiniTooli uudised]](https://gov-civil-setubal.pt/img/minitool-news-center/65/is-avast-secure-browser-good.png)