Täielik juhend: Macrium Reflect Clone SSD suuremale SSD-le Windows 11 10
Full Guide Macrium Reflect Clone Ssd To Larger Ssd Windows 11 10
Kas soovite teada, kuidas ketta uuendamiseks kloonida väiksem SSD suuremaks? Vaadake seda juhendit alates MiniTool Macriumis. Üksikasjade leidmiseks kloonige SSD suuremale SSD-le. Suuremale kettale hõlpsaks kloonimiseks võite kasutada ka alternatiivi – MiniTool ShadowMakerit.Miks kloonida suuremale SSD-le
Tavaliselt võite kaaluda kõvaketta väljavahetamist kahel peamisel põhjusel, sealhulgas:
- Kettaruum hakkab otsa saama: Salvestate arvutisse palju dokumente, videoid, pilte ja muud, mille tulemuseks on täielik SSD ja võite saada hoiatuse, et kettaruumi on vähe.
- Teie arvuti töötab aeglaselt: Windows 11/10 võib mingil põhjusel aeglustuda ja teie jõudlus on halb. Näiteks arvuti käivitamine võtab kaua aega, rakendused töötavad aeglaselt või takerduvad, mängimise ajal ilmuvad madalad FPS-i ja viivitusnäitajad jne.
Suurema salvestusruumi ning kiire lugemis- ja kirjutamiskiiruse jaoks on mõistlik üle minna suuremale SSD-le. Seejärel võivad mõned teist küsida 'Macrium Reflecti kloonimise SSD-st suuremaks SSD-ks'.
Kas Macrium suudab SSD-d kloonida suuremaks SSD-ks
Macrium Reflect, Microsoft Windowsi varundusutiliit, võimaldab teil hõlpsalt luua kettapilte ja varundada faile/kaustu. Lisaks on see ka ketta kloonimise tarkvara, mis toetab ketta kloonimist teisele kettale, näiteks HDD kloonimist SSD-le, HDD-lt HDD-le või SSD-d SSD-le.
Kui otsustate SSD-ketta kloonida Macrium Reflecti abil suuremale SSD-le, on see saadaval. Hankige see ametlikult veebisaidilt ja nautige 30-päevast tasuta prooviperioodi. Allpool on toodud juhised selle kloonimistoimingu tegemiseks.
Kuidas kloonida SSD suuremale SSD-le koos Macrium Reflectiga
Kuidas SSD-d tasuta suuremale SSD-le kloonida? „Macrium Reflect Clon SSD to large SSD” on lihtne, kui teete seda samm-sammult vastavalt juhistele:
1. samm: ühendage suurem SSD oma Windows 11/10 arvutiga ja veenduge, et süsteem tunneks selle ära.
Nõuanded: Kloonimisoperatsioon võib kustutada kõik teie kettaandmed, nii et varundage enne SSD-le midagi olulist.2. samm: puudutage nuppu Loo varukoopiaid vahekaarti vasakus ülanurgas ja klõpsake Kohalikud kettad .
3. toiming. Otsige üles ja valige vana SSD, mida soovite kloonida, ja puudutage seda Kloonige see ketas jätkama.
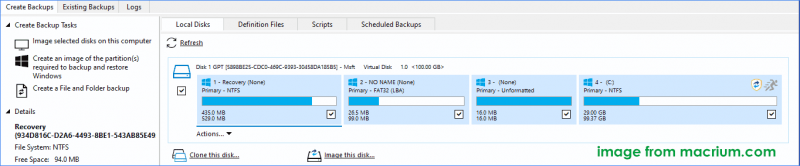
4. samm: jaotises Sihtkoht jaotises klõpsake Valige kloonimiseks ketas ja valige sihtkettaks uus ühendatud SSD.
5. samm: jätke vahele Ajastage see kloon valikut vajutades Edasi .
6. samm: vaadake üle sätted veendumaks, et olete valinud kloonimiseks õige lähteketta ja sihtketta, klõpsake nuppu Lõpetama ja määrake mõned varukoopia salvestamise suvandid.
7. samm: klõpsake Jätka kloonimise alustamiseks.
Macrium Reflect on olnud hea valik kasutajatele, kes ootavad suurepärast kõvaketta kloonimise tarkvara. Ketta kloonimise lõpuleviimiseks on aga vaja mitut sammu ja kasutajaliides on veidi keeruline, mis pole algajatele sõbralik. Veelgi enam, paljud kasutajad teatasid Macrium Reflecti kasutamisel ketta kloonimiseks mõnest probleemist, näiteks kloonimise probleem või Macrium Reflecti viga 9 .
Seega soovitame ketta kloonimiseks kasutada usaldusväärset ja kasutajasõbralikumat alternatiivi, näiteks MiniTool ShadowMaker.
Kloonige SSD suuremaks SSD-ks MiniTool ShadowMakeriga
Pärast selget teadmist 'Macrium Reflecti kloonimise SSD-st suuremaks SSD-ks', on alternatiiviks MiniTool ShadowMaker võib olla ka hea valik.
Tervikliku utiliidina võimaldab MiniTool ShadowMaker mitte ainult luua failide, kaustade, ketaste, partitsioonide ja Windowsi jaoks varukoopiaid, vaid toetab ka kõvaketta kloonimine SSD-le . Lisaks on see soovi korral saadaval kloonige SSD suuremale SSD-le .
Kloonimisprotsessi ajal teisaldatakse kogu teie ketta sisu, sealhulgas Windows, sätted, rakendused, register, erinevad failid jne. Kui see on tehtud, saate Windowsi süsteemi otse kloonitud kettalt käivitada. Hankige proovimiseks see SSD kloonimistarkvara.
MiniTool ShadowMakeri prooviversioon Klõpsake allalaadimiseks 100% Puhas ja ohutu
Kuidas SSD-d tasuta suuremale SSD-le kloonida? Toimige järgmiselt.
1. samm: ühendage oma suurem SSD arvutiga, käivitage MiniTool ShadowMaker ja puudutage Jätkake prooviperioodi .
2. samm: all Tööriistad , klõpsake Klooni plaat .
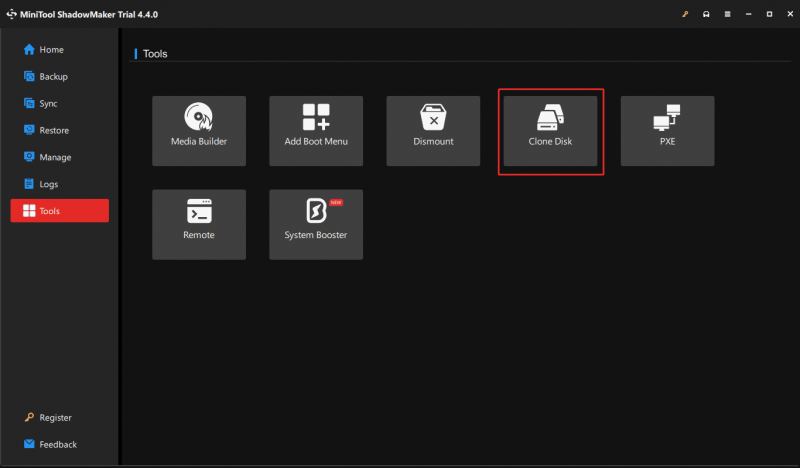
3. samm: valige kloonimiseks lähteketas ja sihtketas. Siin peate kloonima suuremale SSD-le, seega valige lähtekettaks algne süsteemiketas ja sihtkettaks SSD.
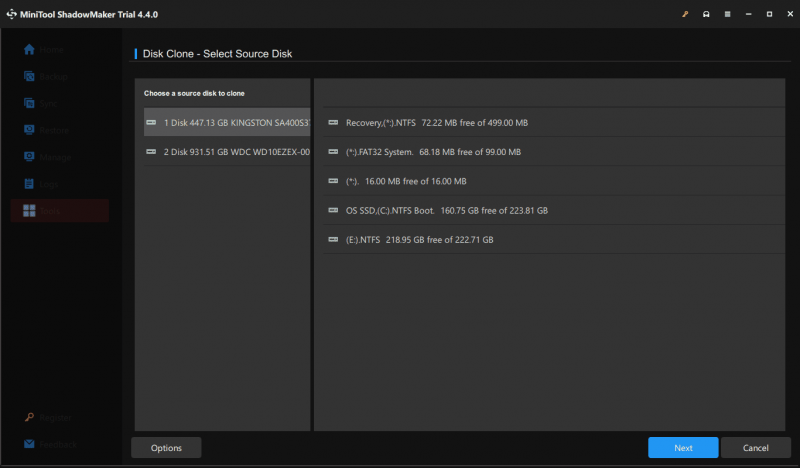 Nõuanded: Vaikimisi kasutab see tarkvara sihtketta jaoks uut ketta ID-d, et tagada selle alglaadimine ja võite klõpsata Valikud selle vaatamiseks. Lisaks toetab MiniTool ShadowMaker sektorite kaupa kloonimine ja saate valiku märgistada, klõpsates Valikud > Ketta kloonimise režiim .
Nõuanded: Vaikimisi kasutab see tarkvara sihtketta jaoks uut ketta ID-d, et tagada selle alglaadimine ja võite klõpsata Valikud selle vaatamiseks. Lisaks toetab MiniTool ShadowMaker sektorite kaupa kloonimine ja saate valiku märgistada, klõpsates Valikud > Ketta kloonimise režiim .4. samm: ketta kloonimisel peate registreerima MiniTool ShadowMakeri prooviversiooni. Klõpsates Alusta nupule ilmub registreerimisaken ja sisestage lihtsalt litsentsivõti. Seejärel alustage kloonimise protsessi.
Alumine joon
Võrreldes „Macrium Reflecti klooni suuremale SSD-le” või „Macrium Reflecti kloonimisketast suuremale kettale” ja „MiniTool ShadowMaker kloon SSD-d suuremale SSD-le”, võite aru saada, et MiniTool ShadowMaker pakub sõbralikumat kasutajaliidest ja kloonimisprotsess on lihtne.
MiniTool ShadowMakeri prooviversioon Klõpsake allalaadimiseks 100% Puhas ja ohutu
Funktsioonides võivad need mõlemad teie vajadusi rahuldada. Seega hankige üks vastavalt oma vajadustele, et kloonida kõvaketas tõhusalt teisele ketta uuendamiseks või varundamiseks.

![Windows 8 VS Windows 10: on aeg nüüd Windows 10-le üle minna [MiniTooli näpunäited]](https://gov-civil-setubal.pt/img/backup-tips/67/windows-8-vs-windows-10.png)



![OneDrive'i sünkroonimisprobleemid: nimi või tüüp pole lubatud [MiniTool News]](https://gov-civil-setubal.pt/img/minitool-news-center/87/onedrive-sync-issues.png)

![Kui teil on Windows 7-s Windowsi tõrke taastamise ekraan, parandage see! [MiniTooli näpunäited]](https://gov-civil-setubal.pt/img/backup-tips/11/if-you-get-windows-error-recovery-screen-windows-7.jpg)
![Vastuolu viga: põhiprotsessis ilmnes JavaScripti tõrge [MiniTool News]](https://gov-civil-setubal.pt/img/minitool-news-center/02/discord-error-javascript-error-occurred-main-process.jpg)








![[Täielik parandus] Kuus parimat lahendust kõneposti jaoks, mis Androidis ei tööta](https://gov-civil-setubal.pt/img/news/88/top-6-solutions-voicemail-not-working-android.png)

