Kuidas lisada Windows 10 kontekstimenüüsse „Teisalda” ja „Kopeeri” [MiniTool News]
How Addmove Toandcopy Toto Context Menu Windows 10
Kokkuvõte:
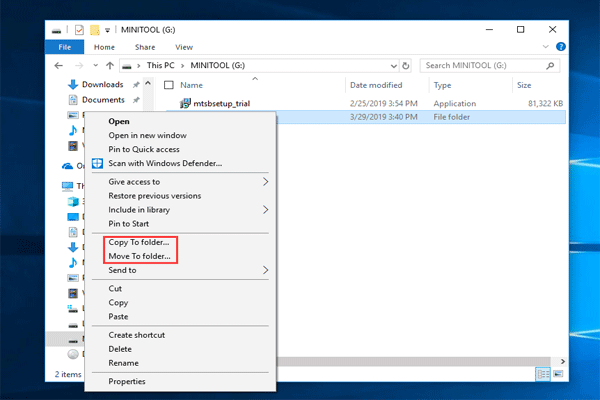
Vaikimisi ei hõlma Microsoft Windows Exploreri kontekstimenüüs neid kahte käsku, nagu „Kopeeri” ja „Teisalda”. Kuid siin saate selle järelevalve parandamiseks Windowsi registris teha mõned muudatused. Vaatame nüüd, kuidas lisada Windows 10 kontekstimenüüsse „Teisalda” ja „Kopeeri”.
Vajadus kontekstimenüü käskude järele: kopeerige Windows 10-sse teisaldamiseks
Windows 10-s kasutatakse teatud funktsioone sagedamini kui teisi, näiteks Lõika ja Kopeeri & Kleebi. Ehkki see püüab olla kõige paindlikum operatsioonisüsteem, on Microsoft Windows 10-l siiski mõned veidrused, eriti energiatarbijad sooviksid seda muuta.
Mõni teist soovib nende veidruste parandamiseks lisada mõningaid funktsioone, näiteks kopeerida või teisaldada faile kausta lihtsalt ja kiiresti, mitte lõikamise ja kopeerimise ja kleepimise asemel.
Windows Exploreri paremklõpsamise menüüs pole käske Kopeeri ja Teisalda. Alates Windows XP-st on mõned neist muudatustest olnud kasutusel, kuid Microsoft otsustab visalt neid OS-i vaikefunktsioonidena mitte lisada. Selle tulemusena peate seda ise tegema.
Ja kui lisate need käsud, lubatakse kiirem juurdepääs failiedastusele, mis aitab teil aega kokku hoida. Niisiis, kuidas lisada Windows 10 File Exploreris otseteed Kopeeri ja Teisalda ilma aega raiskamata? Läheme järgmisele osale.
Kuidas lisada kontekstimenüüsse „Teisalda” ja „Kopeeri”
Nende kontekstimenüükäskude lisamiseks Windows 10 Windows Exploreris peate Windowsi registrifaili muutma. Järgnev on üksikasjalik juhend.
Hoiatus: Windowsi registri muutmine on tõsine ettevõtmine. Kui kasutate redaktorit valesti, võivad tekkida tõsised probleemid nagu mittetoimiv süsteem, mis nõuab Windows 10 OS-i uuesti installimist ja andmete kaotamist. Seega oleks teil enne jätkamist parem varundada Windowsi registrifail ja luua kehtiv taastepunkt.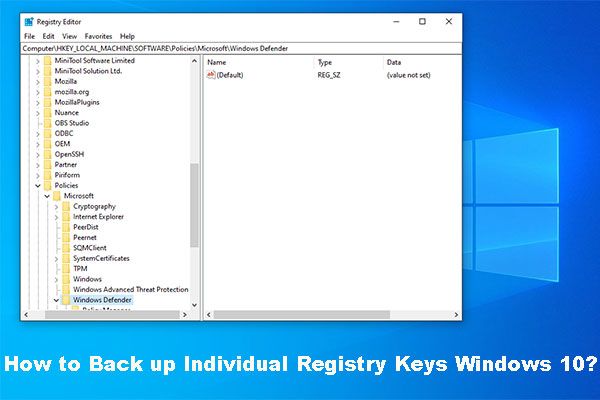 Kuidas varundada üksikuid registrivõtmeid Windows 10?
Kuidas varundada üksikuid registrivõtmeid Windows 10? Kas teate, kuidas varundada üksikuid registrivõtmeid Windows 10? Nüüd näitab see postitus teile samm-sammult juhiseid selle töö tegemiseks.
Loe rohkemPärast File Exploreri avamist Windows 10-s ja paremklõpsake failil või kaustal, näete käsku Saada. Võite arvata, et just seda vajate. Tegelikult pole need üksused, mida soovite „Kopeeri” ja „Teisalda”. Vajaliku funktsionaalsuse lisamiseks käivitame Windowsi registriredaktori.
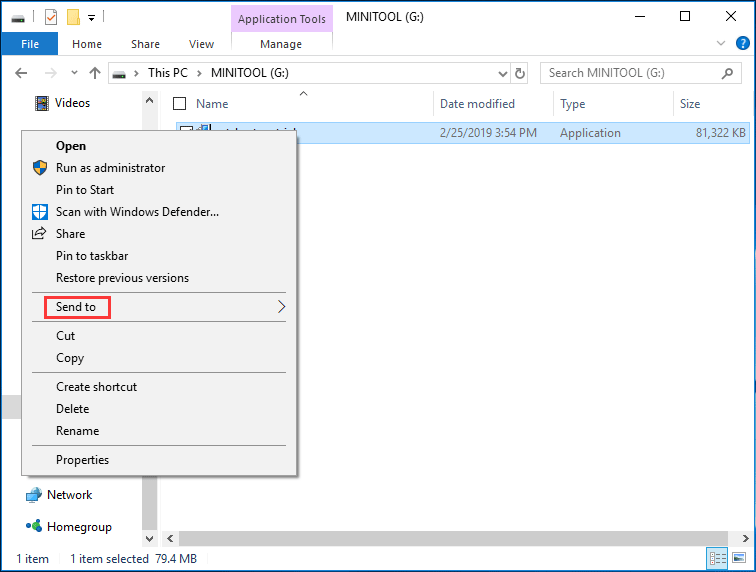
1. samm: hoidke nuppu all Windowsi logo klahvi ja R võti, sisend regedit dialoogis Käivita ja klõpsake nuppu Okei nuppu.
2. samm: minge järgmisele võtmele:
HKEY_CLASSES_ROOT AllFilesystemObjects shellex ContextMenuHandlers
3. samm: paremklõpsake ikooni ContextMenuHandlers kaust ja valige Uus> võti ja nimetage see Kopeeri .
4. samm: topeltklõpsake parempoolsel navigeerimispaanil uue võtme vaikeseadet ja muutke andmete väärtuseks {C2FBB630-2971-11D1-A18C-00C04FD75D13} .
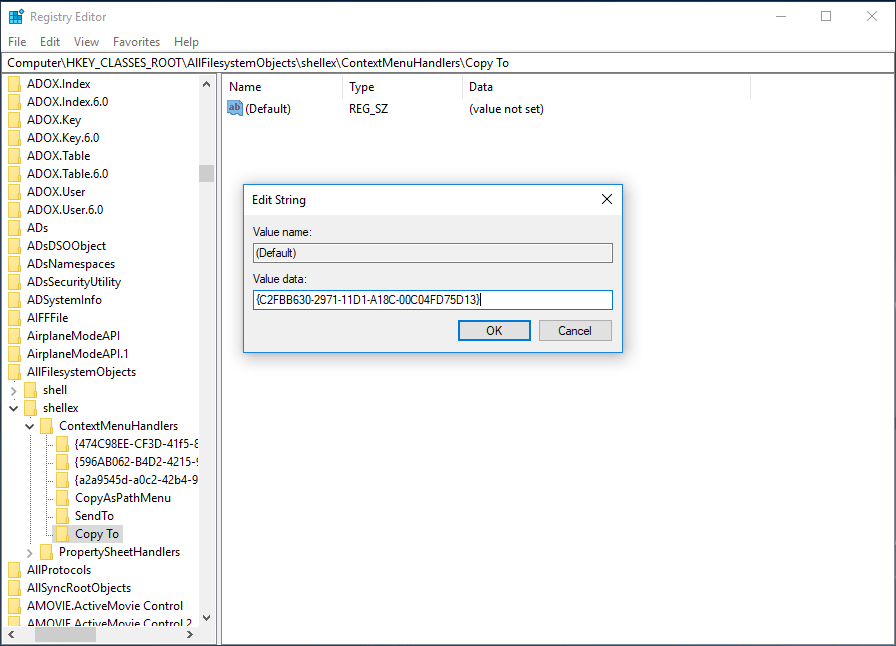
5. samm: üksuse „Teisalda” lisamiseks peate paremklõpsama kausta ContextMenuHandlers ja looma uue võtme nimega Kolima . Ja siis muutke selle väärtusandmed väärtuseks {C2FBB631-2971-11D1-A18C-00C04FD75D13} .
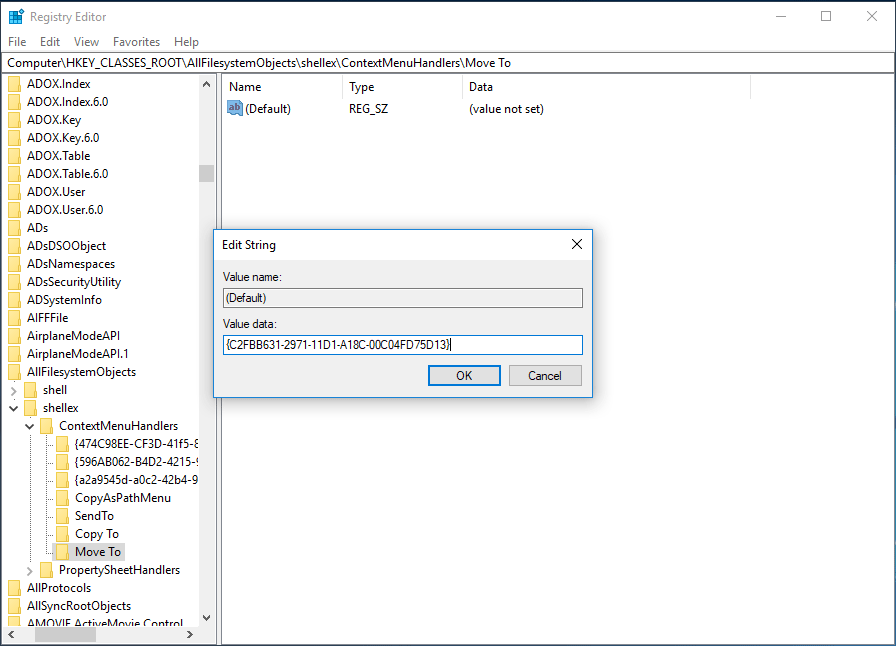
6. samm: Nüüd olete lisanud registrisse käsu „Kopeeri” ja „Teisalda”. Väljuge registriredaktorist ja minge siis Windows Explorerisse, paremklõpsake failil või kaustal, leiate need kaks üksust: Kopeeri kausta ja Teisalda kausta .

Lõppsõnad
Lisades need funktsioonid otse Windows Exploreri kontekstimenüüsse, ei kasuta failide ühest kaustast teise kausta kopeerimiseks mitut hiireklõpsu ja klaviatuuri otseteed. Piisab vaid paarist lihtsast Windows 10 registrifaili muutmisest.
Näpunäide: Registrifailide ekslik toimimine võib põhjustada süsteemi taaskäivitamatuse. Seega peaksite meeles pidama oma operatsioonisüsteemi varundamise professionaalse MiniTool ShadowMakeriga Windowsi varundustarkvara või varundage registrifaile (nagu eespool mainitud).![PARANDUS: HP printeridraiver pole saadaval Windows 10/11 [MiniTool Tips]](https://gov-civil-setubal.pt/img/news/32/fix-hp-printer-driver-is-unavailable-windows-10/11-minitool-tips-1.png)








![Siin on täielikud lahendused, kui Google Chrome külmutab Windows 10 [MiniTool News]](https://gov-civil-setubal.pt/img/minitool-news-center/59/here-are-full-solutions-if-google-chrome-freezes-windows-10.jpg)
![4 lahendust Avast Web Shieldi parandamiseks ei lülita Windows 10 sisse [MiniTool News]](https://gov-civil-setubal.pt/img/minitool-news-center/69/4-solutions-fix-avast-web-shield-won-t-turn-windows-10.png)


![[Lahendatud] Windowsi ajastatud ülesanded ei tööta Windows 10-s [MiniTool News]](https://gov-civil-setubal.pt/img/minitool-news-center/00/windows-scheduled-tasks-not-running-windows-10.jpg)




