Kuidas parandada XboxPcAppFT.exe halva pildi viga Windowsis?
How To Fix The Xboxpcappft Exe Bad Image Error On Windows
Kuidas lahendada Windows 11/10 probleemi XboxPcAppFT.exe halb pilt? See postitus pärit MiniTool pakub mitmeid meetodeid tüütu probleemi lahendamiseks. Palun jätkake lugemist.Mul on hüpikaken, mis näitab, et C:\Windows\SYSTEM32\gameplatformservices.dll ei ole mõeldud Windowsis töötamiseks või sisaldab veateadet status0xc0e90002. Kuidas seda parandada Ma ei mängi Xboxi mänge. Microsoft
Parandus 1: käivitage SFC ja DISM
Esimene meetod, mida saate kasutada XboxPcAppFT.exe halva pildi probleemi lahendamiseks, on süsteemifailide kontrollimise (SFC) utiliidi ja DISM-tööriista kasutamine. Siin on, kuidas seda teha.
1. Tüüp cmd aastal Otsing kasti ja seejärel paremklõpsake Käsurida rakendus ja valige Käivitage administraatorina .
2. Tüüp sfc /scannow . See protsess võib teil skannimiseks kuluda palju aega, oodake kannatlikult.
3. Kui SFC-skannimine ei tööta, saate ükshaaval käivitada järgmised käsud ja vajutada iga järel sisestusklahvi.
- Dism /Võrgus /Cleanup-Image /Kontrollige tervist
- Dism /Võrgus /Cleanup-Image /ScanHealth
- Dism /Võrgus /Cleanup-Image /Taasta tervis
Kui see on tehtud, taaskäivitage arvuti ja kontrollige, kas probleem laheneb.
Parandus 2: lähtestage Xbox
Samuti võite proovida taastada oma Xboxi rakenduse algsed vaikeseaded, et lahendada XboxPcAppFT.exe halva pildi probleem. Seda saab teha järgmiselt.
1. Vajutage nuppu Windows + I avamiseks võtmed kokku Seaded .
2. Mine lehele Rakendused > Rakendused ja funktsioonid . Otsige üles Xboxi rakendus ja klõpsake Täpsemad valikud .
3. Kerige alla ja klõpsake Lähtesta .
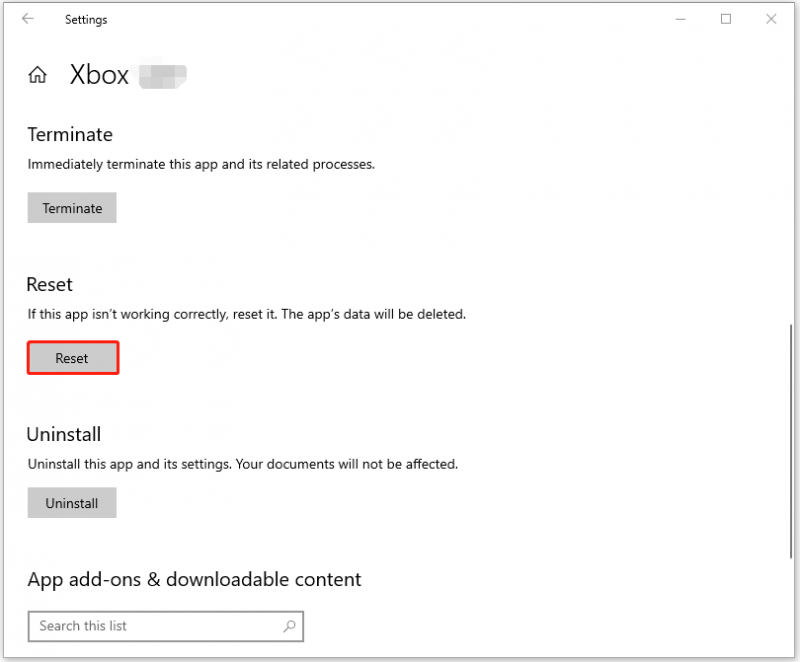
Parandus 3: asendage Dll-fail
Kui XboxPcAppFT.exe halva pildi viga on seotud dll-failiga, saate selle terves arvutis asendada teise koopiaga, millel on sama konfiguratsioon. Kopeerige dll-fail teise arvuti USB-draivi ja kleepige see pärast olemasoleva versiooni kustutamist mõjutatud arvutisse.
Parandus 4: lülitage viirusetõrje ajutiselt välja
Kui olete Windows Defenderi või mõne kolmanda osapoole viirusetõrje lubanud, saate selle ajutiselt välja lülitada järgmiselt.
1. Vajutage nuppu Windows + I võtmed kokku, et avada Seaded rakendus.
2. Mine lehele Windowsi turvalisus > Avage Windowsi turvalisus .
3. Valige Viiruste ja ohtude kaitse . Seejärel klõpsake Seadete haldamine . Lülitage lüliti välja Väljas juurde Peal all Reaalaja kaitse osa.
Probleemi „kasutate teisi viirusetõrjeteenuse pakkujaid” lahendamiseks peate kolmanda osapoole viirusetõrje täielikult eemaldama. Kui olete installinud Webrooti, Bitdefenderi või AVG, saate desinstallimiseks vaadata järgmisi postitusi.
- Kuidas desinstallida Webroot Windowsis/Macis? Järgige juhendit!
- Kuidas desinstallida Bitdefender opsüsteemis Windows/Mac/Android/iOS?
- AVG desinstallimine Windowsis ja Macis | AVG-d ei saa desinstallida
Parandus 5: viige läbi kohapealne uuendus
Kohapealne täiendus on Windows 10 või 11 säte, mis võimaldab installida uusima versiooni, hoides eksistentsiaalseid rakendusi ja isikuandmeid turvaliselt. Nii et kui näete XboxPcAppFT.exe halva pildi veakoodi 0xc0e90002, saate teostada kohapealne uuendus .
Enne installi alustamist varundage kõik süsteemikettal olevad olulised failid. Lisaks võib eelvaate värskenduse installimine muuta süsteemi ebastabiilseks, seega oleks parem süsteem eelnevalt varundada. Selle ülesande täitmiseks võite proovida MiniTool ShadowMaker tasuta . See suudab varundusülesande kiiresti lõpetada ja toetab erinevaid Windowsi operatsioonisüsteeme.
MiniTool ShadowMakeri prooviversioon Klõpsake allalaadimiseks 100% Puhas ja ohutu
Lõpusõnad
Kuidas lahendada XboxPcAppFT.exe halva pildi probleem? Nüüd on see artikkel teie probleemi ülaltoodud nelja meetodi abil lahendanud. Loodan, et see artikkel aitab teid.







![Fortnite ei suutnud profiili lukustada? Siin on meetodid! [MiniTooli uudised]](https://gov-civil-setubal.pt/img/minitool-news-center/16/fortnite-failed-lock-profile.jpg)










![Kas Dropbox ei sünkroonita Windows 10-s? Siin on, kuidas seda parandada! [MiniTooli näpunäited]](https://gov-civil-setubal.pt/img/backup-tips/91/is-dropbox-not-syncing-windows-10.jpg)
