Kuidas ekraani pöörata Windows 10-s? 4 lihtsat meetodit on siin! [MiniTooli uudised]
How Rotate Screen Windows 10
Kokkuvõte:
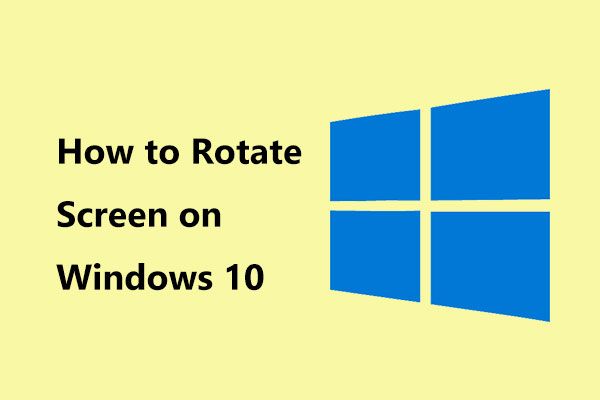
Kui kasutate Windows 10-s tahvelarvutirežiimi või puuteekraani, peate oma vajaduste rahuldamiseks võib-olla arvutiekraani ümber pöörama või pöörama. Kuidas sülearvuti ekraani pöörata? Nüüd paluge abi MiniTool ja see näitab teile lihtsaid viise ekraani pööramiseks.
Vajadus: pöörake ekraani Windows 10
Windowsis on lubatud ekraani pööramine, mis on äärmiselt kasulik, kui olete kasutajad, kellel on pööratava alusega ekraan (nt kahes ühes seadmetes nagu Surface Pro või Surface Book). Ekraani pööramine Windows 10-s on ka puutetundliku ekraaniga tahvelarvutite ja sülearvutite oluline osa.
Kui sülearvuti on seatud portreerežiimile, on teil mugav kirjutada, lugeda või teha mis tahes toimingut, mis nõuab sama ekraani kuvasuhet kui telefon. Kui peate YouTube'i videoid vaatama, on maastikuorientatsioon tore.
Noh, kuidas ekraani pöörata sülearvutis või tahvelarvutis? Vaatame nüüd mõnda arvutiekraani pööramise meetodit.
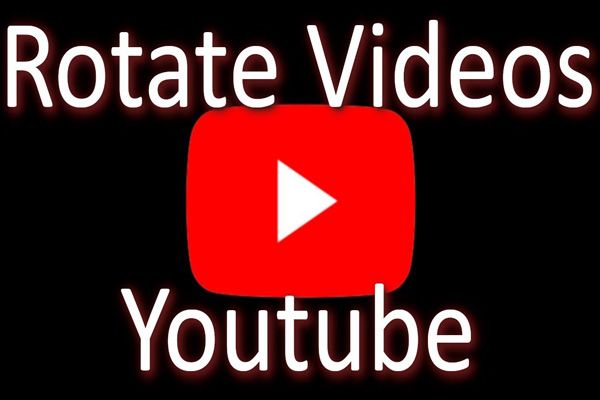 Kuidas videot tasuta pöörata? Erinevad viisid, mida saate proovida
Kuidas videot tasuta pöörata? Erinevad viisid, mida saate proovida Kuidas videot Windows Media Playeris pöörata? Kuidas videot iPhone'is pöörata? Selles postituses on loetletud erinevad viisid, kuidas videot tasuta pöörata.
Loe rohkem4 meetodit ekraani Windows 10 pööramiseks
Pöörake ekraani Windowsi sätete kaudu
Lihtne viis Windows 10 ekraani pööramiseks on Windowsi sätete kasutamine. Siin on, kuidas seda teha:
1. samm: paremklõpsake suvalisel töölaua tühjal alal ja valige Ekraani seaded .
Nõuanne: Windows 7 ja 8 puhul valige Ekraani resolutsioon kontekstimenüüst ja seejärel hakake ekraani pöörama.2. samm: navigeerige hüpikaknas Orienteerumine jaotises ja valige rippmenüüst eelistatud: maastik, portree, maastik (pööratud) või portree (pööratud).
3. samm: klõpsake nuppu Hoidke muudatused alles pärast ekraani pöörlemist.
Märge: Kui üldised videodraiverid ei sobi teie sülearvuti või tahvelarvuti graafikariistvara jaoks, võib ekraani orientatsiooni valik puududa.Pöörake ekraani Windows 10 klaviatuuri otsetee abil
Windows 10-s saate ekraani klappimiseks kasutada otse klaviatuuri kombinatsiooni. Kuid enne seda veenduge, et kiirklahvide funktsioon oleks lubatud. Nii on saadaval ainult mõned Inteli graafikadraiveritega arvutid.
1. samm: paremklõpsake töölaua tühjal alal ja valige Graafika valikud .
2. samm: minge Kiirklahvid ja lubage see.
3. samm: vajutage Ctrl + Alt + nool arvutiekraani pööramiseks.
- Ctrl + Alt + nool üles: naaske ekraan normaalrežiimi
- Ctrl + Alt + allanool: ekraani tagurpidi pööramine (180 kraadi)
- Ctrl + Alt + vasaknool: pöörake ekraani 90 kraadi vasakule
- Ctrl + Alt + paremnool: pöörake ekraani 90 kraadi paremale
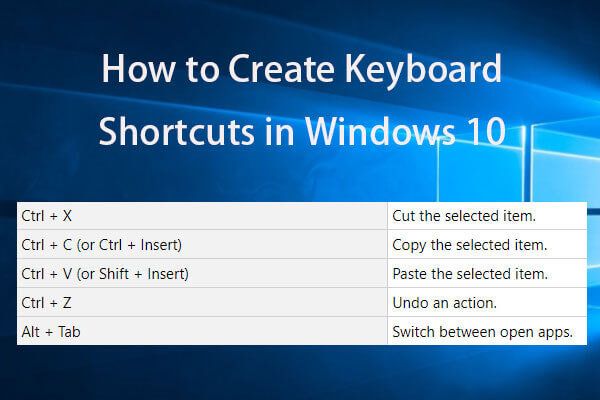 Klaviatuuri otseteede loomine Windows 10 | Parim kiirklahvide loend
Klaviatuuri otseteede loomine Windows 10 | Parim kiirklahvide loend Kuidas Windows 10-s klaviatuuri otseteid luua? Siit leiate kaks parimat viisi sammhaaval juhiste abil. Lisatud on ka Windowsi parimate kiirklahvide / kiirklahvide loend.
Loe rohkemKasutage funktsiooni Rotation Lock funktsioon
Windows 10 sülearvutis või tahvelarvutis saavad need arvutid seadmete suuna muutmisel automaatselt ekraani pöörata. See töötab nagu Androidi ja iPhone'i nutitelefonid. Automaatse ekraani pööramise peatamiseks saate lubada pööramisluku.
Siin on teie eesmärk ekraani pööramine sülearvutis või tahvelarvutis, nii et peate selle funktsiooni välja lülitama, kui olete selle lubanud.
1. samm: vajutage Win + A klaviatuuril, et avada Action Center.
2. samm: lülitage seade Rotation Lock välja.
Teise võimalusena võite minna ka Seaded> Süsteem> Kuva ja lülitage vasakpoolse paneeli suvand Rotation lock välja.
Kasutage graafikakaardi juhtpaneeli
Ekraani pööramise valikud on Inteli, NVIDIA ja AMD graafikadraiverites erinevad.
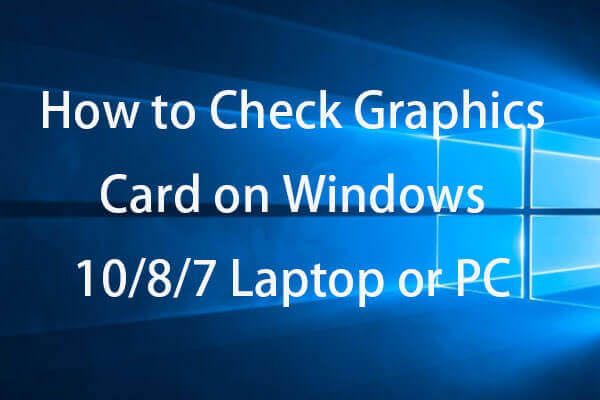 Kuidas kontrollida graafikakaarti Windows 10/8/7 arvutis - 5 viisi
Kuidas kontrollida graafikakaarti Windows 10/8/7 arvutis - 5 viisi Kuidas kontrollida graafikakaarti Windows 10/8/7 arvutis või sülearvutis? Selles artiklis on viis meetodit, mis aitavad teil Windows 10/8/7 graafikakaarti teada saada.
Loe rohkemKui teie sülearvuti või tahvelarvuti kasutab Inteli graafikat, paremklõpsake töölaual ja valige Inteli graafikaseaded ekraani sirvimiseks.
AMD graafikaga arvutite puhul paremklõpsake valimiseks töölaual Katalüsaatori juhtimiskeskus . Seejärel leidke pööramisvalik, mis võib olla all Ühised kuvamisülesanded .
NVIDIA graafikaga arvutite jaoks valige NVIDIA juhtpaneel kontekstimenüüst ja valige Ekraani pööramine ekraani suuna valimiseks.
Lõppsõnad
Kas teil on vaja Windows 10 ekraani pöörata? Kuidas ekraani klappida? Pärast selle postituse lugemist teate palju teavet. Proovige neid meetodeid nüüd oma tegelike juhtumite põhjal.

![Mis on Seagate DiscWizard? Kuidas seda ja selle alternatiivi kasutada? [MiniTooli näpunäited]](https://gov-civil-setubal.pt/img/backup-tips/12/what-is-seagate-discwizard.png)

![Kus on menüünupp ja kuidas klaviatuurile menüüklahvi lisada [MiniTool News]](https://gov-civil-setubal.pt/img/minitool-news-center/86/where-is-menu-button.png)
![Kuidas lahendada Windows 10 operatsioonisüsteemi „OneDrive sünkroonimine ootel” [MiniTooli näpunäited]](https://gov-civil-setubal.pt/img/backup-tips/54/how-deal-with-onedrive-sync-pending-windows-10.png)








![Kuidas käivitada M.2 SSD-lt Windows 10? Keskenduge kolmele viisile [MiniTooli näpunäited]](https://gov-civil-setubal.pt/img/backup-tips/28/how-boot-from-m-2-ssd-windows-10.png)

![Kuidas Win Windowsi installifaile kustutada Windows 10-s: saadaval on 3 viisi [MiniTool News]](https://gov-civil-setubal.pt/img/minitool-news-center/11/how-delete-win-setup-files-windows-10.png)


