Kuidas käivitada SFC Windowsi taastekeskkonnast (WinRE)?
How Can I Run Sfc From The Windows Recovery Environment Winre
Süsteemifailide kontrollija (SFC) aitab teil skannida ja parandada rikutud ja puuduvaid süsteemifaile. Kui teie arvuti ei saa normaalselt käivitada, võite minna Windowsi taastekeskkondadesse, et käivitada SFC. MiniTool tarkvara näitab teile siin täielikku juhendit. Lisaks, kui soovite puuduvad süsteemifailid taastada, võite proovida MiniTool Power Data Recovery .Mis on SFC?
SFC täisnimi on System File Checker. See on Windowsi sisseehitatud tööriist rikutud või puuduvate süsteemifailide skannimiseks ja parandamiseks Windowsi operatsioonisüsteemis. SFC peamine eesmärk on aidata säilitada operatsioonisüsteemi terviklikkust, kontrollides ja asendades olulisi süsteemifaile, mis võivad olla rikutud või muudetud.
Mis on Windowsi taastekeskkond?
Windowsi taastekeskkond (WinRE) on Windowsi operatsioonisüsteemides sisalduvate tööriistade ja utiliitide komplekt, mis aitab diagnoosida ja taastada mitmesuguseid süsteemiga seotud probleeme. WinRE pakub installitud operatsioonisüsteemist sõltumatut taastekeskkonda, mis võimaldab teil teha tõrkeotsingut ja parandada probleeme, mis võivad takistada Windowsi käivitumist või korrektset toimimist.
Kuidas käivitada SFC Windowsi taastekeskkonnast?
Kui teie Windows ei käivitu ja soovite süsteemifailiprobleemide lahendamiseks käitada SFC-d, peate käivitama SFC taastekonsoolist (see on Windowsi taastekeskkond).
SFC käivitamine Windowsi taastekeskkonnast toimib järgmiselt.
1. toiming: käivitage arvuti Windowsi taastekeskkonda
Kui teie arvuti ei käivitu normaalselt, ei saa te Windowsi taastekeskkonda sisenemiseks tavalisi viise kasutada. Peate kasutama järgmisi samme.
Samm 1. Vajutage nuppu Võimsus nuppu.
Samm 2. Kui näete Windowsi logo, peate vajutama ja hoidma all nuppu Võimsus nuppu uuesti, et sundida arvuti välja lülitama.
Samm 3. Korrake 1. ja 2. sammu veel kaks korda. Seejärel näete, et süsteem valmistab ette automaatset remonti.
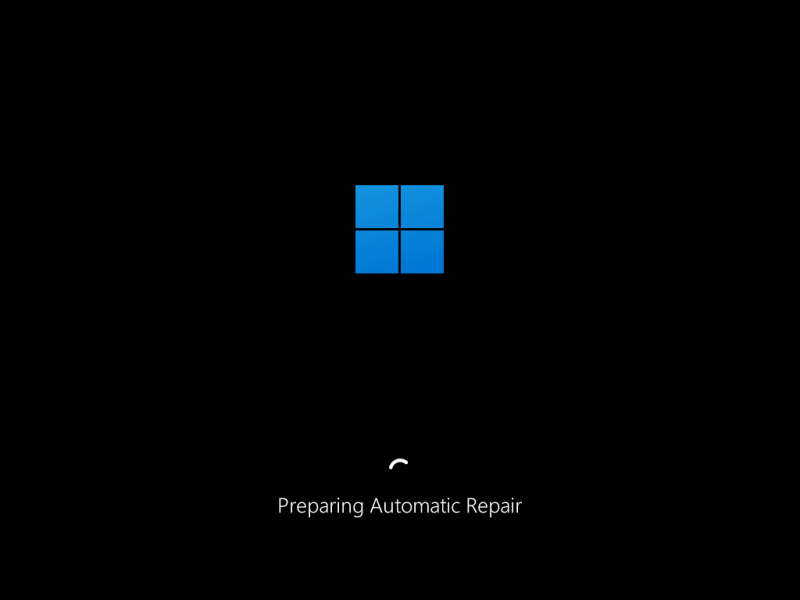
Seejärel näete automaatse parandamise liidest, võite klõpsata Täpsemad valikud jätkamiseks nuppu.
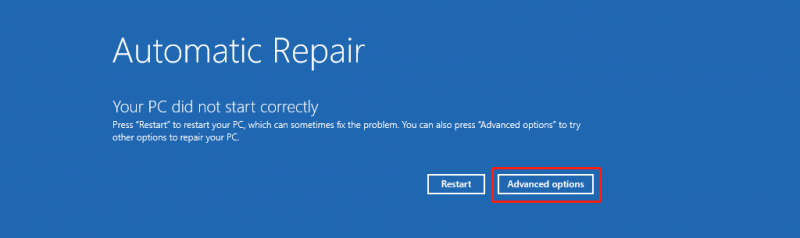
Nüüd sisenete Windowsi taastekeskkonda.
Liikumine 2: Käivitage SFC Windowsi taastekeskkonnast
Samm 1. Klõpsake Tõrkeotsing > Täpsemad suvandid > käsuviip .
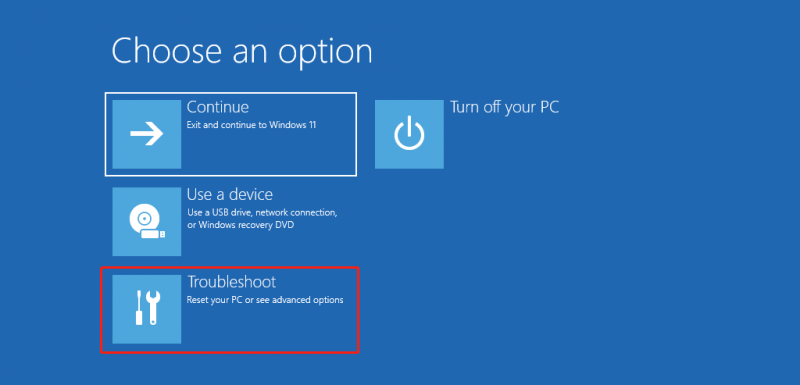
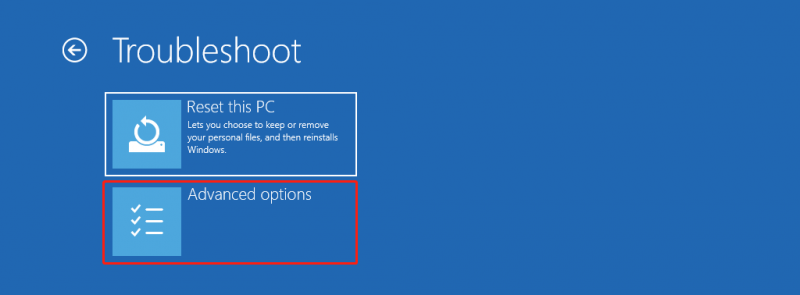
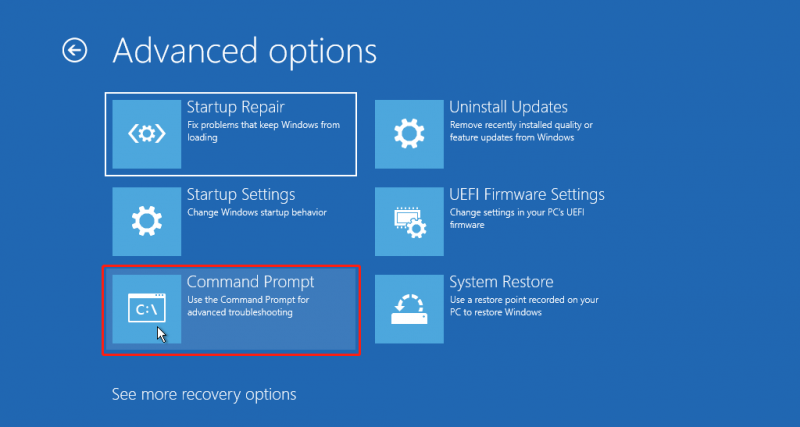
Samm 2. Sisestage sfc /scannow käsureale ja vajutage Sisenema .
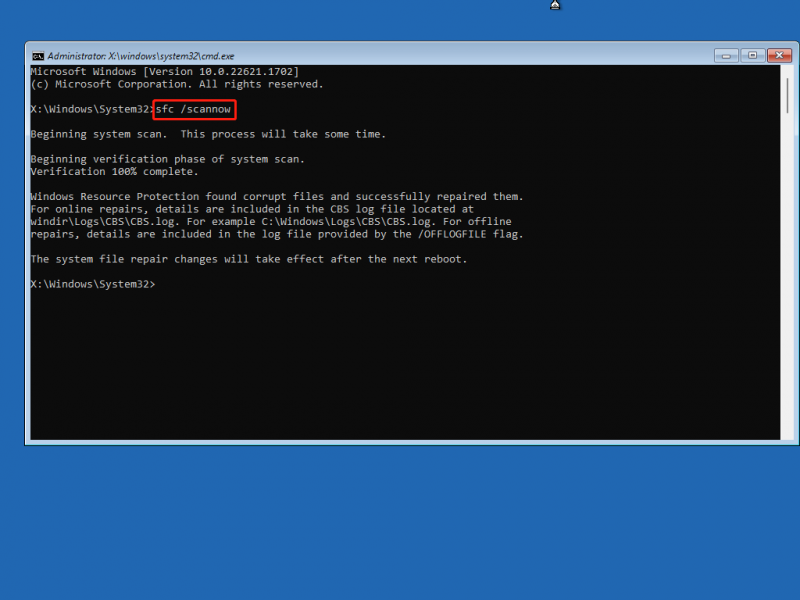
Süsteemifaili kontrollija töötab probleemide otsimiseks ja parandamiseks. Peaksite ootama, kuni kogu protsess lõpeb.
Windowsi ressursside kaitse ei saanud remonditeenust käivitada
Kui proovite Windowsi taastekeskkonnas (WinRE) käivitada süsteemifaili kontrollijat (sfc.exe), võidakse kuvada järgmine tõrketeade:
Windowsi ressursside kaitse ei saanud remonditeenust käivitada
Järgmine pilt on näide:

Selle veateate eemaldamiseks peate lisama kaks lülitit sfc /scannow käitamise ajal WinRE-s, et seda võrguühenduseta režiimis käivitada:
- /offbootdir=
tähendab alglaadimisdraivi tähte. - /offwindir=
tähendab kausta, kuhu Windows on installitud.
Siin on näide:
sfc /scannow /offbootdir=D:\ /offwindir=D:\Windows
Märkus. Peaksite teadma, et draivitäht peaks olema see, mis kuvatakse WinRE-s. Tavaliselt erineb see Windowsi normaalse töötamise ajal samale partitsioonile määratud tähest, kuna WinRE loetleb partitsioonid erinevalt.
Kuidas taastada puuduvad süsteemifailid MiniTool Power Data Recovery abil?
Kui arvutis puuduvad mõned süsteemifailid, saate nende taastamiseks kasutada professionaalset andmete taastamise tarkvara, näiteks MiniTool Power Data Recovery.
See tasuta andmete taastamise tarkvara saab taastada igasuguseid faile teie arvuti kõvakettalt, sisemistelt kõvaketastelt, USB-mälupulgalt, mälukaartidelt, SD-kaartidelt ja muud tüüpi andmesalvestusseadmetelt. Kui kadunud ja kustutatud faile uued andmed üle ei kirjuta, saate nende taastamiseks kasutada seda tarkvara.
MiniTool Power Data Recovery tasuta Klõpsake allalaadimiseks 100% Puhas ja ohutu
Samm 1. Laadige alla ja installige oma seadmesse rakendus MiniTool Power Data Recovery.
Samm 2. Käivitage tarkvara ja näete põhiliidest, kus näete kogu tuvastatud partitsiooni Loogilised ajamid .
3. samm. Tavaliselt salvestatakse süsteemifailid draivi C. Seega peate viima hiirekursori kettale C ja seejärel klõpsama nuppu Skaneeri nuppu, et alustada selle draivi skannimist.
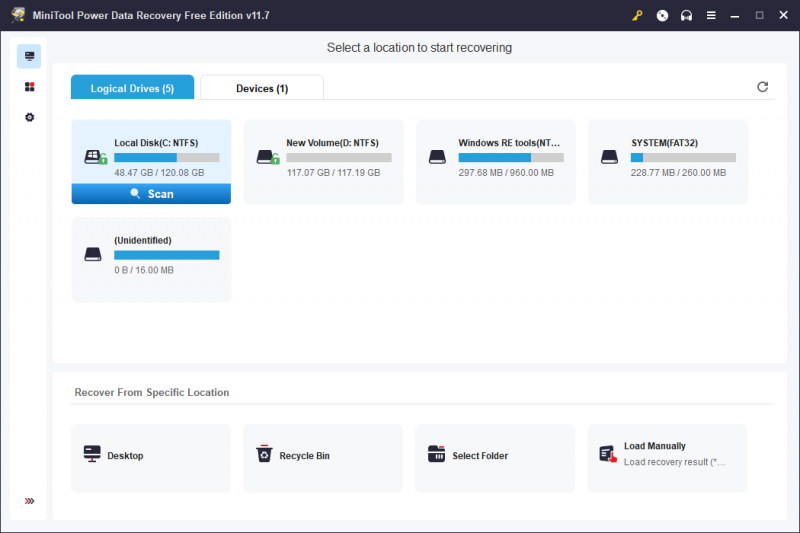
Samm 4. Pärast skannimist leiate süsteemifailid kontrolli tulemuste hulgast, seejärel kontrollige neid ja klõpsake nuppu Salvesta, et valida nende salvestamiseks sobiv asukoht. Selles etapis peaksite märkima, et valitud asukoht ei tohiks olla algne draiv C. Vastasel juhul võidakse taastada failid üle kirjutada ja neid ei saa taastada.
Alumine joon
Kas soovite käitada SFC-d Windowsi taastekeskkonnast? Täieliku juhendi leiate siit. Loodame, et see on just see, mida vajate. Pealegi, kui teil tekib MiniTooli tarkvara kasutamisel probleeme, saate sellest meile teada anda [meil kaitstud] .


![Borderlands 3 Cross Save: jah või mitte? Miks ja kuidas? [MiniTooli uudised]](https://gov-civil-setubal.pt/img/minitool-news-center/69/borderlands-3-cross-save.jpg)
![Sissejuhatus kõvaketta vahemällu: määratlus ja tähtsus [MiniTool Wiki]](https://gov-civil-setubal.pt/img/minitool-wiki-library/88/an-introduction-hard-drive-cache.jpg)
![Interneti-allalaadimishalduri allalaadimine, IDM-i installimine ja kasutamine [MiniTool Tips]](https://gov-civil-setubal.pt/img/news/F3/how-to-download-internet-download-manager-install-use-idm-minitool-tips-1.png)


![Atibtmon.exe Windows 10 käitustõrge - 5 lahendust selle parandamiseks [MiniTool News]](https://gov-civil-setubal.pt/img/minitool-news-center/29/atibtmon-exe-windows-10-runtime-error-5-solutions-fix-it.png)


![[LAHENDATUD] Ext4 Windowsi vormindamine nurjus? - Lahendused on käes! [MiniTooli näpunäited]](https://gov-civil-setubal.pt/img/disk-partition-tips/76/failed-format-ext4-windows.jpg)





![[Lihtne juhend] Sigatüüka pärand jäi Win 11/10 laadimiskuvale kinni](https://gov-civil-setubal.pt/img/news/51/hogwarts-legacy-stuck-loading-screen-win-10-11.png)

![Windows Serveri migratsioonitööriistade ja selle alternatiivide juhend [MiniTool Tips]](https://gov-civil-setubal.pt/img/backup-tips/7A/guide-for-windows-server-migration-tools-and-its-alternative-minitool-tips-1.png)
