Windowsi klahv toimib esituse ja pausi nupuna: neli lahendust
Windows Key Is Acting As A Play And Pause Button Four Solutions
Kas teil tekib olukord, kus Windowsi klahv toimib äkitselt taasesituse ja pausi nupuna? Paljud inimesed teatavad sellest probleemist. Kas teate põhjuseid ja kuidas seda parandada? Selles on mõned lihtsad lahendused MiniTool saate proovida seda probleemi lahendada.Windowsi klahv on funktsionaalne nupp, mille abil saate hõlpsalt käivitada Windowsi menüü ja avada muid programme koos teiste klahvidega. Seetõttu on Windowsi klahvi vale funktsioon ebamugav. Mõned Windowsi kasutajad avastavad, et Windowsi klahv toimib esitus- ja pausinupuna kui nad mängivad mõnda mängu või vaatavad filme. Proovige selle probleemi lahendamiseks järgmise juhendi abil muuta klaviatuuri sätteid, värskendada klaviatuuridraiverit ja teha muid toiminguid.
1. viis: värskendage/desinstallige klaviatuuridraiverit
Windowsi mittetöötamise põhjuseks on tõenäoliselt vananenud või rikutud klaviatuuridraiver, mis muudab klaviatuuri ja arvuti vahelise ühenduse valeks. Saate värskendada või uuesti installida klaviatuuri draiverit, et näha, kas probleem on lahendatud.
1. samm: paremklõpsake ikooni Windowsi ikoon vasakus nurgas ja valige Seadmehaldus WinX menüüst.
2. samm: laiendage Klaviatuurid valikut ja paremklõpsake klaviatuuri draiveril.
3. samm: valige Uuenda draiverit ja valige Otsige automaatselt draivereid sobivaima draivi leidmiseks ja installimiseks.
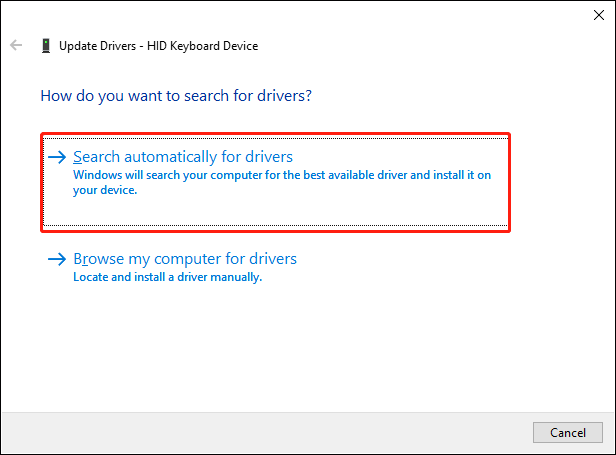
Valikuliselt valige Desinstallige seade samast kontekstimenüüst. Klõpsake Desinstalli valiku kinnitamiseks. Pärast seda peate arvuti taaskäivitama, mille käigus draiver installitakse automaatselt.
2. viis: kontrollige tarkvara vahelisi konflikte
Kui leiate, et Windowsi klahv toimib mängude mängimisel esitus- ja pausiklahvina, saate kontrollida, kas see on põhjustatud lubatud Mängurežiim . Süsteemi jõudluse optimeerimiseks mängimise ajal võib Windows muuta mõningaid sätteid.
Saate avada Windowsi sätted > Mäng > Mängurežiim selle keelamiseks, seejärel kontrollige, kas probleem on lahendatud.
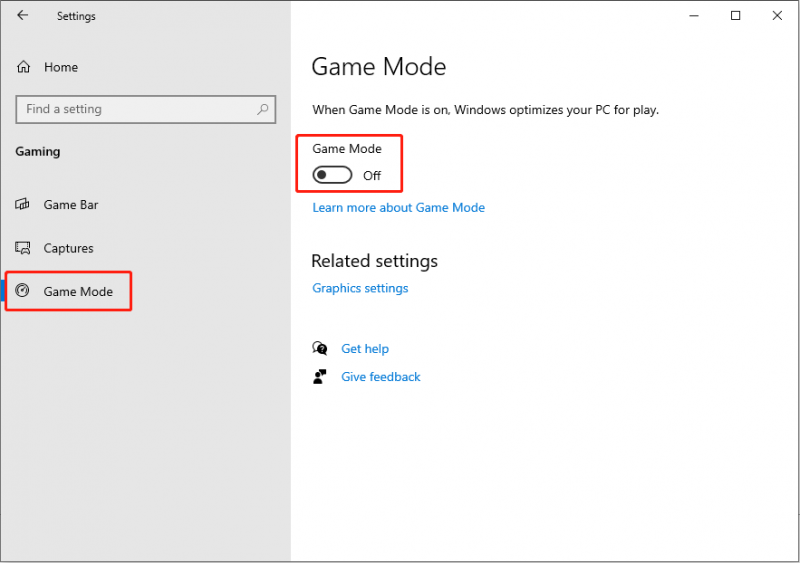
3. viis: kasutage tarkvara NitroSense
NitroSense on välja töötatud Aceri arvutite CPU ja GPU temperatuuride jälgimiseks. Lisaks saate seda tarkvara kasutada energiaplaani sätete muutmiseks, ventilaatori kiiruse reguleerimiseks, Windowsi ja menüüklahvi haldamiseks jne. installitud tarkvara NitroSense , järgige selle probleemi lahendamiseks allolevaid samme.
Avage NitroSense ja klõpsake nuppu käik nuppu üleval paremal tööriistaribal. Seejärel lülitage lüliti sisse Windows ja menüüklahv valikule Sees.
4. viis: teostage süsteemitaaste
Viimane meetod Windowsi võtmevea parandamiseks on süsteemi taastamine. Süsteemitaaste taastab arvuti oleku enne probleemi ilmnemist, aidates seega probleemi lahendada. Sellegipoolest saate seda meetodit kasutada ainult siis, kui see on olemas süsteemi taastepunktid loodud enne probleemi ilmnemist.
1. samm: tippige Taastumine Windowsi otsinguribale ja vajuta Sisenema akna avamiseks.
2. samm: valige Avage süsteemitaaste ja klõpsake Edasi järgmises aknas.
3. samm: valige süsteemi taastepunkt. Kui valikuid on palju, valige soovitud ja klõpsake Edasi .
4. samm: kontrollige kogu teavet ja klõpsake nuppu Lõpetama süsteemi taastamise protsessi alustamiseks.
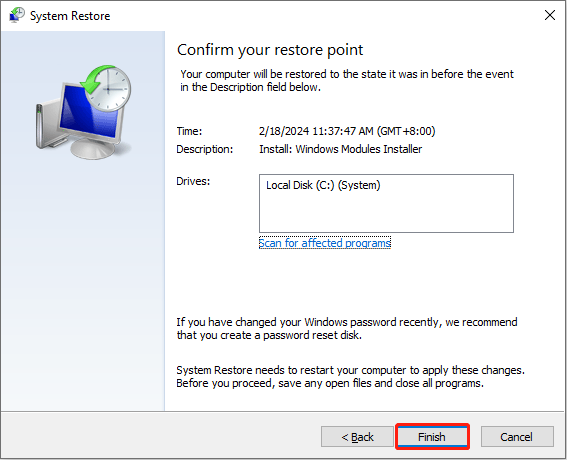 Märge: Tavaliselt ei mõjuta süsteemi taastamine isiklikke faile. Siiski on ikka veel mõned Windowsi kasutajad, kes avastavad pärast süsteemi taastamist oma failid kadunud. Kuidas saate pärast süsteemi taastamist faile taastada? MiniTool Power Data Recovery töötab oluliselt. See tasuta failide taastamise tarkvara aitab mõne sammuga taastada failitüüpe. Käivitage tasuta väljaanne sügavaks skannimiseks ja 1 GB failide taastamiseks ilma ühegi sendita.
Märge: Tavaliselt ei mõjuta süsteemi taastamine isiklikke faile. Siiski on ikka veel mõned Windowsi kasutajad, kes avastavad pärast süsteemi taastamist oma failid kadunud. Kuidas saate pärast süsteemi taastamist faile taastada? MiniTool Power Data Recovery töötab oluliselt. See tasuta failide taastamise tarkvara aitab mõne sammuga taastada failitüüpe. Käivitage tasuta väljaanne sügavaks skannimiseks ja 1 GB failide taastamiseks ilma ühegi sendita.MiniTool Power Data Recovery tasuta Klõpsake allalaadimiseks 100% Puhas ja ohutu
Pakkimine
See, et Windowsi klahv toimib esitus- ja pausiklahvina, on tavaline viga. Sellele juhendile viidates võite proovida seda probleemi ise lahendada.
![Mis on WindowServer Macis ja kuidas WindowServeri kõrget protsessorit parandada [MiniTool News]](https://gov-civil-setubal.pt/img/minitool-news-center/80/what-is-windowserver-mac-how-fix-windowserver-high-cpu.jpg)









![Samm-sammuline juhend - kuidas gruppi Outlookis luua [MiniTool News]](https://gov-civil-setubal.pt/img/minitool-news-center/58/step-step-guide-how-create-group-outlook.png)





![[Lahendatud] 11 lahendust, mis parandavad Microsoft Exceli probleemi, mis ei avane](https://gov-civil-setubal.pt/img/news/10/11-solutions-fix-microsoft-excel-won-t-open-issue.png)
![Kuidas parandada Destiny 2 veakoodi kana? Proovige neid lahendusi kohe! [MiniTooli uudised]](https://gov-civil-setubal.pt/img/minitool-news-center/37/how-fix-destiny-2-error-code-chicken.jpg)
![WD Easystore VS Minu pass: mis on parem? Juhend on siin! [MiniTooli näpunäited]](https://gov-civil-setubal.pt/img/backup-tips/55/wd-easystore-vs-my-passport.jpg)
