Kas te ei saa sisselogimisekraanile parooli sisestada? Vaadake parimaid parandusi siit
Cannot Type Password Login Screen
Kas te ei saa Windows 7/8/10/11 sisselogimisekraanil parooli sisestada? Miks see probleem ilmneb? Mida peaksite tegema, kui ei saa sisselogimisekraanile parooli sisestada ? See MiniTooli postitus pakub teile sellele küsimusele mitmeid teostatavaid lahendusi.
Sellel lehel:- Miks te ei saa sisselogimisekraanile parooli sisestada?
- Lahendused sisselogimisekraanile parooli sisestamise ebaõnnestumiseks
- Alumine joon
Google'ist otsides leiate, et paljud kasutajad kannatavad tippimisprobleemide all. Oma eelmistes postitustes arutasime, kuidas parandada, et klaviatuur ei tööta Chrome'is ja klaviatuuril suurtähtedega tippimine probleeme.
Täna tutvustame teile, kuidas vabaneda sisselogimisekraani probleemist, mille kohaselt ei saa parooli sisestada. Vaatame kõigepealt tõelist näidet.
Ma ei saa oma sülearvutisse Windows 11 oma parooli sisestada. Ühendasin sülearvuti Microsofti kontoga. Pärast seda taaskäivitasin sülearvuti lukustuskuval Windows palus mul oma Microsofti kontole sisse logida. Kuid parooli ei saa sisestada. Ma kasutan Windows 11.
answers.microsoft.com
Selle probleemiga silmitsi seistes võite küsida, miks mu sülearvuti ei lase mul parooli sisestada või Miks ma ei saa sülearvutisse PIN-koodi sisestada. Allpool on loetletud selle probleemi levinumad põhjused.
Miks te ei saa sisselogimisekraanile parooli sisestada?
Üldiselt ei saa te sisselogimisekraanile parooli sisestada järgmistel põhjustel.
- Klaviatuur või USB-port ei tööta.
- Klaviatuuridraiver on aegunud või rikutud.
- Filter või kleepuvad klahvid on lubatud.
 Klaviatuuril automaatse tippimise lahendused
Klaviatuuril automaatse tippimise lahendusedMida peaksime tegema, kui meie klaviatuur jätkab automaatselt trükkimist? Selles essees mainitakse mõningaid proovimist väärt lahendusi.
Loe rohkemLahendused sisselogimisekraanile parooli sisestamise ebaõnnestumiseks
Nüüd proovige allpool loetletud lahendusi, et lahendada sisselogimiskuval parooli sisestamise probleem.
Lahendus 1. Taaskäivitage arvuti
Mõnikord on teie suutmatus lukustuskuval pääsukoodi sisestada tõenäoliselt lühiajalise tõrke tõttu. Selles olukorras, arvuti taaskäivitamine on lihtsaim ja tõhusaim viis selle lahendamiseks.
Sisselogimiskuval klõpsake nuppu Võimsus nuppu ja seejärel valige Taaskäivita .
Oodake, kuni arvuti taaskäivitub. Pärast seda proovige sisestada parool parooli sisestuskasti, et kontrollida, kas trükkimise ebaõnnestumise probleem on lahendatud.
Lahendus 2. Eemaldage ja ühendage uuesti klaviatuur
Enamik probleeme tippimisel on põhjustatud klaviatuurist või USB-pordist. Klaviatuuri või USB-pordi probleemide välistamiseks peate klaviatuuri lahti ühendama ja seejärel teise USB-pordi abil uuesti arvutiga ühendama. Kui see ei tööta, saate klaviatuuri välja vahetada, et veenduda, et probleemi ei põhjusta klaviatuur.
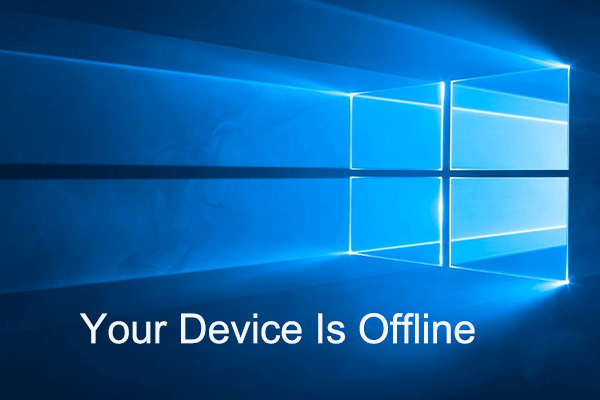 Seadme parandamine on võrguühenduseta probleem 5 lahendusega
Seadme parandamine on võrguühenduseta probleem 5 lahendusegaKas teid häirib veateade, et teie seade on võrguühenduseta? Selles postituses näete, mida peaksite tegema, kui teilt küsitakse, et teie arvuti on võrguühenduseta.
Loe rohkemLahendus 3. Kasutage ekraaniklaviatuuri
Kui põhilised tõrkeotsingu meetodid – arvuti taaskäivitamine ja klaviatuuri uuesti ühendamine ei tööta, võite kasutada ekraanil kuvatavat klaviatuuri, et sisestada parool või PIN-kood, et oma kontole sisse logida.
Sisselogimiskuval klõpsake nuppu Lihtne juurdepääs ikooni ja seejärel valige Ekraaniklaviatuur valik.
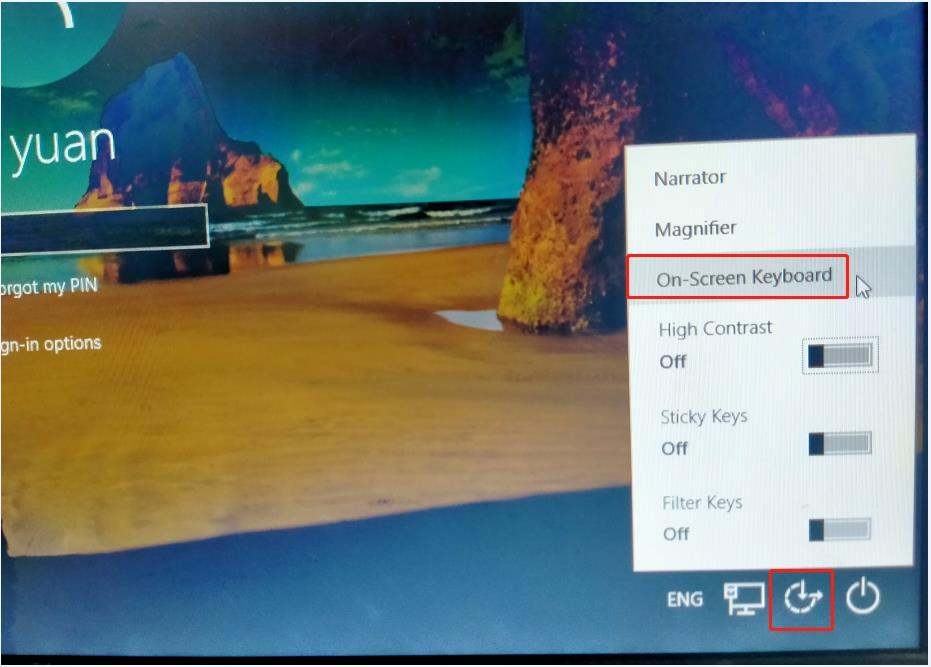
Pärast seda saate oma kontole sisselogimiseks valida hiirega õiged tähed või numbrid.
Klõpsake säutsumiseks
Lahendus 4. Lülitage filter ja kleepuvad klahvid välja
Filtriklahvid on juurdepääsetavuse valik, mida saate kasutada klaviatuuri kordussageduse juhtimiseks ja korduvate klahvide ignoreerimiseks. Kleepuvad klahvid võimaldavad teil sisestada kiirklahve ühe klahvi korraga, selle asemel, et kõiki klahve korraga all hoida. Kui need klahvid on sisse lülitatud, ei tohi te sisselogimisekraanile parooli sisestada.
Nende keelamiseks peate klõpsama nuppu Lihtne juurdepääs ikooni sisselogimiskuval ja vahetage kõrvalolevaid nuppe Kleepuvad võtmed ja Filtriklahvid välja lülitada.
Kui olete juba oma kontole sisse loginud, võite vajutada Windows + I klahvikombinatsioonid seadete avamiseks. Seejärel klõpsake Lihtne juurdepääs . Liikuge edasi lehele Klaviatuur ja lülitage kleepuvad võtmed ja filtriklahvid välja.
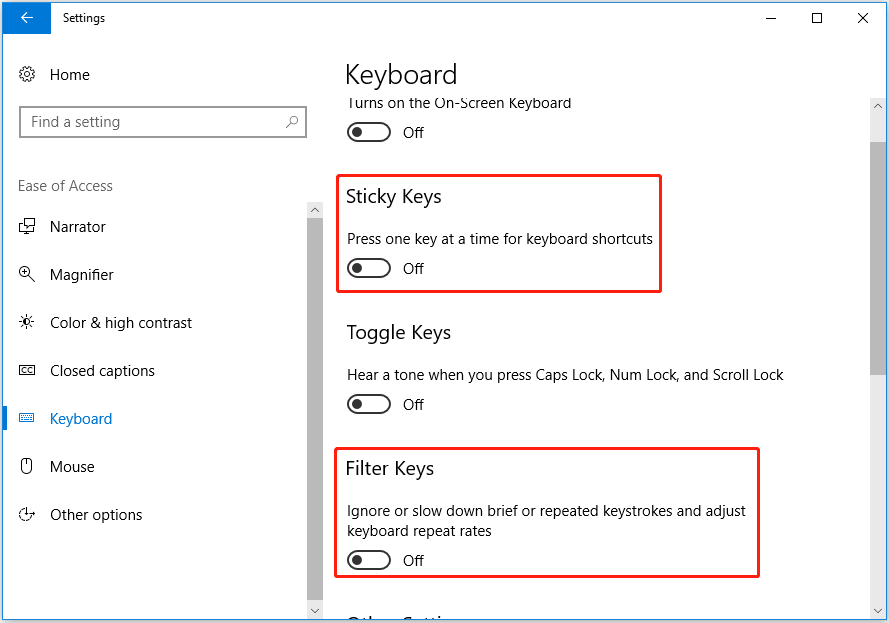
Lahendus 5. Desinstallige klaviatuuridraiver
Vananenud klaviatuuridraiver on ka peamine põhjus, miks Windows 10 sisselogimisekraanil parooli ei saa sisestada. Sel juhul saate klaviatuuri draiveri desinstallida.
Samm 1. Paremklõpsake ikooni Alusta nuppu, et valida Seadmehaldus .
2. samm. Laiendage Klaviatuurid ja valimiseks paremklõpsake sihtklaviatuuril Desinstallige seade .
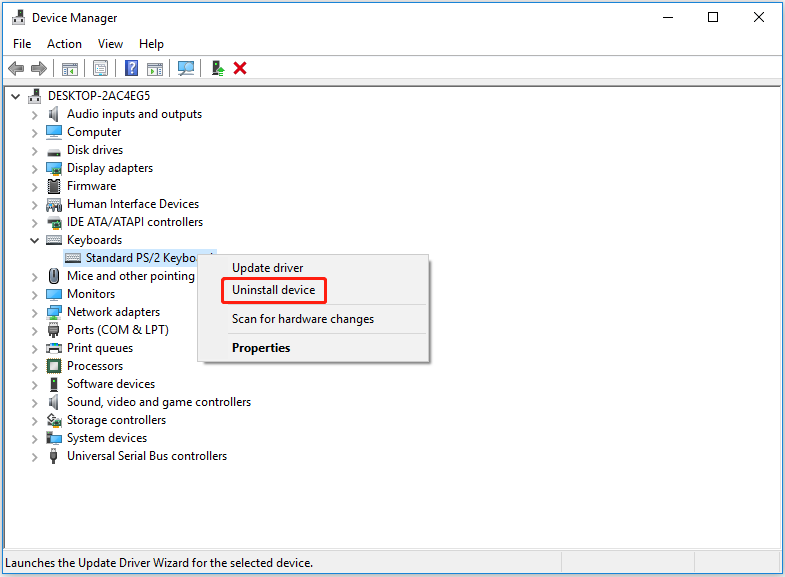
Samm 3. Taaskäivitage arvuti ja seejärel installib Windows automaatselt puuduva klaviatuuridraiveri.
Ülemine soovitus
Kui teie failid kustutatakse või kaovad, saate kustutatud failide taastamiseks kasutada rakendust MiniTool Power Data Recovery. See on tasuta andmete taastamise tarkvara, mis on loodud puuduva piltide kausta, puuduva kasutajate kausta, videote, Office'i dokumentide, heli, e-kirjade ja muud tüüpi failide taastamiseks.
Laadige alla MiniTool Power Data Recovery ja proovige.
MiniTool Power Data Recovery tasutaKlõpsake allalaadimiseks100%Puhas ja ohutu
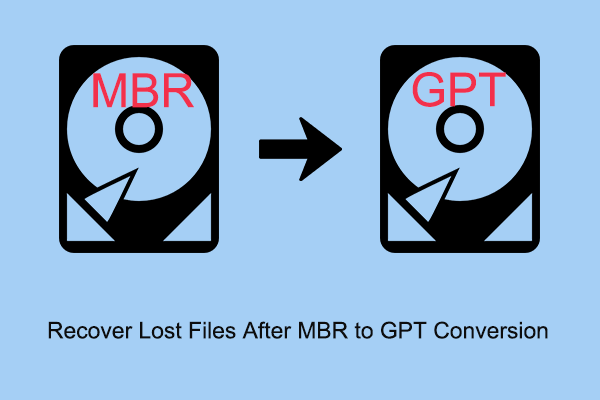 Kuidas taastada kadunud failid pärast MBR-i teisendamist GPT-ks
Kuidas taastada kadunud failid pärast MBR-i teisendamist GPT-ksKas failid lähevad pärast MBR-ketta GPT-kettaks teisendamist kaduma? Nüüd lugege seda postitust, et saada kasulikke viise kaotatud failide taastamiseks pärast MBR-i teisendamist GPT-ks.
Loe rohkemAlumine joon
Loodame, et ülaltoodud lahendused aitavad teil lahendada sisselogimisekraanile parooli sisestamise võimatuse probleemi.
Kui olete leidnud sellele probleemile muid usaldusväärseid lahendusi, jagage neid meiega kommentaaride tsoonis.

![Kasutajaprofiili teenus sisselogimisel nurjus | Kuidas lahendada [SOLUTION] [MiniTooli näpunäited]](https://gov-civil-setubal.pt/img/backup-tips/36/user-profile-service-failed-logon-how-fix.jpg)




![Mis on Microsoft Sway? Kuidas sisse logida/alla laadida/kasutada? [Minitööriista näpunäited]](https://gov-civil-setubal.pt/img/news/B7/what-is-microsoft-sway-how-to-sign-in/download/use-it-minitool-tips-1.jpg)




![Proovige eemaldada hüpikaken „Windows Security Alert”? Loe seda postitust [MiniTooli näpunäited]](https://gov-civil-setubal.pt/img/backup-tips/38/try-remove-windows-security-alert-pop-up.png)






![M4P-st MP3-ks - kuidas teisendada M4P-d MP3-vormingus tasuta? [MiniTooli näpunäited]](https://gov-civil-setubal.pt/img/video-converter/54/m4p-mp3-how-convert-m4p-mp3-free.jpg)
