Registri varundamine ja taastamine Windows 10-s [MiniTooli näpunäited]
How Backup Restore Registry Windows 10
Kokkuvõte:

Siit saate teada, kuidas Windows 10-s registrit varundada ja taastada. Saate kas Windows 10 registri käsitsi varundada ja taastada registriredaktoris või süsteemi taastepunkti loomisega. Vaadake üksikasjalikku juhendit allpool. FYI, MiniTooli tarkvara pakub teile tasuta andmete taastamist, kõvaketta partitsioonide haldamist, Windowsi süsteemi varundamist ja taastamist.
Kiire navigeerimine:
Enne Windowsi registri muutmist on soovitatav kõigepealt varundada registriandmebaas. Eeldades, et registri muutmisel läheb midagi valesti, saate registri hõlpsalt Windows 10 varundamisest taastada.
Üldiselt on teil Windows 10-s registri varundamiseks ja taastamiseks kolm võimalust: kasutage selle käsitsi tegemiseks Windowsi registriredaktorit; luua süsteemi taastepunkt; kasutage kolmanda osapoole registri varundamise tarkvara. Üksikasjalik juhend on lisatud allpool.
Soovi korral saate ka varundage oma Windows 10 arvuti OS USB-le või välist kõvaketast juhuks, kui peate arvuti krahhi korral taastama. MiniTool ShadowMaker aitab hõlpsalt varundada operatsioonisüsteemi, faile ja kaustu, partitsioone ja ketta välisele draivile.
Windows 10 registri varundamine
Registri varundamine Regediti abil (registriredaktor)
Samm 1. Vajutage Windows + R , tüüp regedit ja vajutage klahvi Sisenema kuni avage registriredaktor Windows 10-s .
Samm 2. Kogu Windows 10 registri andmebaasi varundamiseks võite paremklõpsata Arvuti ja valige Eksport . See teeb Windows 10 registri täieliku varukoopia.
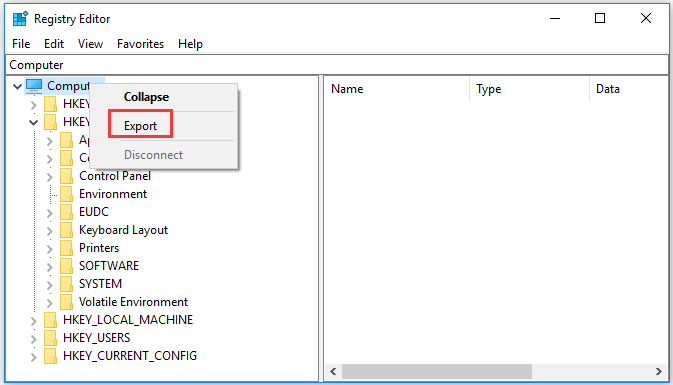
Registrivõtmete osa varundamiseks võite valida sihtregistrivõtme ja klõpsata Fail -> Ekspordi . Registri varukoopia salvestatakse .reg-faili.
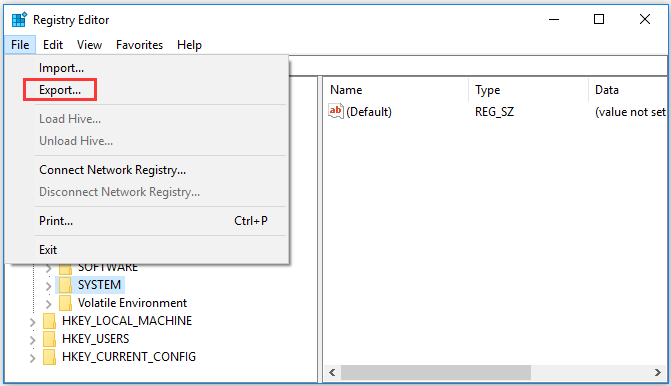
Kuidas varundada Windows 10 registrit, luues taastepunkti
Sa saad ka luua süsteemi taastepunkt registri varundamiseks Windows 10-s.
Samm 1. Võite klõpsata Alusta , tüüp luua taastepunkt ja valige Looge taastepunkt .
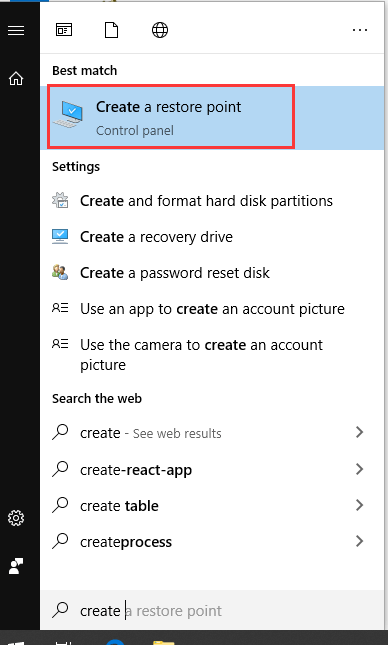
2. samm. Nüüd olete Süsteemi atribuudid aken ja all Süsteemi kaitse vaheleht. Võite valida süsteemidraivi ja klõpsata Seadistamine nuppu. Luba Lülitage süsteemi kaitse sisse ja klõpsake nuppu OK. Kõrval süsteemi kaitse võimaldamine , saate soovimatud muudatused tagasi võtta, taastades arvuti eelmisele punktile.
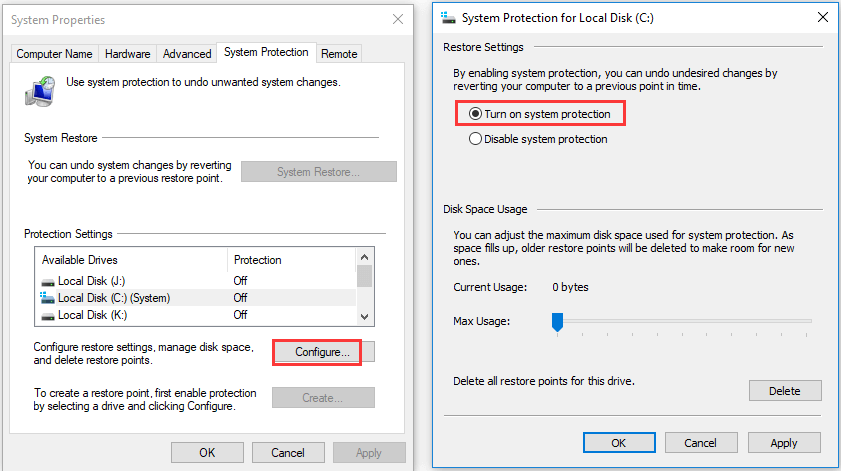
Samm 3. Minge tagasi aknas Süsteemi atribuudid ja klõpsake nuppu Loo nuppu. Sisestage taastepunkti tuvastamiseks kirjeldus ja klõpsake nuppu Loo süsteemi taastepunkti loomise alustamiseks.
Süsteemi taastepunkti loomisega saab varundada suurema osa registrivõtmetest ja mõnda võtit ei varundata. Registriredaktorist varundamata võtmed leiate järgmiselt teelt navigeerides: HKEY_LOCAL_MACHINE System ControlSet001 Control BackupRestore KeysNotToRestore. Vajadusel saate jätkata nende võtmete käsitsi varundamist.
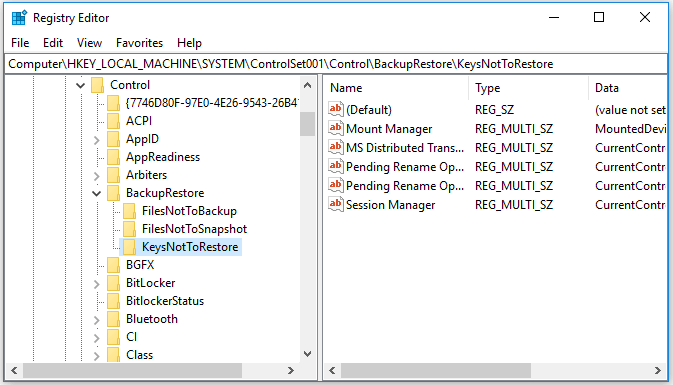
Kolmanda osapoole registri varundamise tarkvara
Windows 10 registri varundamiseks võite kasutada ka mõnda registri varundamise tarkvara. Kui nimetada vaid mõnda, siis RegBak, RegKey, registri varukoopia, registripidaja registrihaldur jne.
Kuidas taastada registrit Windows 10
Vajadusel saate taastada Windows 10 registri varukoopia abil käsitsi või teha süsteemi taastamise, et taastada arvuti eelmise tervisliku punkti endiste registrisätetega.
Windows 10-s registri varundamise põhjal saate Windows 10-s registri taastamiseks kasutada vastavat meetodit.
Kuidas registrit käsitsi varundamisest taastada
Registri taastamiseks saate eelnevalt loodud .reg-i registri varukoopia abil järgida alltoodud samme.
Samm 1. Vajutage uuesti Run + avamiseks Run, tippige väljale Run käsk regedit ja vajutage Windowsi regedit.exe avamiseks Enter.
Samm 2. Järgmisena võite klõpsata File -> Import, et avada registrifaili importimise aken. Valige registri varukoopia .reg-fail ja klõpsake nuppu Ava.
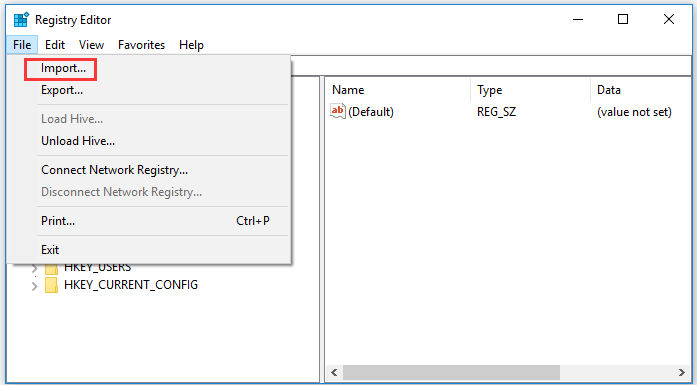
Samm 3. Pärast registrifaili importimise lõpetamist võite registriredaktori sulgeda ja arvuti taaskäivitada.
Kuidas taastada registrit taastepunktist
Kui olete süsteemi taastepunkti loonud, saate Windows 10-s registri taastamiseks süsteemi taastada.
Samm 1. Võite klõpsata ka Alusta , tüüp luua taastepunkt otsingukasti ja valige Looge taastepunkt süsteemikaitse ekraanile pääsemiseks.
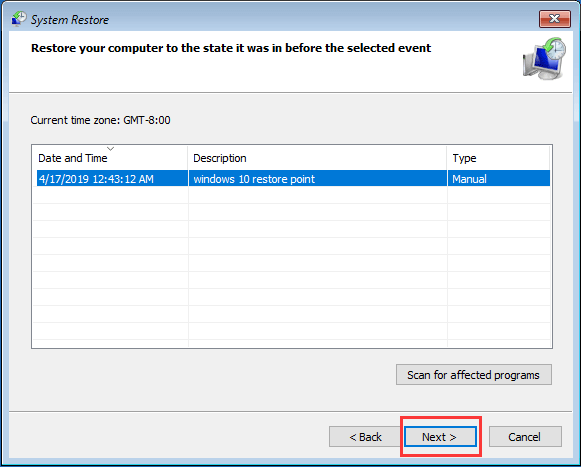
Nii toimides taastatakse ka teie arvuti registrivõtmed ja sätted endisesse olekusse, mis see oli enne selle süsteemi taastepunkti loomist.






![Ülesande hostiakna parandamine takistab Windows 10 seiskamist [MiniTool News]](https://gov-civil-setubal.pt/img/minitool-news-center/55/how-fix-task-host-window-prevents-shut-down-windows-10.jpg)

![7 parimat hindi laulu allalaadimise saiti [töötab endiselt]](https://gov-civil-setubal.pt/img/movie-maker-tips/03/7-best-sites-download-hindi-songs.png)




![Parandus: Windows Shelli kasutuskeskkonna host peatati operatsioonisüsteemis Windows 10 [MiniTool News]](https://gov-civil-setubal.pt/img/minitool-news-center/66/fix-windows-shell-experience-host-suspended-windows-10.png)
![Lihtsad sammud Discovery Plusi vea 504 parandamiseks – lahendused on olemas! [Minitööriista näpunäited]](https://gov-civil-setubal.pt/img/news/AF/easy-steps-to-fix-discovery-plus-error-504-solutions-got-minitool-tips-1.png)

![[Võrdle] - Bitdefender vs McAfee: milline neist sobib teile? [Minitööriista näpunäited]](https://gov-civil-setubal.pt/img/backup-tips/F5/compare-bitdefender-vs-mcafee-which-one-is-right-for-you-minitool-tips-1.png)

![Google Meeti allalaadimine arvutile (Windows 11/10), Androidile ja iOS-ile [MiniTool Tips]](https://gov-civil-setubal.pt/img/news/81/how-to-download-google-meet-for-pc-windows-11/10-android-ios-minitool-tips-1.png)
![Siin on täielikud lahendused, kui Google Chrome külmutab Windows 10 [MiniTool News]](https://gov-civil-setubal.pt/img/minitool-news-center/59/here-are-full-solutions-if-google-chrome-freezes-windows-10.jpg)