Juhtpaneelil loetlemata programmide desinstallimise viis viisi [MiniTool News]
5 Ways Uninstall Programs Not Listed Control Panel
Kokkuvõte:
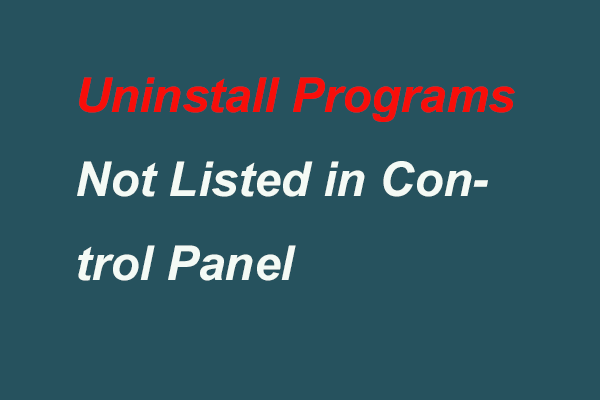
Tavaliselt saate programmi installida juhtpaneelile. Aga kuidas desinstallida programme, mida pole Windows 10 juhtpaneelil loetletud? See postitus näitab, kuidas eemaldada programme, mida juhtpaneelil pole loetletud. Kui pärast programmide desinstallimist kaotasite andmeid, proovige MiniTooli tarkvara et neid tagasi leida.
Kui te ei soovi enam programmi kasutada, võite selle eemaldada, et vabastada rohkem ruumi. Tavaliselt saate programmi desinstallida juhtpaneelilt. Kui aga programmi pole juhtpaneelil loetletud, saate selle desinstallida või eemaldada.
Järgmises jaotises näitame teile, kuidas desinstallida programme, mis pole loetletud jaotises Juhtpaneel Windows 10? Kui peate programmid desinstallima, proovige neid lahendusi.
Juhtpaneelil Windows 10 loetlemata programmide desinstallimise viis viisi
Selles jaotises näitame teile, kuidas desinstallida programme, mida pole loetletud jaotises Juhtpaneel Windows 10.
Tee 1. Desinstallige programmid Windowsi seadetes
Esimene viis juhtpaneelil Windows 10/8/7 loetlemata programmide desinstallimiseks on Windowsi sätete kaudu.
1. samm: vajutage Windows klahvi ja Mina avamiseks klahv koos Seaded .
2. samm: klõpsake hüpikaknas nuppu Rakendused jätkama.
3. samm: klõpsake nuppu Rakendused ja funktsioonid ja seejärel kerige alla, et leida programmid, mille soovite desinstallida. Seejärel klõpsake valimiseks Desinstalli jätkama.
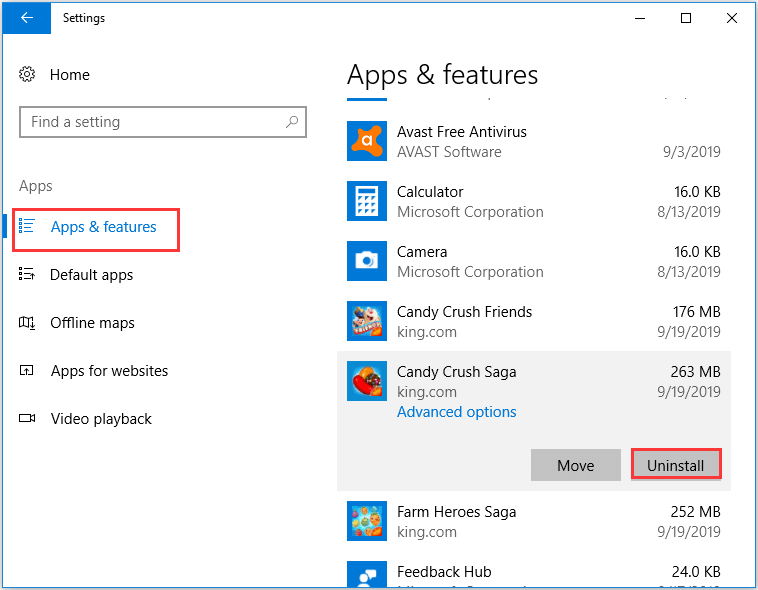
Kui olete kõik toimingud lõpetanud, olete edukalt desinstallinud programmid, mida pole Windows 10 juhtpaneelil loetletud.
Tee 2. Desinstallige programmid kaustast Programmid
Juhtpaneelil Windows 10 loetlemata programmi desinstallimise teine viis on selle eemaldamine kaustast Programmid.
Nüüd on siin juhendaja.
1. samm: navigeerige kataloogi, kuhu programm või rakendus on installitud. Üldiselt on programmi vaikekataloog X: Program Files või X: Programs Files (x86) . X tähistab programmi installitud kõvaketta draivitähte.
2. samm: käivitage käivitatava desinstallimisutiliidi otsimiseks programmikaust. Tavaliselt nimetatakse seda uninstaller.exe või uninstall.exe .
Samm 3: Seejärel valige desinstallimisutiliit ja topeltklõpsake selle käivitamiseks.
Kui protsess on lõppenud, olete edukalt desinstallinud programmi, mida pole Windows 10 juhtpaneelil loetletud.
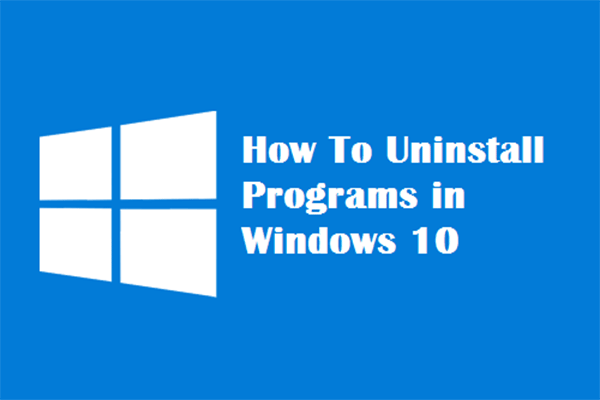 Neli täiuslikku viisi - kuidas desinstallida Windows 10 programme
Neli täiuslikku viisi - kuidas desinstallida Windows 10 programme Kirjeldus: võite teada, kuidas desinstallida programm Windows 10 õigel viisil. Lugege seda artiklit, see näitab teile nelja lihtsat ja ohutut meetodit.
Loe rohkemWay 3. Desinstallige programmid registriredaktorist
Selles jaotises kuvatakse kolmas viis programmide desinstallimiseks, mida ei saa registriredaktoris desinstallida.
Nüüd on siin juhendaja.
1. samm: vajutage Windows klahvi ja R avamiseks klahv koos Jookse dialoogiboks. Seejärel tippige regedit ja klõpsake nuppu Okei jätkama.
2. samm: navigeerige registriredaktori aknas järgmise tee järgi järgmisse kausta:
HKEY_LOCAL_MACHINE > TARKVARA > Microsoft > Windows > Praegune versioon > Desinstalli
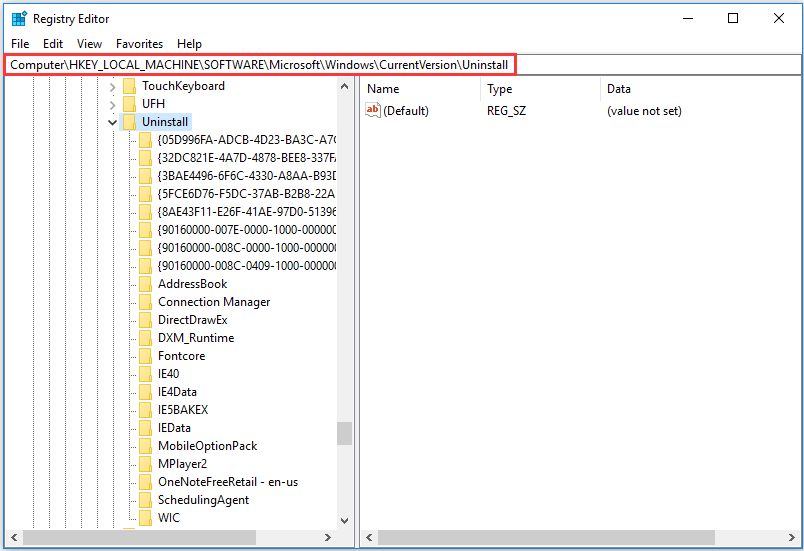
Samm 3: Siis näete seal palju võtmeid, mis tähistavad teie arvutisse installitud programme. Paremal paneelil otsige stringi nimega Eemaldab stringi ja topeltklõpsake seda.
4. samm: kopeerige väärtusandmed ja avage Jookse dialoogiboks. Seejärel kleepige väärtusandmed Jookse dialoog programmi kustutamiseks.
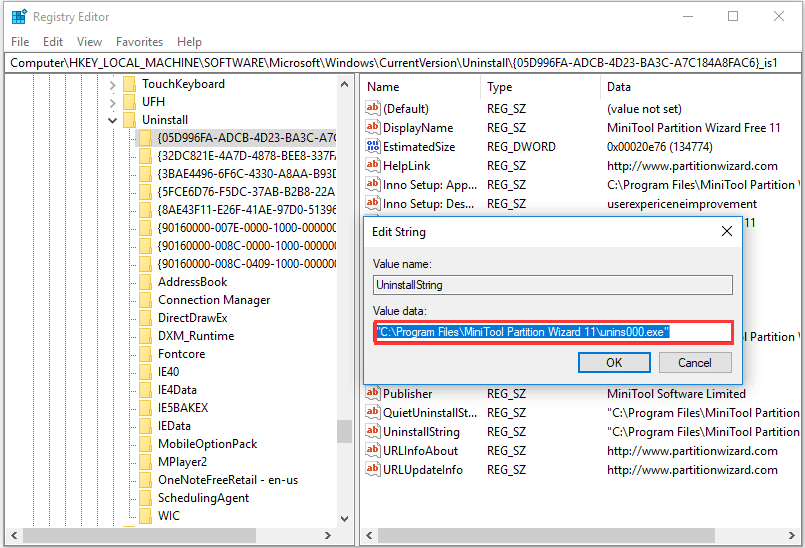
Kui olete kõik toimingud lõpetanud, olete juhtpaneelil loetlemata programmi arvutist edukalt eemaldanud.
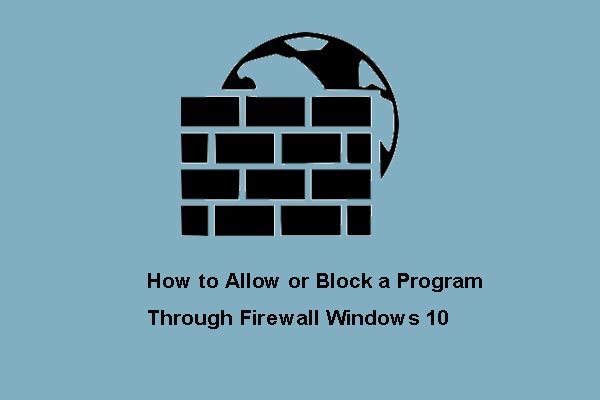 Programmi lubamine või blokeerimine tulemüüri Windows 10 kaudu
Programmi lubamine või blokeerimine tulemüüri Windows 10 kaudu Windowsi tulemüür võib takistada teie programmi juurdepääsu Internetile. See postitus näitab teile, kuidas lubada programmi tulemüüri Windows 10 kaudu.
Loe rohkem4. viis. Desinstallige programm DisplayName'i lühendamise kaudu
Nüüd näitame neljandat viisi programmi desinstallimiseks, mida pole Windows 10 juhtpaneelil loetletud.
Siin on juhendaja.
1. samm: peaksite leidma Desinstalli sisestage registriredaktorisse sama meetodit, mis on loetletud eespool.
2. samm: klõpsake installitud programmi registrivõtmel.
3. samm: klõpsake nuppu Nimeta ümber menüüs Redigeerimine ja kasutage siis nime, mis on lühem kui 60 tähemärki. Pange tähele, et kui DisplayName väärtus on väiksem kui 32 tähemärki, siis seda ei kuvata. Selle ümbernimetamiseks võite topeltklõpsata DisplayName ja kasutada kuni 32 tähemärgi pikkust nime.
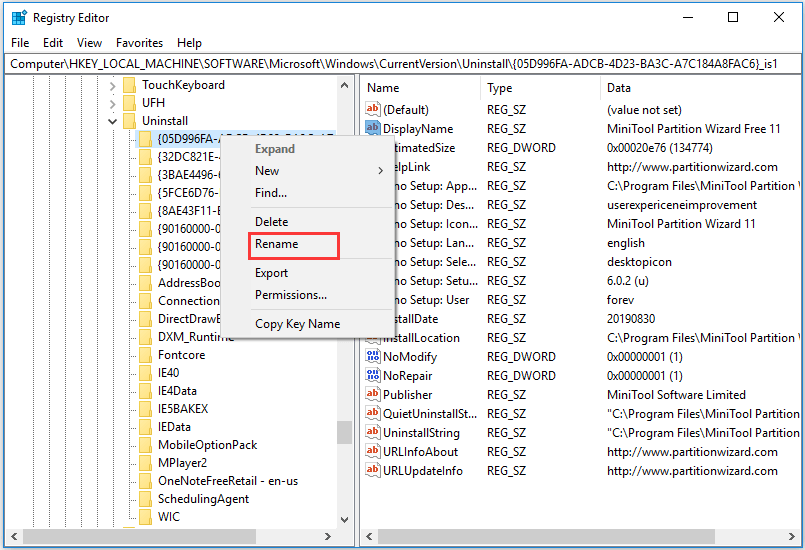
Pärast seda saate desinstallida programmid, mida pole Windows 10 juhtpaneelil loetletud.
5. viis. Programmide desinstallimine kolmanda osapoole tarkvara kaudu
Lisaks ülaltoodud osas mainitud viisidele saate juhtpaneelil Windows 10 loetlemata programmide desinstallimiseks kasutada ka kolmanda osapoole tarkvara, mis aitab teil programme põhjalikult desinstallida.
Märge: Kui pärast programmi desinstallimist satute kogemata andmekadu, proovige MiniTooli toiteandmete taastamine et neid tagasi leida.Lõppsõnad
Kokkuvõtteks oleme tutvustanud, kuidas desinstallida juhtpaneelil Windows 7/8/10 loetlemata programm 5 erineval viisil. Kui peate programmi desinstallima, proovige neid meetodeid.
![Kuus kõige paremat viisi Windows 10 helirakendamiseks [2021 värskendus] [MiniTooli uudised]](https://gov-civil-setubal.pt/img/minitool-news-center/58/top-6-ways-windows-10-audio-crackling.png)
![Top 10 lahendust selle rakenduse parandamiseks ei saa arvutis Win 10 abil käivitada [MiniTooli näpunäited]](https://gov-civil-setubal.pt/img/blog/47/las-10-mejores-soluciones-para-arreglar-no-se-puede-ejecutar-esta-aplicaci-n-en-el-equipo-en-win-10.jpg)





![Peidetud failide kuvamine Windows 10 (CMD + 4 viisi) [MiniTooli uudised]](https://gov-civil-setubal.pt/img/minitool-news-center/28/how-show-hidden-files-windows-10.jpg)
![Lahendatud - Windows Update hoiab välja lülitamist (keskenduge neljale lahendusele) [MiniTooli näpunäited]](https://gov-civil-setubal.pt/img/backup-tips/92/solved-windows-update-keeps-turning-off.png)

![4 kiirparandust Call of Duty Warzone'i suure protsessorikasutusega Windows 10 jaoks [MiniTool Tips]](https://gov-civil-setubal.pt/img/news/D2/4-quick-fixes-to-call-of-duty-warzone-high-cpu-usage-windows-10-minitool-tips-1.png)
![Alienware'i juhtimiskeskuse 4 parimat lahendust ei tööta [MiniTool News]](https://gov-civil-setubal.pt/img/minitool-news-center/02/top-4-solutions-alienware-command-center-not-working.png)
![Sophos VS Avast: kumb on parem? Vaadake võrdlust kohe! [MiniTooli näpunäited]](https://gov-civil-setubal.pt/img/backup-tips/45/sophos-vs-avast-which-is-better.png)

![Kiirparandus Windows 10 Bluetooth ei tööta (5 lihtsat meetodit) [MiniTool News]](https://gov-civil-setubal.pt/img/minitool-news-center/98/quick-fix-windows-10-bluetooth-not-working.png)

![MKV vs MP4 - kumb on parem ja kuidas teisendada? [MiniTooli näpunäited]](https://gov-civil-setubal.pt/img/video-converter/63/mkv-vs-mp4-which-one-is-better.jpg)
![Kuidas kõvaketast ei kuvata ilma andmete kaotamiseta (SOLVED) [MiniTooli näpunäited]](https://gov-civil-setubal.pt/img/data-recovery-tips/46/how-fixhard-drive-not-showing-upwithout-data-loss.jpg)
![4 parimat viisi Windows Installeri teenuse juurde pääsemiseks ei õnnestunud [MiniTooli näpunäited]](https://gov-civil-setubal.pt/img/backup-tips/09/top-4-ways-windows-installer-service-could-not-be-accessed.jpg)
![[Parandatud] YouTube'i ei saa Androidis installida ega värskendada](https://gov-civil-setubal.pt/img/blog/76/can-t-install.png)