[FIXED!] Kaamerat kasutab mõni muu rakendus [MiniTool News]
Camera Is Being Used Another Application
Kokkuvõte:
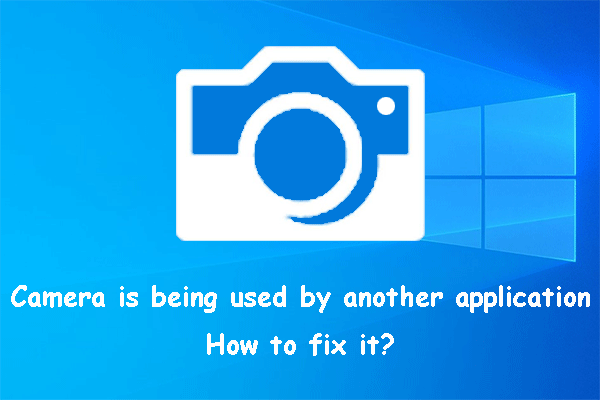
Kaamera kasutamine mõnes muus rakenduses on Windows 10 levinud probleem. Kui see probleem häirib teid, kas teate põhjust ja kuidas seda parandada? Selles postituses loetleb tarkvara MiniTool peamised põhjused ja meetodid selle probleemi lahendamiseks.
Kaamerat kasutab teine rakendus! Miks?
Kui soovite oma kaamerat kasutada arvutis video salvestamiseks või videoside loomiseks FaceTime'i, Skype'i või Google Metsi kaudu, võite saada vea, öeldes, et kaamerat kasutab mõni muu rakendus või mõni muu rakendus kasutab kaamerat juba praegu. või teie veebikaamerat kasutab mõni muu rakendus või sarnased vead.
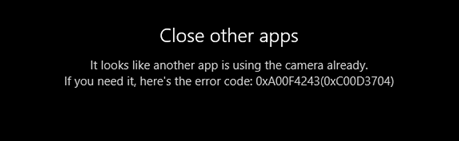
Miks see küsimus juhtub?
- Kaamerat saab ühe rakenduse jaoks kasutada ainult üks kord. Selle vea nägemisel sulgege parem kõik kaamerat kasutavad programmid ja avage seejärel ainult rakendus, mida vajate.
- Kaamera on Windowsi tulemüüri poolt blokeeritud.
- Teie kaameral on midagi valesti.
- Mõni seotud rakendus on aegunud.
- Kaamera privaatsusseade pole õige.
Neile olukordadele keskendudes kogume mõned vastavad lahendused ja näitame neid selles postituses.
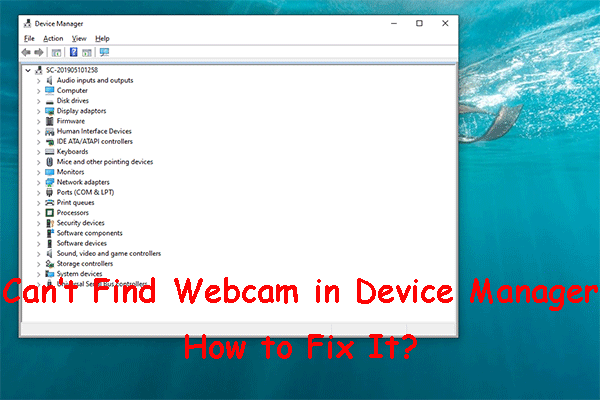 [Parandatud!] Ei leia veebikaamerat Windowsi seadmehaldurist
[Parandatud!] Ei leia veebikaamerat Windowsi seadmehaldurist Kui te ei leia seadmehaldurist veebikaamerat, kas teate, kuidas see tagasi saada? Selles postituses näitame teile mõningaid lihtsaid ja kasulikke meetodeid.
Loe rohkemMida teha, kui kaamerat kasutab mõni muu rakendus?
- Sulgege kõik kaamerat kasutavad programmid.
- Keelake oma Windowsi tulemüür.
- Kaamera tõrkeotsing.
- Värskendage oma arvutis olevaid rakendusi.
- Kaamera juurdepääsu seadete muutmine.
1. parandus: sulgege kõik programmid, mis kaamerat kasutavad
Teie arvuti kaamerat ei saa kasutada korraga kahe või enama rakenduse jaoks. If saab kaamerat kasutada, kuna seda kasutab teine rakendus, peate sulgema kõik kaamerat kasutavad programmid. Seejärel saate kaamera kasutamiseks avada ainult vajaliku rakenduse.
Parandus 2: keelake Windowsi tulemüür
Seda meetodit saate kasutada juhul, kui kaamera on Windowsi tulemüüri poolt blokeeritud:
1. Avage juhtpaneel.
2. Valige Kategooria eest Vaadake .
3. Mine Süsteem ja turvalisus> Windows Defenderi tulemüür .
4. Klõpsake nuppu Lülitage Windows Defenderi tulemüür sisse või välja vasakpoolsest menüüst.
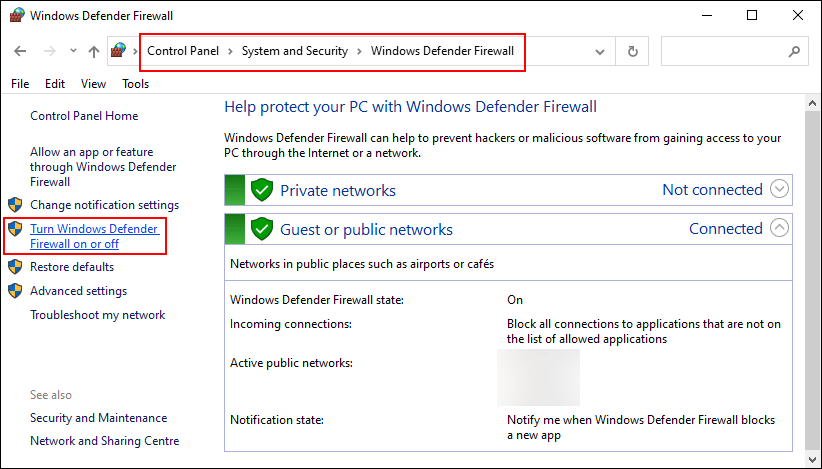
5. Valige Lülitage Windows Defenderi tulemüür välja nii privaatvõrgu seadete kui ka avaliku võrgu seadete jaoks.
6. Klõpsake nuppu Okei muudatuste salvestamiseks.
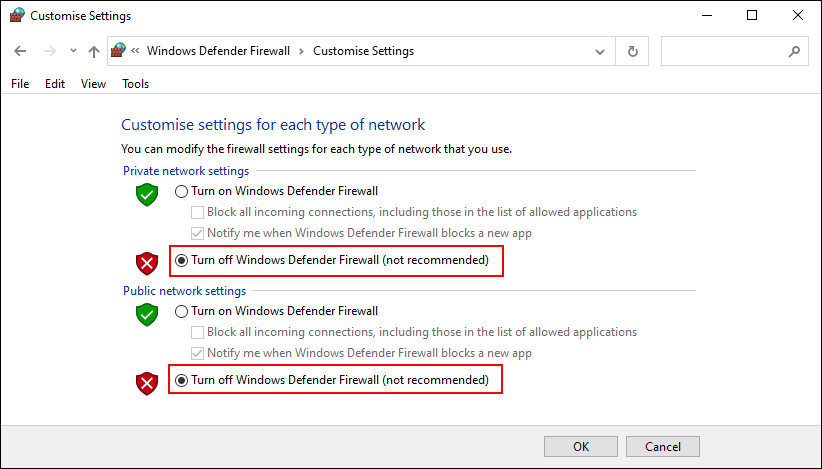
Parandus 3: kaamera tõrkeotsing
Kaamera draiveriprobleemide tõrkeotsinguks võite minna seadmehaldurisse. Näiteks saate draiverit värskendada või tagasi kerida vastavalt teie olukorrale.
4. parandus: värskendage arvutis olevaid rakendusi
Samuti peate veenduma, et teie arvutis olevad rakendused on ajakohased. Värskenduste otsimiseks võite minna Windowsi poodi.
Sama töö tegemiseks saate oma Windowsi ka otse uuendada. Võite minna Start> Seaded> Värskendamine ja turvalisus> Windows Update värskenduste kontrollimiseks.
Parandus 5: muutke kaamera juurdepääsu seadet
Kui kõik ülaltoodud meetodid ei suuda teie probleemi lahendada, peate kaaluma, kas olete lubanud oma seadmel kaamerale juurde pääseda.
Tehke järgmist.
- Klõpsake nuppu Alusta .
- Minema Seaded> Privaatsus> Kaamera .
- Kui olek seda näitab selle seadme juurdepääs kaamerale on välja lülitatud all Luba selles seadmes juurdepääs kaamerale , peate klõpsama nuppu Muuda nupp ja lülitage selle seadme kaamerale juurdepääsemiseks sisse nupp.

Need on lahendused kaamera probleemile, mida Windows 10 teine rakendus kasutab. Loodame, et leiate selle postituse toimiva meetodi. Kui teil on muid seotud probleeme, võite sellest meile kommentaarides teada anda.
![2 toimivat viisi Windows 10 PIN-i sisselogimise suvandite parandamiseks ei tööta [MiniTooli uudised]](https://gov-civil-setubal.pt/img/minitool-news-center/26/2-workable-ways-fix-windows-10-pin-sign-options-not-working.png)





![[PARANDATUD] Windowsi otsing ei tööta | 6 usaldusväärset lahendust [MiniTooli näpunäited]](https://gov-civil-setubal.pt/img/backup-tips/03/windows-search-not-working-6-reliable-solutions.jpg)

![Windows 8 VS Windows 10: on aeg nüüd Windows 10-le üle minna [MiniTooli näpunäited]](https://gov-civil-setubal.pt/img/backup-tips/67/windows-8-vs-windows-10.png)


![Kuidas kiirendada PS4 allalaadimist? Siin on mitu meetodit! [MiniTooli uudised]](https://gov-civil-setubal.pt/img/minitool-news-center/84/how-speed-up-ps4-downloads.jpg)


![4 meetodit lukustatud failide kustutamiseks (üksikasjalik juhend) [MiniTool News]](https://gov-civil-setubal.pt/img/minitool-news-center/30/4-methods-delete-locked-files.jpg)

![[9 võimalust] – kas parandada kaugtöölaua musta ekraani Windows 11/10-s?](https://gov-civil-setubal.pt/img/news/99/fix-remote-desktop-black-screen-windows-11-10.jpg)
![Kuidas siseneda Lenovo alglaadimismenüüsse ja kuidas Lenovo arvutit käivitada [MiniTooli näpunäited]](https://gov-civil-setubal.pt/img/disk-partition-tips/33/how-enter-lenovo-boot-menu-how-boot-lenovo-computer.jpg)

