Kuidas parandada OneDrive'i sisselogimise tõrget 0x8004de81 Windows 10 11?
How To Fix Onedrive Sign In Error 0x8004de81 Windows 10 11
OneDrive on Microsofti pilveteenus, mis võimaldab teil faile salvestada, kaitsta ja jagada. Mõnikord võite arvutis OneDrive’i sisse logides saada veakoodi 0x8004de81. Mis sellel viga on? Kuidas seda viga parandada? Järgige seda juhendit MiniTooli veebisait et saada kohe teada kõik võimalikud põhjused ja lahendused.
OneDrive'i veakood 0x8004de81
OneDrive on Microsofti veebipõhine pilvesalvestusteenus. See võimaldab teil oma failidele kõigist seadmetest juurde pääseda, neid muuta ja jagada. Oma OneDrive’i kontole juurde pääsedes võite aeg-ajalt sattuda veakoodi 0x8004de81. Täielik veateade on järgmine:
Teie sisselogimisel ilmnes probleem: vabandust, OneDrive'iga ilmnes probleem. Proovige mõne minuti pärast uuesti. (Veakood: 0x8004de81)
Pärast uurimist võib OneDrive'i veakoodi 0x8004de81 põhjuseks olla võrguühenduse probleemid ja valed kontoseaded.
Kuidas parandada OneDrive'i tõrkekoodi 0x8004de81 opsüsteemis Windows 10/11?
Parandus 1: käivitage võrgu tõrkeotsing
Kõigepealt veenduge, et teie Interneti-ühendusega pole probleeme. Windows 10/11 on varustatud sisseehitatud tõrkeotsijaga, mis võimaldab teil Interneti-ühenduse probleeme lahendada. Seda saab teha järgmiselt.
Samm 1. Avage Windowsi sätted .
2. samm. Liikuge lehele Värskendus ja turvalisus > Veaotsing > Täiendavad veaotsingud .
Samm 3. Klõpsake nuppu Interneti-ühendused ja tabas Käivitage tõrkeotsing .
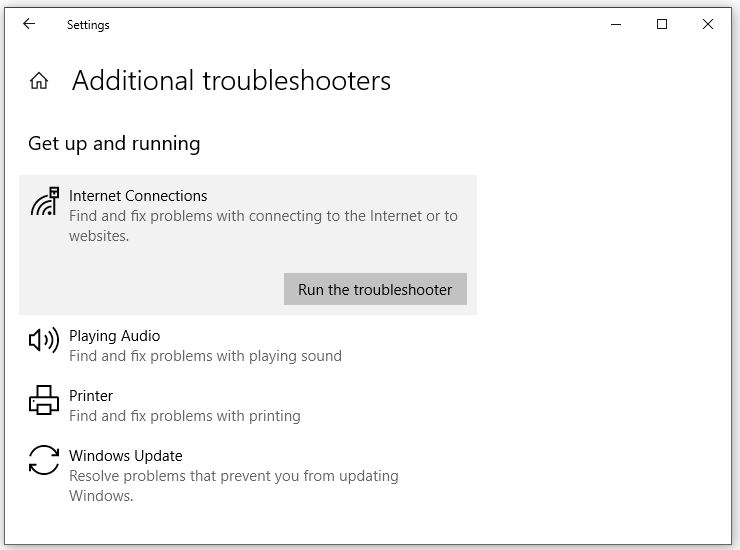
Samm 4. Rakendage pakutud parandused ja seejärel taaskäivitage süsteem.
Parandus 2: OneDrive'i linkimise tühistamine ja uuesti linkimine
Paljusid OneDrive'i probleeme, nagu veakood 0x8004de81, saab parandada arvuti lahtiühendamise ja uuesti linkimisega. Seda tehes värskendab see OneDrive'i konfiguratsioone. Järgige neid samme.
Samm 1. Klõpsake nuppu OneDrive'i ikoon süsteemisalves.
Samm 2. Klõpsake nuppu hammasratta ikoon > tabada Seaded > Konto > Tühista selle arvuti linkimine > Tühjendage konto .
3. samm. Pärast väljalogimist sisestage uuesti sisselogimiseks sisselogimismandaadid.
Parandus 3: lähtestage OneDrive
Teine võimalus on lähtestada OneDrive, et värskendada oma konto sätteid ja failide sünkroonimist. Seda saab teha järgmiselt.
Samm 1. Vajutage Võida + R avada Jookse kasti.
Samm 2. Kopeerige ja kleepige järgmine tekst ja vajutage Okei .
%localappdata%\Microsoft\OneDrive\onedrive.exe /reset
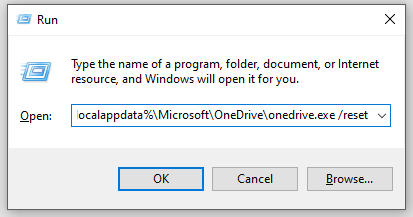
Kui see tagastab vea, tippige selle asemel allolev käsk ja vajutage Sisenema :
%programfiles(x86)%\Microsoft OneDrive\onedrive.exe /reset
Parandus 4: lähtestage oma võrk
Võrguühenduse lähtestamine on samuti tõhus. Seda saab teha järgmiselt.
Samm 1. Sisestage cmd otsinguribal asukoha leidmiseks Käsurida ja paremklõpsake sellel valimiseks Käivitage administraatorina .
Samm 2. Käivita käsuaknas ükshaaval järgmised käsud ja vajuta Sisenema pärast igat neist.
ipconfig /flushdns
ipconfig /registerdns
ipconfig /release
ipconfig /renew
netsh winsocki lähtestamine
Parandus 5: installige OneDrive uuesti
Kui ükski lahendustest ei aita teil OneDrive'i veakoodist 0x8004de81 lahti saada. Viimane võimalus on OneDrive uuesti installida. Seda saab teha järgmiselt.
Samm 1. Vajutage Võida + R avada Jookse kasti.
Samm 2. Sisestage appwiz.cpl ja tabas Sisenema avama Funktsioonid ja programmid .
Samm 3. Nüüd saate vaadata kõiki arvutisse installitud programme. Otsige üles OneDrive > valimiseks paremklõpsake sellel Desinstallige > kinnitage see toiming > järgige protsessi lõpuleviimiseks ekraanil kuvatavaid juhiseid.
Samm 4. Taaskäivitage arvuti.
5. samm. Minge lehele OneDrive'i ametlik veebisait selle programmi allalaadimiseks ja installimiseks.
Soovitus: varundage oma andmed teise käepärase tööriistaga – MiniTool ShadowMaker
Lisaks OneDrive'ile saate oma faile teisaldada ka teise käepärase tööriista MiniTool ShadowMaker kaudu. See tasuta Arvuti varundustarkvara võimaldab teil oma andmeid kaitsta, varundades või sünkroonides faile kohalikus failis. See on saadaval opsüsteemides Windows 11/10/8.1/8/7. Lisaks toetab kõvaketta kloonimine SSD-le või Windowsi teisaldamine teisele kettale süsteemi paremaks toimimiseks.
Nüüd lubage mul näidata teile, kuidas selle tööriistaga faili varukoopiat luua:
1. samm. Käivitage MiniTool ShadowMaker, et nautida selle teenust tasuta.
MiniTool ShadowMakeri prooviversioon Klõpsake allalaadimiseks 100% Puhas ja ohutu
2. samm. Liikuge jaotisse Varundamine leht > ALLIKAS > Kaustad ja failid et kontrollida faile, mida soovite varundada.
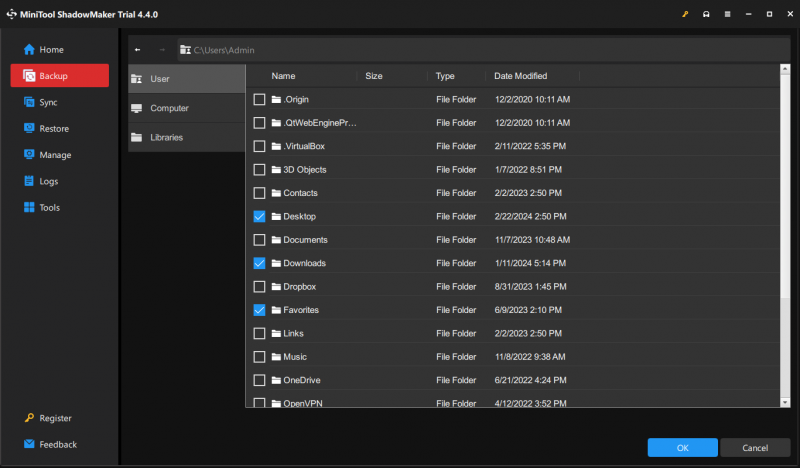
Samm 3. Varupildifaili salvestustee valimiseks minge aadressile SIHTKOHT .
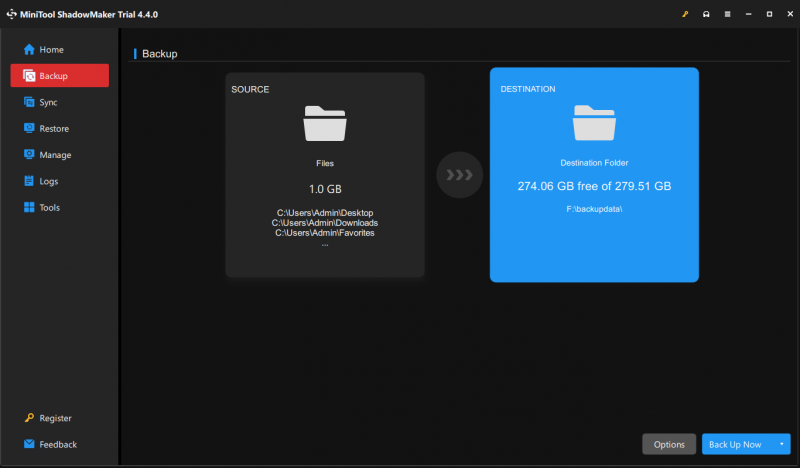
Samm 4. Klõpsake nuppu Tagasi üles kohe protsessi kiireks alustamiseks.
Lõpusõnad
See postitus näitab teile, kuidas vabaneda OneDrive'i tõrkekoodist 0x8004de81 viiel viisil ja tutvustab teist vabavara – MiniTool ShadowMaker, mis hoiab teie andmeid turvalisena. Loodetavasti saate ülaltoodud sisust kasu.

![4 lahendust Chrome'i parandamiseks hoiab Windows 10 krahhi [MiniTool News]](https://gov-civil-setubal.pt/img/minitool-news-center/61/4-solutions-fix-chrome-keeps-crashing-windows-10.png)





![8 aspekti: parimad NVIDIA juhtpaneeli seaded mängude jaoks 2021 [MiniTool News]](https://gov-civil-setubal.pt/img/minitool-news-center/65/8-aspects-best-nvidia-control-panel-settings.png)
![Parandatud - teie akul on püsiv tõrge [MiniTool News]](https://gov-civil-setubal.pt/img/minitool-news-center/96/fixed-your-battery-has-experienced-permanent-failure.png)
![SATA 2 vs SATA 3: kas on praktilisi erinevusi? [MiniTooli näpunäited]](https://gov-civil-setubal.pt/img/disk-partition-tips/35/sata-2-vs-sata-3-is-there-any-practical-difference.png)




![SSD või HDD mängimiseks? Hankige vastus sellest postitusest [MiniTooli näpunäited]](https://gov-civil-setubal.pt/img/disk-partition-tips/25/ssd-hdd-gaming.jpg)


![Esmase partitsiooni lühitutvustus [MiniTool Wiki]](https://gov-civil-setubal.pt/img/minitool-wiki-library/24/brief-introduction-primary-partition.jpg)
