3 tõhusat meetodit päritolukoodi 16-1 parandamiseks [MiniTool News]
3 Efficient Methods Fix Origin Error Code 16 1
Kokkuvõte:
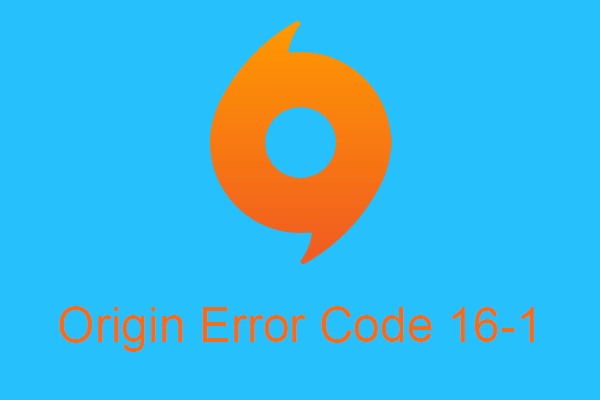
Kas olete Windows 10-s ühe populaarseima mängupoe - EA Origini - kasutamisel kohanud Origini tõrkekoodi 16-1? Mida teete vea korral? Lugege seda artiklit ja leiate vea parandamiseks teostatavad lahendused. Sa võid kasutada MiniTooli tarkvara arvutiprobleemide lahendamiseks.
Kuidas parandada Windows 10 päritolu tõrkekoodi 16-1?
Ühe populaarseima mängupoena saate EA’s Origini kasutades mänge osta ja hallata kõikjalt. Ja sarnaselt muu Windowsi tarkvaraga juhtub Originiga ka mõningaid vigu, näiteks Origini tõrkekood 16-1. Nüüd ütlen teile kolm võimalikku viisi selle parandamiseks.
1. meetod: värskendage graafikakaardi draiverit
Kui teie installitud graafikakaardi draiver pole ajakohane, tekib Origini kasutamisel tõrke kood Origin 16-1. Seetõttu peate kontrollima, kas seadmehalduris on teie graafikakaardi draiveril ootel värskendusi.
Nüüd tutvustan teile graafikakaardi draiveri värskendamise samme.
1. samm: vajutage Võida + X samal ajal valida Seadmehaldus jätkama.
2. samm: laiendage Ekraaniadapterid suvand Seadmehaldus aken.
3. samm: paremklõpsake oma graafikakaardi seadme nimel ja klõpsake nuppu Draiveri värskendamine jätkama.
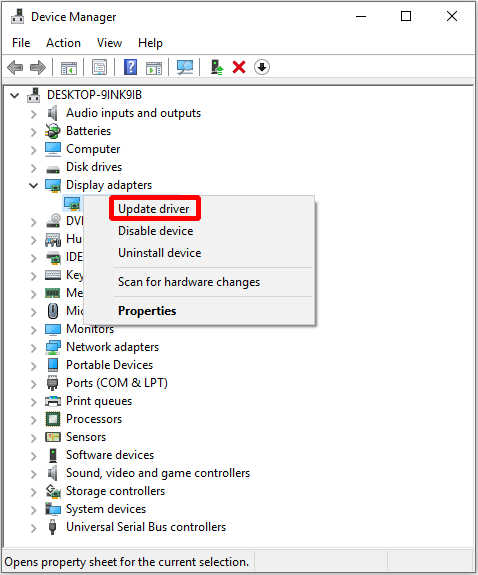
4. samm: valige Uuendatud draiveritarkvara otsimine automaatselt uues hüpikaknas.
5. samm: oodake, kuni arvuti alla laadib ja installib ootel värskenduse.
6. samm: pärast ajakohase draiveri installimist taaskäivitage arvuti.
7. samm: käivitage Origin ja vaadake, kas Origini veakood 16-1 on fikseeritud.
Kui ikka ilmub Origini tõrkekood 16-1, proovige parem järgmist meetodit.
2. meetod: keelake viirusetõrje ja tulemüür
Mõnikord teie viirusetõrje ja tulemüür põhjustab Origin tõrkekoodi 16-1 ilmumise. Nii et vea parandamiseks võite proovida viirusetõrjetarkvara ja tulemüüri hetkeks keelata.
Devil Antivirus : paremklõpsake tegumiribal ikoonil Viirusetõrje ja valige Välju või Keela .
Keela tulemüür
1. samm: avage Seaded ja vali Värskendamine ja turvalisus jätkama.
2. samm: klõpsake nuppu Tulemüür ja võrgukaitse aastal Windowsi turvalisus jaotis jätkamiseks.
Samm 3: Jätkamiseks klõpsake äsja hüpikaknas praegu aktiivsel võrgul (privaatne või avalik).
4. samm: lülitage Windows Defenderi tulemüür välja.
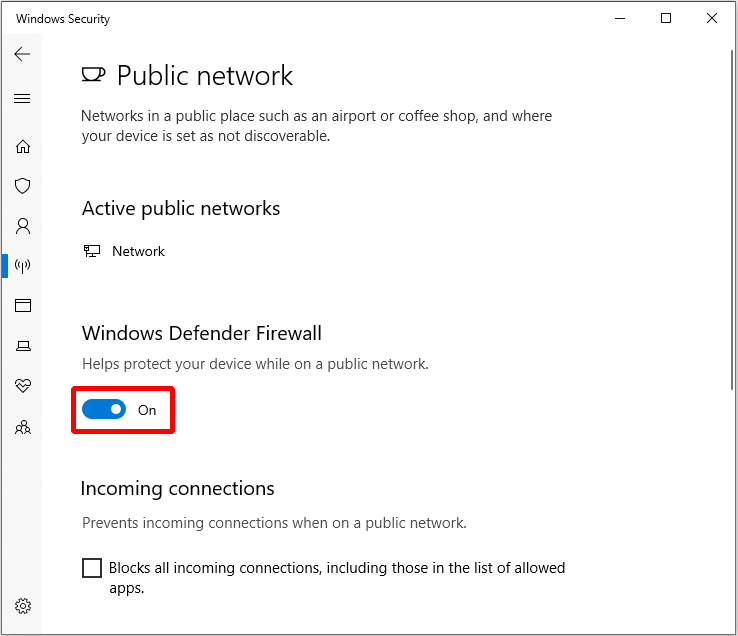
5. samm: käivitage uuesti lähtekoht, et kontrollida, kas origini tõrkekood 16-1 on lahendatud.
Kui see meetod ei aita Origini tõrkekoodi 16-1 parandada, peate proovima järgmist.
3. meetod: desinstallige ja installige Origin uuesti
Kui nii graafikakaardi draiveri värskendamine kui ka viirusetõrjetarkvara keelamine ja tulemüür ei saa Origini tõrkekoodi 16-1 parandada, peate proovima viimast meetodit - desinstallige ja installige päritolu uuesti.
Nüüd tutvustan üksikasjalikult seda meetodit.
1. samm: vajutage Võida + R samal ajal ja sisestage kontroll ja seejärel klõpsake nuppu Okei avamiseks Kontrollpaneel .
2. samm: klõpsake nuppu Programmid alguses, siis klõpsake Programmid ja funktsioonid aastal Kontrollpaneel aken.
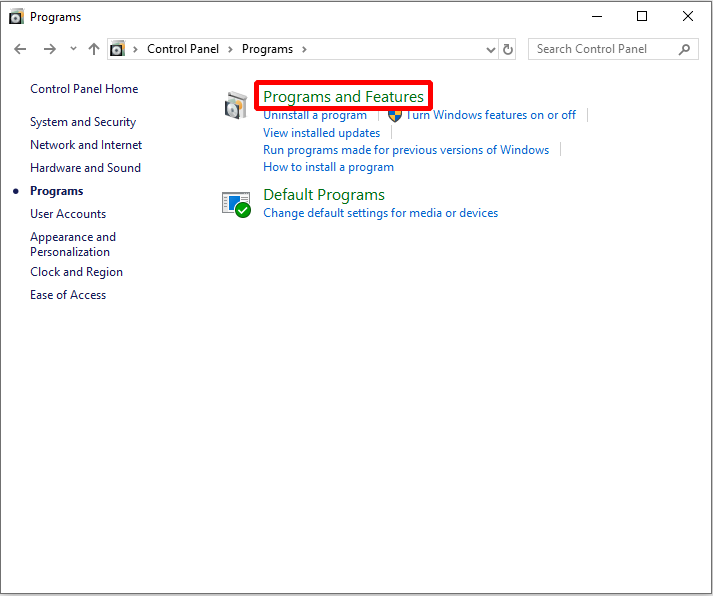
3. samm: leidke Päritolu ja paremklõpsake sellel valimiseks Desinstalli ja seejärel klõpsake nuppu Jah kinnitada.
4. samm: pärast Origini desinstallimist peate kustutama ka kausta Origin. Avatud Failihaldur ja navigeerige lehele Kohalik ketas (C:) ProgramData Origin ja seejärel paremklõpsake Päritolu valida kaust Kustuta .
5. samm: laadige originaali installija alla ametlikult veebisaidilt ja installige see uuesti.
Pärast nende toimingute lõppu saate Windows 10-s parandada Origini tõrkekoodi 16-1.
Näpunäide: Kui te ei saa ülaltoodud toimingute abil kausta Origin kustutada, peate seda tegema sisenege turvarežiimi selle kustutamiseks.![Riistvarale juurdepääsu tõrge Facebook: ei pääse kaamerale ega mikrofonile juurde [MiniTool News]](https://gov-civil-setubal.pt/img/minitool-news-center/53/hardware-access-error-facebook.png)





![[Lihtne juhend] Sigatüüka pärandi krahhi parandamine opsüsteemis Windows 10 11](https://gov-civil-setubal.pt/img/news/6B/easy-guide-how-to-fix-hogwarts-legacy-crashing-on-windows-10-11-1.png)












