Sektsioonis ei kuvata operatsioonisüsteemis Windows 11 10 [keskenduge kolmele juhtumile]
Sektsioonis Ei Kuvata Operatsioonisusteemis Windows 11 10 Keskenduge Kolmele Juhtumile
Mis põhjustab partitsiooni ei kuvata operatsioonisüsteemis Windows 11/10 probleem? Kuidas viga parandada? Siin MiniTool pakub lahendusi, kuidas sektsioonid erinevatel juhtudel Windows 10/11-s ei ilmu. Kasutage oma olukorrale vastavaid parandusi.
Põhjused, miks partitsiooni Windows 11-s ei kuvata
Kuna „kõvaketta partitsiooni ei kuvata” probleemi võivad põhjustada mitmed tegurid, võite seda kogeda nagu paljud teised kasutajad. Mõned võimalikud põhjused, miks Windows 11 kettapartitsiooni viga ei ilmu, on kokku võetud järgmiselt.
- Kõvaketas on vana või ei ühildu teie arvutiga.
- Kettal on füüsiline kahjustus.
- Kõvakettal on vigaseid sektoreid või rikutud faile.
- Süsteem on nakatunud viiruste või pahavaraga.
- Sektsioon on peidetud.
- Sektsioon on kustutatud/kaotatud.
- The kõvaketast ei kuvata ega tuvastata .
Mida saate teha probleemi 'Windows 11 kettapartitsiooni ei kuvata' lahendamiseks? Noh, see postitus pakub teile lahendusi kolmel juhul.
Juhtum 1: partitsiooni ei kuvata operatsioonisüsteemis Windows 11/10
Parandus 1: käivitage riistvara ja seadmete tõrkeotsing
Riistvara ja seadmete tõrkeotsing on Windowsi tööriist, mis aitab teil riistvaraga seotud probleeme lahendada. Kui kõvaketta partitsiooni ei kuvata probleem, saate selle probleemi lahendamiseks käivitada. Kuna tõrkeotsing pole opsüsteemis Windows 10/11 saadaval Seaded , peate selle avama muudest allikatest, nagu käsuviip ja aken Run.
Tõrkeotsingu käivitamiseks järgige allolevaid samme.
Samm 1: Tüüp cmd otsingukastis ja seejärel klõpsake Käivitage administraatorina all Käsurea rakendus .

2. samm: Tippige ilmuvas aknas msdt.exe -id DeviceDiagnostic ja vajutage nuppu Sisenema võti. See avab riistvara ja seadmete tõrkeotsingu. Teise võimalusena saate selle avada tippides msdt.exe -id DeviceDiagnostic aastal Jookse aken ja löömine Sisenema .


3. samm: Käivitage tõrkeotsing, klõpsates nuppu Edasi nuppu kõrgendatud aknas. Lõpetage toiming, järgides ekraanil kuvatavaid juhiseid ja seejärel kontrollige, kas Windows 11 kettapartitsiooni probleem, mida ei kuvata, on lahendatud.

Parandus 2: tooge partitsioon esile
Kui partitsioon on peidetud, ei näe te seda File Exploreris. Seejärel ilmneb teiega probleem, et kõvaketta partitsiooni ei kuvata. Probleemi lahendamiseks peaksite selle peitma.
#1. Kasutage MiniTooli partitsiooniviisardit
See tarkvara aitab teil mõne klõpsuga partitsioonid peita ja peita. Peate lihtsalt alla laadima ja oma arvutisse installima MiniTool Partition Wizardi ning seejärel järgima partitsiooni peitmise kuvamiseks antud samme.
Samm 1: Selle tarkvara käivitamiseks topeltklõpsake selle ikoonil.
2. samm: Paremklõpsake sihtpartitsioonil ja seejärel klõpsake nuppu Näita partitsiooni peitmist hüpikmenüüs.

3. samm: Klõpsake järgmises aknas Okei muudatuste salvestamiseks.
4. samm: Klõpsake Rakenda > Jah operatsiooni läbiviimiseks.

7 parimat SSD optimeerijat Windowsi jaoks optimaalse SSD jõudluse saavutamiseks
Parandus 3: kontrollige kõvakettal halbu sektoreid
Nagu varem mainitud, põhjustavad kõvaketta vigased sektorid selle, et Windows 11-s ei kuvata partitsiooni. Seetõttu on parem seda pärast probleemi ilmnemist kontrollida. Saate kontrollida kõvakettal vigu, kasutades mõlemat CHKDSK käsk või kolmanda osapoole tarkvara.
Kui puutute kokku CHKDSK ei tööta probleemi, proovige selle asemel MiniTooli partitsiooniviisardit. See võimaldab teil leida kõvakettalt või partitsioonilt vigaseid sektoreid ja failisüsteemi vigu. Siin näitame teile, kuidas programmi kaudu vigaseid sektoreid leida.
1. Käivitage arvutis tarkvara.
2. Paremklõpsake sihtkõvakettal ja klõpsake Pinna test .

3. Klõpsake kuvatavas aknas nuppu Alusta kohe protsessi alustamiseks.

4. Pärast skannimisprotsessi lõppu leidke, kas skannimisalal on punaseid plokke. Kui leiate need, näitab see, et kõvakettal on vigased sektorid. Seejärel viidata see juhend et neist lahti saada.
Parandus 4: viige läbi partitsiooni taastamine
Sektsiooni, mida Windows 10/11 puhul ei kuvata, võib tekkida, kui kustutate selle kogemata. Tegelikult võivad partitsioonikadu põhjustada mitmed põhjused, nagu voolukatkestus, viirusnakkus, riistvaraprobleemid, Windowsi värskendused jne. Ükskõik, mis põhjus partitsiooni kadumise põhjustab, saate selle MiniTool Partition Wizardi abil taastada.
Samm 1: Pärast tarkvara käivitamist klõpsake nuppu Sektsioonide taastamine ja seejärel klõpsake Edasi jätkamiseks kuvatavas aknas.

2. samm: Valige kuvatavas aknas ketas, kus kadunud partitsioon taastamiseks asub, ja klõpsake nuppu Edasi .

3. samm: Valige antud valikute hulgast skannimisvahemik: Täisketas , Jaotamata ruum ja Määratud vahemik . Siin me valime Jaotamata ruum . Seejärel klõpsake Edasi .
Kui te ei mäleta kadunud partitsiooni määratud vahemikku, on soovitatav skannida kogu ketas.

4. samm: Valige oma nõudmiste põhjal skannimismeetod ja klõpsake Edasi . Saate kas valida Kiire skannimine või Täielik kontroll .

5. samm: Seejärel käivitub skannimisprotsess automaatselt. Edusamme saate vaadata kõrgendatud aknas.
6. samm: Pärast skannimisprotsessi lõppu kontrollige loendist kõik vajalikud partitsioonid (sh olemasolevad ja kustutatud/kadunud partitsioonid) ja klõpsake Lõpetama .
Kuna vaikimisi kontrollitakse olemasolevaid sektsioone, peate lihtsalt kadunud/kustutatud partitsiooni ise kontrollima. Kui Partitsiooni taastamise viisard ei leia oma kadunud partitsiooni, kasutage Andmete taastamine moodul puuduva partitsiooni andmete taastamiseks.

7. samm: Lõpuks määrake taastatud partitsioonidele täht.
NTFS-i taastamine: 6 parimat NTFS-i taastamise tööriista aitavad teid
Parandus 5: vormindage partitsioon ümber äratuntavaks failisüsteemiks
Kui teie partitsiooni failisüsteemiga on probleeme, kuvatakse kettapartitsiooni tuvastamata jätmise tõrge. Mõned levinumad failisüsteemi probleemid on kokku võetud järgmiselt.
- Teie partitsioon sisaldab Windowsi poolt toetamata failisüsteemi.
- Sektsiooni failisüsteem on rikutud.
- Failisüsteem muutub RAW-vorminguks.
Kuidas neid probleeme lahendada? Hea viis on vormindada partitsioon Windowsi toega failisüsteemiks, nagu NTFS, FAT32 ja exFAT. Kuid partitsiooni vormindamine kustutab andmed. Seetõttu peaksite tee oma partitsioonist koopia enne seda. Seejärel alustage toimingut allolevate sammudega.
1. See postitus selgitab parimad failisüsteemid Windowsi / Maci / Linuxi jaoks .
2. Siit saate teada, mida kõvaketta vormindamine teeb see postitus .
Samm 1: Paremklõpsake Windows ikooni ja seejärel klõpsake nuppu Kettahaldus .
2. samm: Paremklõpsake sihtpartitsioonil ja puudutage Vorming .

3. samm: Valige partitsiooni jaoks failisüsteem ja klõpsake nuppu Okei .
Andmete turvalisuse huvides on parem kontrollida Tehke kiire vormindamine valik. Klõpsake Kiirvorming vs täisvorming et õppida nende erinevust.
4. samm: Klõpsake Okei toimingu kinnitamiseks kuvatavas aknas.
See võib teile huvi pakkuda: Parandatud: kettahalduse vormingu valik on halliks | SSD ei vorminda
Juhtum 2: GPT-ketta partitsiooni ei tuvastata
GPT-kettapartitsiooni tuvastamata jätmise probleem juhtub sageli GPT-süsteemikettaga. Probleem võib ilmneda arvuti taaskäivitamisel, kuid see ei tuvasta draivist ega käivita seda. Mis käivitab vea? Siin on mõned võimalikud põhjused.
- Te ei suutnud GPT-ketast alglaadimisdraiviks konfigureerida, mistõttu Windows ei suuda seda BIOS-is alglaadimiskettana tuvastada ja sellelt käivitamine ebaõnnestub.
- Te ei lubanud BIOS-is UEFI alglaadimisrežiimi edukalt.
- Teie arvuti emaplaat ei toeta UEFI alglaadimisrežiimi.
Kuidas lahendada GPT-ketta tuvastamata kettapartitsiooni probleem? Siin on teile 3 meetodit.
1. meetod: määrake alglaadimisdraiviks GPT-ketas
Samm 1: Sisenege oma arvuti BIOS-i seadistuskuvale. Selleks taaskäivitage arvuti ja seejärel vajutage arvuti käivitumisel BIOS-i klahvi (nt F2, F8 või Del).
2. samm: Navigeerige lehele Boot vahekaarti, kasutades nooleklahve.
3. samm: Määrake esimeseks alglaadimisvalikuks siht-GPT-ketas.
4. samm: Vajutage F10 ja Sisenema muudatuse salvestamiseks ja väljumiseks.
5. samm: Pärast seda käivitub teie arvuti automaatselt valitud GPT-kettalt. Seejärel kuvatakse teie arvutis teie GPT partitsioonid.
2. meetod: lubage UEFI alglaadimisrežiim
Kui teie arvuti praegune alglaadimisrežiim on pärand-BIOS, ei suuda seade GPT-süsteemi partitsiooni ära tunda. Sel juhul peaksite alglaadimisrežiimi lülitama UEFI-režiimi. Eelduseks on, et arvuti toetab nii UEFI kui ka Legacy BIOS alglaadimisrežiime.
Samm 1: Samamoodi sisenege BIOS-i seadistuskuvale ja liikuge jaotisesse Boot sakk.
2. samm: Leidke UEFI/BIOS-i alglaadimisrežiim. Kui kuvatakse ' Pärand ', Vali ' UEFI ” valikut, kasutades allanoolt.
3. samm: Salvestage tehtud muudatused ja väljuge BIOS-ist.
4. samm: Taaskäivitage arvuti uuesti.
10 parimat tasuta arvutipuhastusvahendit arvuti puhastamiseks ja kiirendamiseks
3. meetod: teisendage GPT MBR-iks
Teie arvuti võib riistvarapiirangute tõttu toetada ainult pärandkäivitusrežiimi. Selle tulemusena ilmneb probleem, et Windows 10-s ei kuvata GPT-sektsiooni. Kui jah, siis on hea lahendus teisendada GPT-ketas MBR-iks ja määrata see alglaadimisdraiviks.
Kuidas teisendada GPT MBR-iks ilma andmete kadumiseta ? Noh, kasutusele võetakse MiniTool Partition Wizard. See aitab teil konversiooni hõlpsalt lõpule viia. Vastupidi, see võimaldab teil teisendada MBR-i GPT-ks.
Märkus. Andmeketta teisendamiseks MBR/GPT-kettaks kasutage lihtsalt MiniTool Partition Wizardi tasuta väljaannet. Kui kavatsete teisendada süsteemiketta GPT-kettaks, hankige Pro või uuem versioon.
Samm 1: Pärast programmi arvutisse installimist käivitage see, et pääseda juurde selle põhiliidesele.
2. samm: Paremklõpsake sihtkettal ja klõpsake nuppu Teisendage GPT-ketas MBR-kettaks valik.
3. samm: Puudutage Rakenda > Jah operatsiooni läbiviimiseks.

4. samm: Seejärel määrake ketas BIOS-is alglaadimisdraiviks, järgides juhiseid 1. meetod .
Juhtum 3: valitud partitsiooni lõi Windows ja see võib sisaldada andmeid
Kasutajaaruannete kohaselt ei suuda Windows mõnikord pärast taaskäivitamist partitsioone ära tunda. Samuti leiavad nad, et ainult Kustuta köide on saadaval Kettahaldus kui nad soovivad selles probleemi lahendada. Lisaks võidakse teilt kuvada allpool näidatud veateade.
Mõned partitsioonid muutuvad ootamatult Windows Exploreris kättesaamatuks, kuigi need sisaldavad andmeid.
'Valitud partitsiooni ei loonud Windows ja see võib sisaldada andmeid, mida teised operatsioonisüsteemid tunnevad ära. Kas soovite selle partitsiooni kustutada?'
Miks see probleem ilmneb? Tõenäoliselt on praegune kõvaketas 2TB+ salvestusruumiga MBR. Seetõttu ei tuvastata kettahalduses partitsiooni, mille suurus on suurem kui 2 TB. Teine põhjus on see, et üle 2TB GPT-ketas on teisendatud MBR-iks. Selle probleemi lahenduseks on MBR teisendamine GPT-ks.
Selleks järgige neid samme.
1. Käivitage MiniTooli partitsiooniviisard.
2. Tõstke esile sihtketas ja klõpsake Teisendage MBR-ketas GPT-kettaks tegevuspaneelil.

3. Klõpsake Rakenda > Jah operatsiooni läbiviimiseks.
Kommenteerige
Sektsiooni ei kuvata operatsioonisüsteemis Windows 11/10? See postitus näitab teile võimalikke põhjuseid ja tõrkeotsingu meetodeid kolmel juhul. Kui ilmneb tõrge mõnel muul juhul, andke meile sellest kommentaarides teada. Anname endast parima, et teid aidata. Kui teil on küsimusi MiniTool Partition Wizardi kohta, võtke meiega ühendust aadressil [meil kaitstud] .

![2,5 VS 3,5 HDD: millised on erinevused ja kumb on parem? [MiniTooli näpunäited]](https://gov-civil-setubal.pt/img/backup-tips/04/2-5-vs-3-5-hdd-what-are-differences.png)
![8 parimat viisi: parandage tegumihaldur, mis ei reageeri Windows 7/8/10 [MiniTooli näpunäited]](https://gov-civil-setubal.pt/img/backup-tips/05/top-8-ways-fix-task-manager-not-responding-windows-7-8-10.jpg)
![Realtek HD helihalduri allalaadimine Windows 10 jaoks [MiniTooli uudised]](https://gov-civil-setubal.pt/img/minitool-news-center/48/realtek-hd-audio-manager-download.png)

![Parandatud: Palun logige sisse administraatoriõigusega ja proovige uuesti [MiniTool News]](https://gov-civil-setubal.pt/img/minitool-news-center/31/fixed-please-login-with-administrator-privileged.jpg)
![Warframe Cross Save: kas see on võimalik nüüd või tulevikus? [MiniTooli uudised]](https://gov-civil-setubal.pt/img/minitool-news-center/95/warframe-cross-save-is-it-possible-now.png)


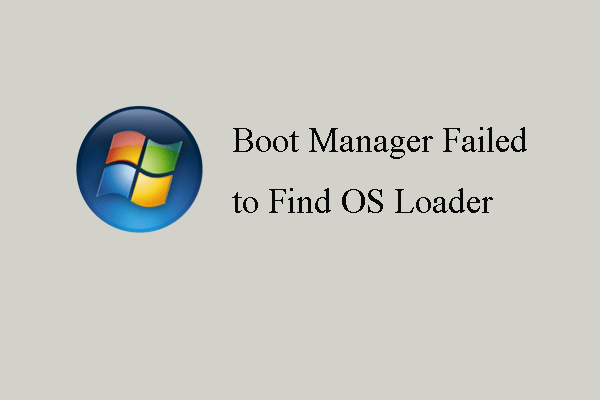




![Mida teha, kui taasesitus ei alga varsti? Siin on täielikud parandused! [MiniTooli uudised]](https://gov-civil-setubal.pt/img/minitool-news-center/91/what-do-if-playback-doesn-t-begin-shortly.jpg)



![Kuidas parandada Safari hoiab krahhi Macis, iPhone'is ja iPadis? [MiniTooli uudised]](https://gov-civil-setubal.pt/img/minitool-news-center/38/how-fix-safari-keeps-crashing-mac.png)
