Kuidas lahendada probleem „Windows Driver Foundation High CPU” [MiniTool News]
How Fix Windows Driver Foundation High Cpu Issue
Kokkuvõte:
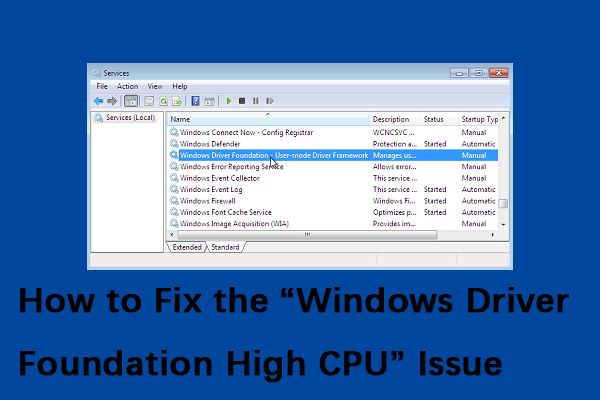
Kuigi Windowsi draiveri sihtasutus ei piira täpselt protsessori funktsioone, tühjendab see kindlasti akut ja võib kohati süsteemi külmutada, eriti kui see kasutab kuni 100%. See postitus kasutajalt MiniTool näitab teile, kuidas lahendada probleem „Windows Driver Foundationi kõrge protsessoriga”.
Mis onWindowsi draiveri sihtasutus
Windowsi draiveriraamistik (WDF), endise nimega Windows Driver Foundation, on kogum teeke, mille abil saate kirjutada Windowsi operatsioonisüsteemis töötavaid seadmete draivereid. See on oluline Windowsi teenus, kuid mõnikord võib see teenus põhjustada suurt protsessori kasutamist.
Kuidas parandada Windows Driver Foundationi kõrge protsessori abil
Seejärel tutvustan, kuidas lahendada Windows Driver Foundationi kõrge protsessori probleem.
1. meetod: käivitage Windows Update
On suur võimalus, et Windowsi värskenduse abil saab probleemi lahendada „Windows Driver Foundationi kõrge protsessoriga”. Järgige allolevaid juhiseid:
Samm 1. Aastal Otsing kast, tippige värskendus ja vali Kontrolli kas uuendused on saadaval parimast matšist.
2. samm. Klõpsake nuppu Kontrolli kas uuendused on saadaval nuppu ja laske Windowsil kontrollida, kas kõik värskendused on praegu saadaval.
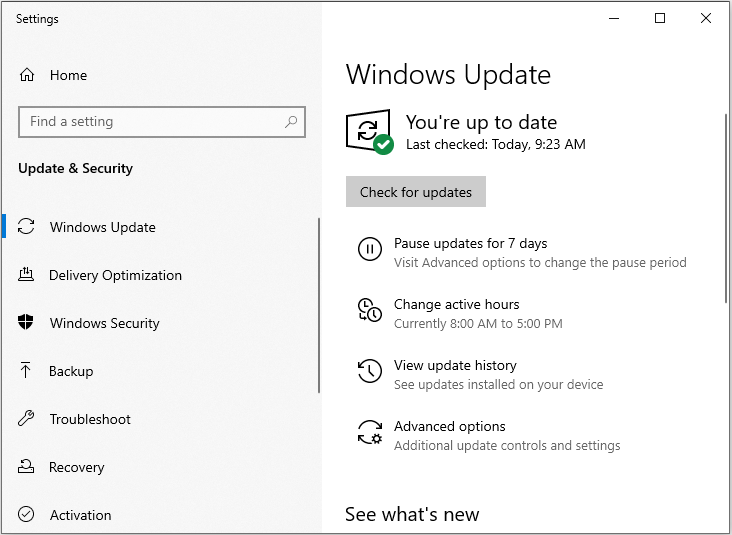
3. samm. Installige kõik värskendused ja taaskäivitage arvuti.
2. meetod: installige oma WiFi-draiver uuesti
Kui teie draiver ei ühildu täielikult Windows 10-ga, võib probleem tekkida teie Windows Driver Foundationil. Peate lihtsalt oma Wi-Fi draiveri uuesti installima. See on üsna lihtne ja saate seda teha järgides neid samme:
Nõuanne: Enne alustamist peate seadme tootjalt alla laadima uusimad WiFi-draiverid.Samm 1: Avatud Seadmehaldus .
2. samm: Leidke oma WiFi-adapter, paremklõpsake seda ja valige Desinstallige seade menüüst.
Nüüd kuvatakse kinnitusdialoog ja seejärel klõpsake nuppu Desinstalli .
3. samm: Kui olete draiveri eemaldanud, taaskäivitage arvuti ja installige uuesti WiFi-draiver. Nüüd kontrollige, kas see probleemi lahendab.
3. meetod: tehke puhas alglaadimine
Kui eelmine meetod ei tööta, on järgmine meetod teie jaoks puhas alglaadimine. Sammud on järgmised:
Samm 1: Vajutage Windows + R klahvidega samal ajal Jookse rakendus, seejärel tippige msconfig ja klõpsake nuppu Okei .
2. samm: Navigeerige lehele Teenused sakk ja kontrollige Peida kõik Microsofti teenused valik.
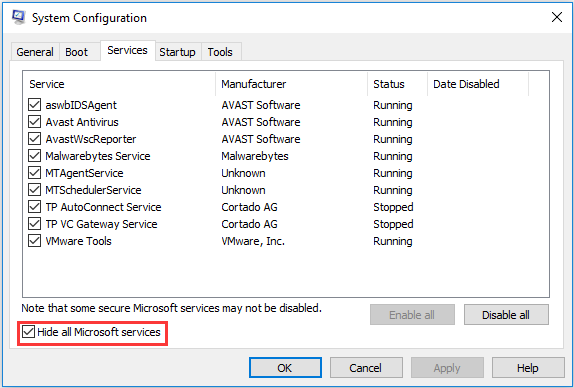
3. samm: Nüüd klõpsake nuppu Keela kõik kõigi kolmandate osapoolte teenuste keelamiseks.
4. samm: Seejärel klõpsake nuppu Rakenda muudatuste salvestamiseks. Seejärel jäetakse kõik Microsofti seotud teenused ja kõik kolmanda osapoole teenused keelatakse.
5. samm: Nüüd navigeerige lehele Käivitamine ja klõpsake vahekaarti Avage tegumihaldur valik. Siis suunatakse teid ülesannete halduri juurde.
6. samm : Valige ükshaaval iga teenus ja klõpsake nuppu Keela nuppu.
Nüüd saate arvuti taaskäivitada ja proovida värskendusi installida. Kui see töötab korralikult, tähendab see, et probleemi põhjustas mõni teenus või rakendus. Võite uuesti käivitada tegumihalduri ja proovida käitumise kontrollimiseks iga rakenduse ükshaaval lubada. Seejärel saate teada probleemi põhjustanud rakenduse.
Pärast seda kontrollige, kas Windows Driver Foundation põhjustab endiselt kõrget protsessorit.
4. meetod: tehke süsteemitaaste
Kui kõik meetodid ei tööta, võite proovida süsteemi taastada. See postitus - Mis on süsteemi taastepunkt ja kuidas seda luua? Lahendused on käes on see, mida vajate.
Lõppsõnad
Kas teie arvutis on probleem „Windows Driver Foundationi kõrge protsessori” probleem? Proovige nüüd neid ülaltoodud meetodeid, et aidata tüütut probleemi lahendada.
![[Lihtne juhend] Kuidas Btha2dp.sys Blue Screen of Death'i parandada?](https://gov-civil-setubal.pt/img/news/E5/easy-guide-how-to-fix-btha2dp-sys-blue-screen-of-death-1.png)
![Parandatud: arvuti taaskäivitati ootamatult Windows 10 tõrke kaudu [MiniTooli näpunäited]](https://gov-civil-setubal.pt/img/backup-tips/64/fixed-computer-restarted-unexpectedly-loop-windows-10-error.png)


![5 kasulikku meetodit heli salvestamata OBS-i lahendamiseks [MiniTool News]](https://gov-civil-setubal.pt/img/minitool-news-center/47/5-useful-methods-fix-obs-not-recording-audio-issue.jpg)


![[Parandatud]: failid kustutatakse Windowsis vasakklõpsu tegemisel](https://gov-civil-setubal.pt/img/data-recovery/52/fixed-files-get-deleted-when-left-clicking-in-windows-1.png)
![Kuidas peatada No Man’s Sky PC-s krahhimist? 6 viisi [MiniTooli näpunäited]](https://gov-civil-setubal.pt/img/disk-partition-tips/60/how-stop-no-man-s-sky-from-crashing-pc.jpg)







![4 viisi, kuidas märkmiku faili kiiresti Win 10-s taastada [MiniTooli näpunäited]](https://gov-civil-setubal.pt/img/data-recovery-tips/26/4-ways-recover-notepad-file-win-10-quickly.png)


![Kuidas värskendada AMD draivereid Windows 10-s? 3 viisi teile! [MiniTooli uudised]](https://gov-civil-setubal.pt/img/minitool-news-center/58/how-update-amd-drivers-windows-10.jpg)