2 parimat ülitähtsat kloonimistarkvara Kuidas kloonida ilma andmekaota [MiniTooli näpunäited]
2 Best Crucial Cloning Software How Clone Without Data Loss
Kokkuvõte:
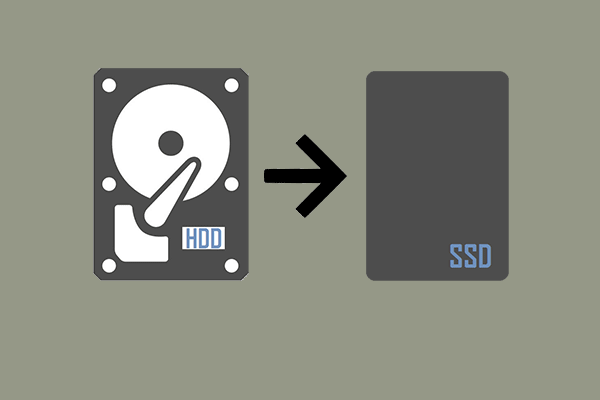
Kuidas kloonida kõvaketas paremaks jõudluseks üliolulisele SSD-le? Kuidas kloonida olulist kõvaketast hõlpsalt ja ilma andmekaota? See postitus näitab kahte tükki MiniTool Oluline kloonimistarkvara - MiniTool ShadowMaker ja MiniTool Partition Wizard.
Kiire navigeerimine:
Ülevaade üliolulisest SSD-st
SSD-d on üks populaarsemaid personaalarvuteid, kuna see töötab kiiremini ning on vaiksem ja jahedam kui vanad mäluseadmed, näiteks kõvakettad. Lisaks on SSD-kettad vastupidavamad ja töökindlamad kui kõvakettad, kuna tahkisdraivide sees pole liikuvat osa.
Salvestusturul on palju SSD-sid, näiteks Samsung, Crucial, SanDisk, Kingston jne. Siin tutvustame Crucial SSD-d, mis on osa Micronist - ühest maailma suurimast mälutootjast.
Crucial on välja töötanud ka tahkis-draivid, nagu näiteks Crucial P-seeria SSD, Crucial MX500, Crucial BX500 SSD, Crucial X8 kaasaskantav SSD, kaasaskantavad Crucial X6 SSD-d jne.
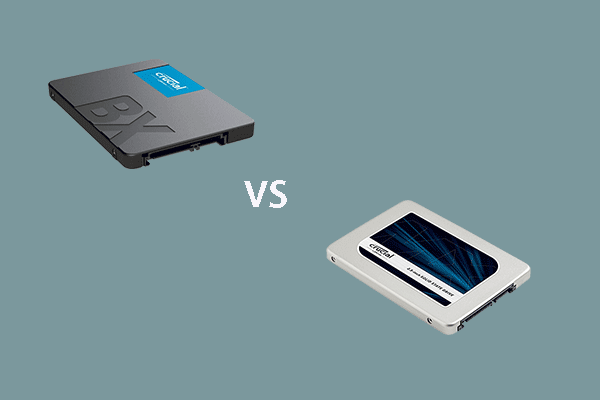 Oluline BX500 vs MX500: mis vahe on (5 aspekti)
Oluline BX500 vs MX500: mis vahe on (5 aspekti) Oluline BX500 vs MX500, millised on erinevused? Milline on parem? See postitus käsitleb erinevusi BX500 ja MX500 vahel.
Loe rohkemÜliolulise SSD-ga saate seda teha arvuti jõudlust parandada . Seetõttu võite oma kõvaketta uuendada Crucial SSD-ga. Sel viisil saate kõik oma andmed üliolulisele SSD-le üle viia. Kuid selleks on vaja Crucial kloonimistarkvara abi. Selles postituses tutvustame 2 parimat Crucial kloonimistarkvara, mis aitab teil kõvaketta kloonida Crucial SSD-le ilma andmete kadumiseta.
2 parimat ülitähtsat kloonimistarkvara
Tutvustame selles osas 2 parimat Crucial SSD kloonimistarkvara. Need on vastavalt MiniTool ShadowMaker ja MiniTool Partition Wizard. Tutvustame neid ükshaaval.
Ülioluline kloonimistarkvara - MiniTool ShadowMaker
Nüüd näitame teile esimest üliolulist migratsioonitarkvara - MiniTool ShadowMaker. MiniTool ShadowMaker on professionaal Windowsi varundustarkvara , mis on loodud operatsioonisüsteemi, ketaste, sektsioonide, failide ja kaustade varundamiseks.
Lisaks varundamise funktsioonile on see a failide sünkroonimise tarkvara , mis võimaldab teil failide varundamiseks faile teise asukohta sünkroonida. See on ka kõvaketta kloonimise tööriist, mis võimaldab teil seda teha kloonige operatsioonisüsteem kõvakettalt SSD-le ilma andmete kadumiseta .
Niisiis, selles jaotises näitame, kuidas seda üliolulist kloonimistarkvara kasutada kõvaketta kloonimiseks üliolulisele SSD-le. Nüüd on siin juhendaja.
1. Ühendage oluline SSD oma arvutiga.
2. Klõpsake järgmist nuppu, et alla laadida tasuta Crucial SSD kloonide tarkvara ja installida see oma arvutisse.
3. Käivitage see ja klõpsake nuppu Jätkake kohtuprotsessi .
4. Seejärel sisestate MiniTool ShadowMakeri peamise liidese ja minge seejärel Tööriistad lehele.
5. Seejärel valige Klooni ketas .
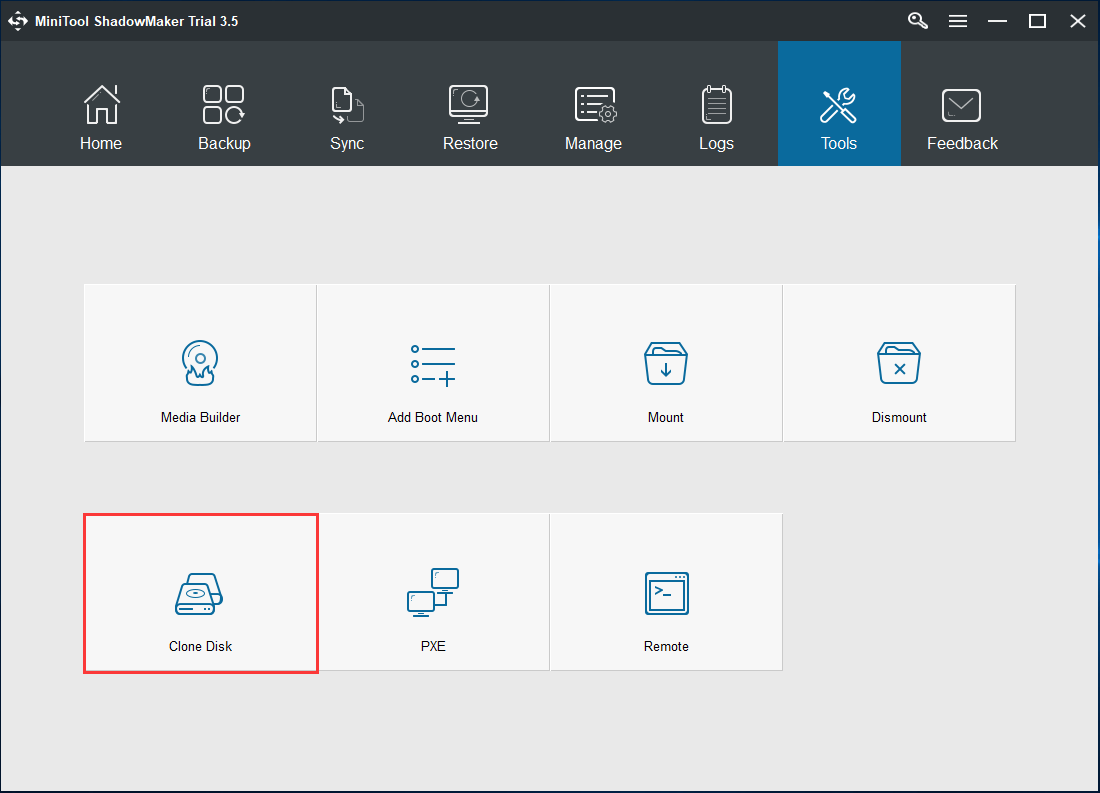
6. Klõpsake järgmisel lehel nuppu Allikas moodul ketasklooni allika valimiseks. Siin saate valida algse süsteemiketta. Seejärel klõpsake nuppu Lõpetama jätkama.
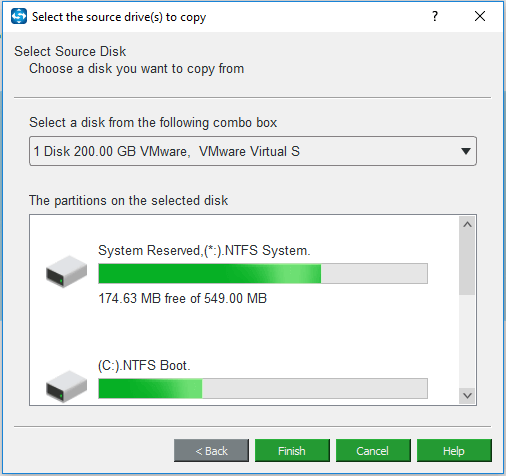
7. Järgmisena klõpsake nuppu Sihtkoht moodul sihtketta valimiseks. Siin peate valima sihtkettaks Crucial SSD. Seejärel klõpsake nuppu Lõpetama .
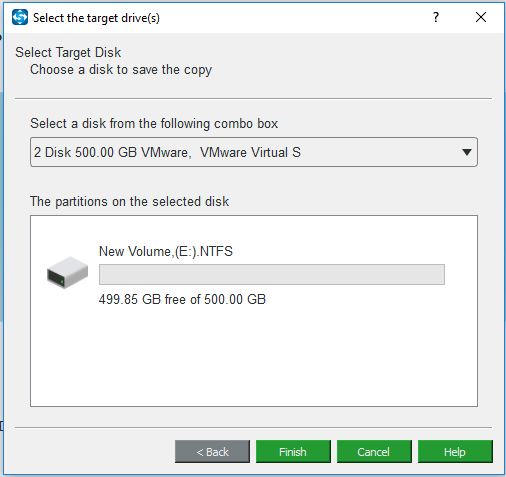
8. Seejärel klõpsake nuppu Okei jätkama. Pärast seda saate hoiatusteate, mis ütleb teile, et kõvaketta kloonimise käigus hävitatakse kõik sihtkettal olevad andmed. Nii et kui sellel on olulisi faile, siis palun varundage need kõigepealt.
9. Seejärel algab ketta kloonimise protsess. Maksumuse aeg sõltub kõvakettal olevate failide arvust. Lisaks ärge katkestage kloonimisprotsessi enne, kui see on lõppenud.
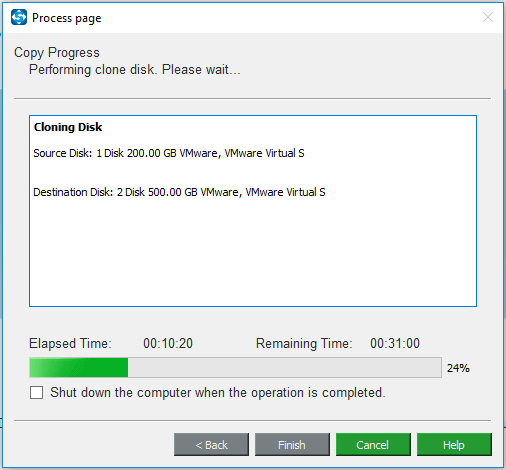
Kui ülitähtsa SSD kloonimisprotsess on lõppenud, saate teate, mis ütleb teile, et algsel kõvakettal ja sihtmärgi üliolulisel SSD-l on sama allkiri ja kumbki neist märgitakse võrguühenduseta, kui mõlemad on arvutiga ühendatud. Nii et peate need mõlemad eemaldama või lahti ühendama.
Kuna kavatsete süsteemi ketta uuendada üliolulisele SSD-le, peate sellises olukorras lahti ühendama algse kõvaketta. Lisaks, kui soovite oma arvuti käivitada üliolulisest SSD kettaseadmest, peate seda tegema BIOS-i muutmine r kõigepealt.
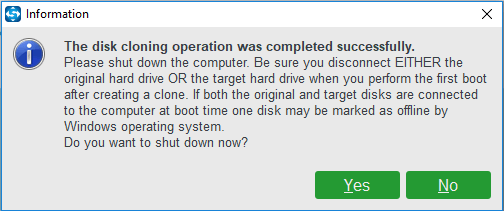
Kui kõik toimingud on lõpule viidud, olete selle ülitähtsa klooni tarkvaraga edukalt klooninud algse kõvaketta ilma andmekaota. Nii et proovimiseks proovige seda tasuta üliolulist kloonimistarkvara.
Ülioluline kloonimistarkvara - MiniTooli partitsiooni viisard
Nagu ülaltoodud osas mainitud, pakub MiniTool kahte elementi Crucial SSD kloonimistarkvara. Teine neist on MiniTool Partition Wizard.
MiniTool Partition Wizard on tükk partitsioonihaldur mis on spetsialiseerunud partitsioonide haldamisele ja kettakasutuse optimeerimisele. Sellel on võimeline toime tulema enamiku ketta- ja sektsiooniprobleemidega oma võimsate funktsioonidega, nagu sektsiooni pikendamine, sektsiooni teisaldamine / suuruse muutmine, NTFS-i teisendamine FAT-i ilma andmete kadumiseta , kõvaketta kloonimine, operatsioonisüsteemi siirdamine SSD-le jne.
Niisiis, järgmises jaotises näitame teile, kuidas selle üliolulise SSD kloonimistarkvara - MiniTool Partition Wizard - abil kõvaketast Crucial SSD-le kloonida. Nüüd on siin juhendaja.
1. Ühendage oluline SSD oma arvutiga.
2. Ostke MiniTool Partition Wizard järgmise nupu abil.
Osta kohe
3. Installige see arvutisse ja käivitage see.
4. Pärast selle põhiliidese sisestamist valige süsteemiketas ja paremklõpsake sellel.
5. Seejärel valige Kopeeri kontekstimenüüst.
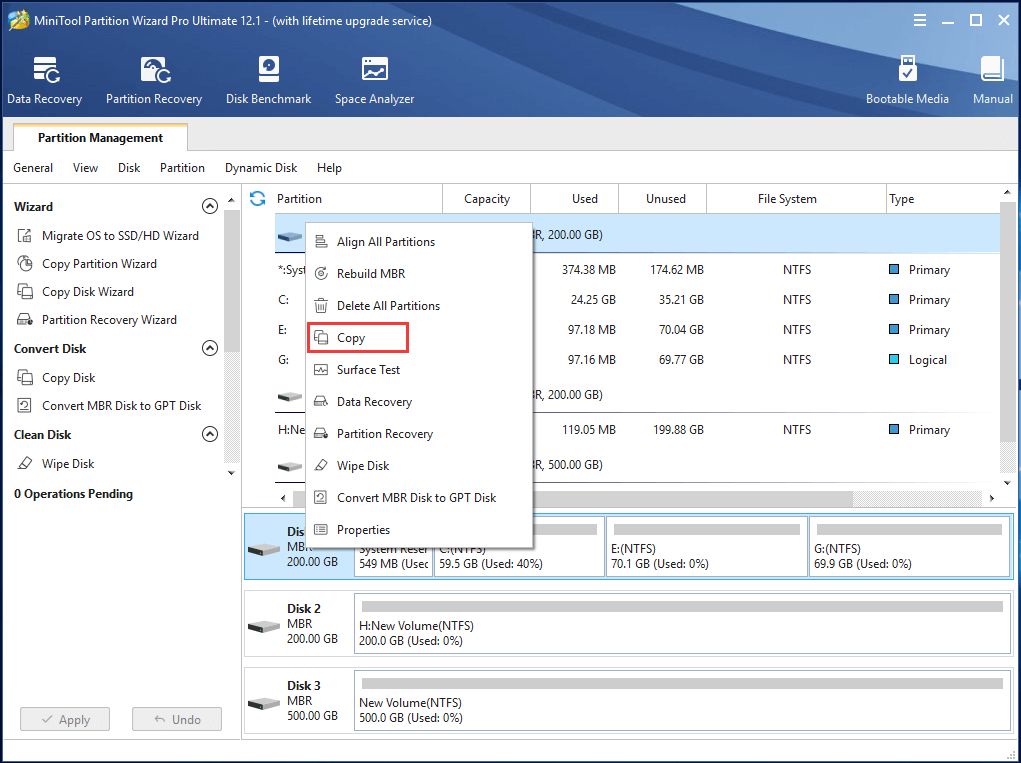
6. Seejärel valige sihtketas. Siin peame valima olulise SSD ja klõpsama Järgmine . Kõik sihtkettal olevad andmed hävitatakse.
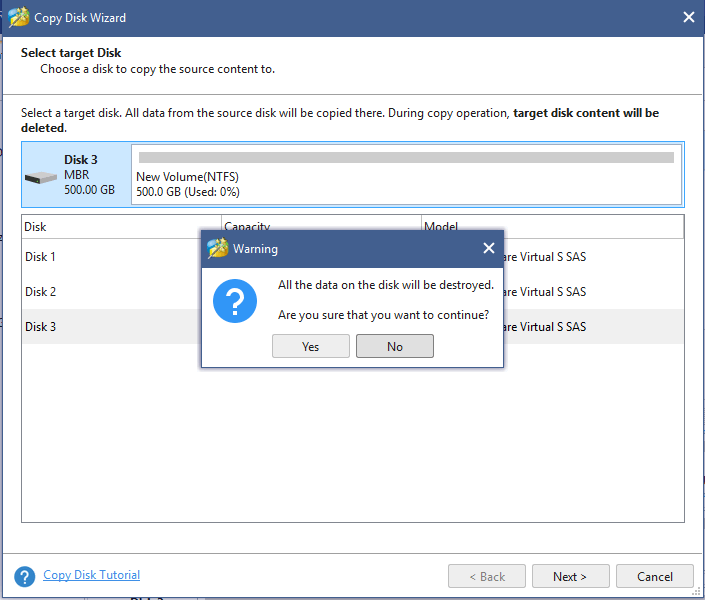
7. Seejärel peate valima ühe koopiavaliku ja klõpsama Järgmine jätkama.
- Sobitage partitsioon kogu kettale : kõik teie partitsioonid hõivavad kogu SSD kettaruumi proportsionaalselt.
- Kopeerige partitsioonid suurust muutmata : see suvand järgib algset partitsiooni suurust, seega ei tohiks sihtketta kettaruum olla lähtekettast väiksem.
- Joondage vaheseinad 1 MB-ni : see parandab täiustatud vormingus ketta või SSD jõudlust. Kui sihtkettaks on SSD, on soovitatav märkida suvand Align partitions to 1MB.
- Kasutage sihtketta jaoks GUID-i partitsioonitabelit : kui olete selle märkinud, võib sihtketta muuta GPT partitsioonistiiliks.
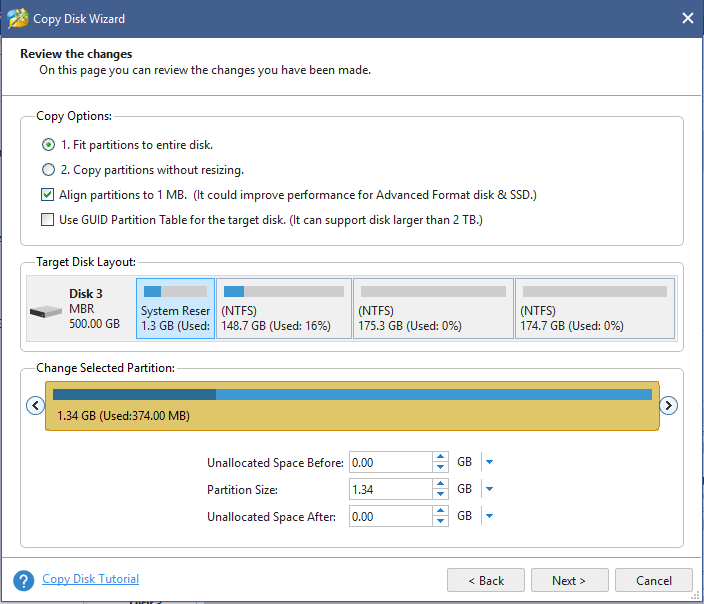
8. Järgmine käsk Crucial SSD kloonimistarkvara palub teil muuta BIOS-i seadeid ja tagada, et uus ketas on vaikimisi alglaadimisseade, kui soovite arvuti sihtkettalt käivitada. Seejärel klõpsake nuppu Lõpetama jätkama.
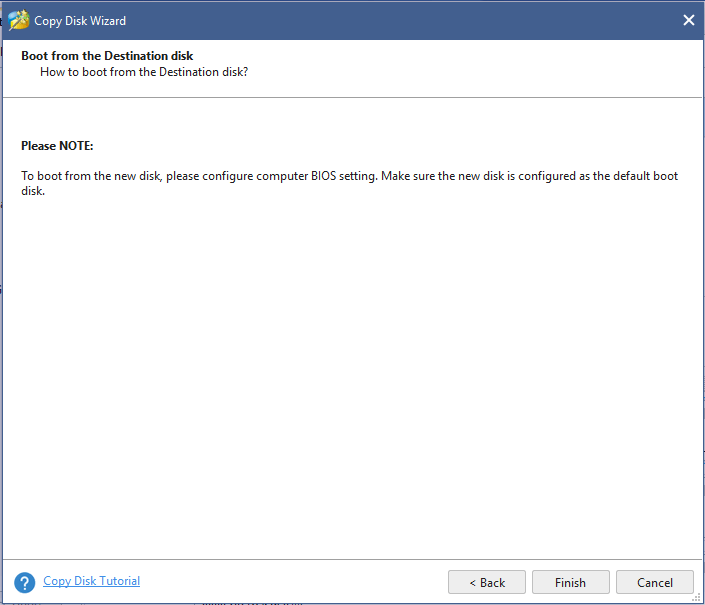
9. Pärast selle üliolulise kloonitarkvara põhiliidese tagastamist saate eelvaate, et sihtketal on süsteemiketta koopia. Seejärel klõpsake nuppu Rakenda muudatuste teostamiseks.
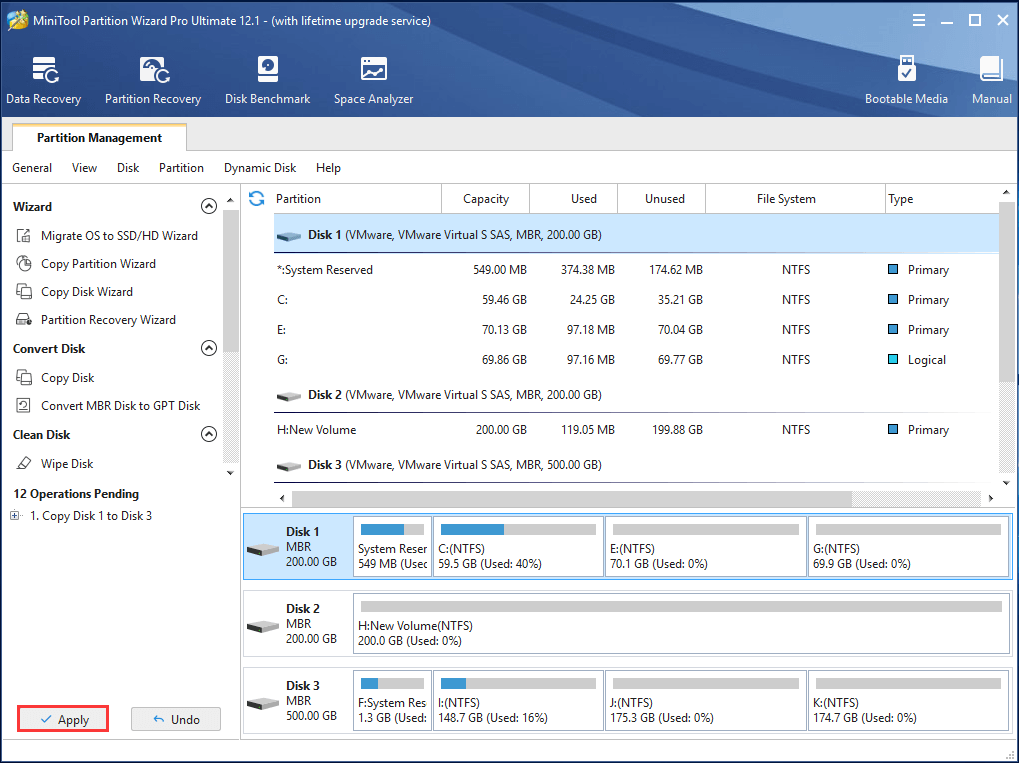
Seejärel nõuab see oluline kloonimistarkvara arvuti taaskäivitamist ja jätkamiseks peate lihtsalt klõpsama nuppu Taaskäivita kohe. Kogu protsess võtab aega ja peate kannatlikult ootama. Kui kõik toimingud on lõpule viidud, kloonite kõvaketta andmekaotuseta olulisele SSD-le.
Migreerige operatsioonisüsteem üliolulisele SSD-le
Lisaks funktsioonile Kopeeri ketas on ülitähtsa kloonimise tarkvara - MiniTool Partition Wizard ka teine funktsioon, mille abil saate operatsioonisüsteemi üliolulisele SSD-le üle viia. see on Migreeri operatsioonisüsteem SSD / HD-le mis võimaldab teil kopeerida ainult süsteemiga seotud partitsioone.
Osta kohe
Nüüd näitame teile, kuidas seda funktsiooni kasutada.
1. Käivitage see oluline SSD kloonimistarkvara.
2. Seejärel valige Migreeri operatsioonisüsteem SSD / HD-le funktsioon vasakult paneelilt.
3. Järgmisena valige migreerimismeetod. Kui soovite operatsioonisüsteemi SSD siirdamiseks migreerida, valige Variant B . Seejärel klõpsake nuppu Järgmine .
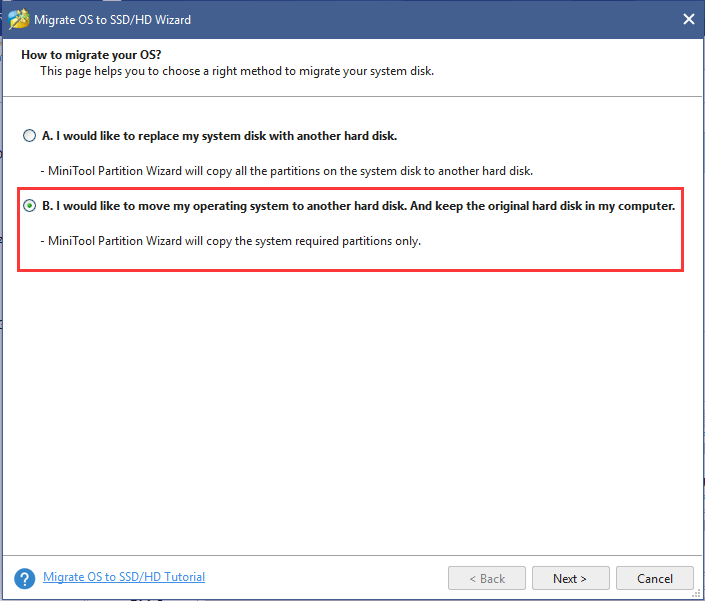
4. Seejärel valige sihtkettaks Crucial SSD.
5. Valige kopeerimisvalikud ja klõpsake nuppu Järgmine .
6. Lugege teadet ja muutke BIOS-i sätteid.
7. Pärast seda klõpsake nuppu Rakenda muudatuste teostamiseks.
Kui kõik toimingud on lõpetatud, olete operatsioonisüsteemi migreerinud olulisele SSD-le. Seejärel saate arvuti jõudluse parandamiseks SSD arvutisse installida.
Seotud artikkel: Kloonitud draiv ei käivitu | Kuidas muuta kloonitud draiv käivitatavaks?
Niisiis, kas teate, kuidas Crucial SSD arvutisse installida? Kui ei, siis jätkake lugemist, näitame teile, kuidas Crucial SSD arvutisse installida.


![Failide ja kaustade otsinguvalikute muutmine Windows 10-s [MiniTool News]](https://gov-civil-setubal.pt/img/minitool-news-center/38/change-search-options-windows-10.jpg)

![Kuidas kõvaketast ei kuvata ilma andmete kaotamiseta (SOLVED) [MiniTooli näpunäited]](https://gov-civil-setubal.pt/img/data-recovery-tips/46/how-fixhard-drive-not-showing-upwithout-data-loss.jpg)








![[Samm-sammuline juhend] 4 Lahendused HP taastamiseks pole lõpetatud](https://gov-civil-setubal.pt/img/backup-tips/F6/step-by-step-guide-4-solutions-to-hp-restoration-incomplete-1.png)
![[Lahendatud] Kuidas varundada Amazoni fotosid kõvakettale?](https://gov-civil-setubal.pt/img/news/91/resolved-how-to-back-up-amazon-photos-to-a-hard-drive-1.jpg)
![WMA-st WAV-iks - kuidas teisendada WMA WAV-vormingus tasuta [MiniTooli näpunäited]](https://gov-civil-setubal.pt/img/video-converter/38/wma-wav-how-convert-wma-wav-free.jpg)



