2 viisi - Bluetooth on seotud, kuid pole ühendatud Windows 10 [MiniTool News]
2 Ways Bluetooth Paired Not Connected Windows 10
Kokkuvõte:
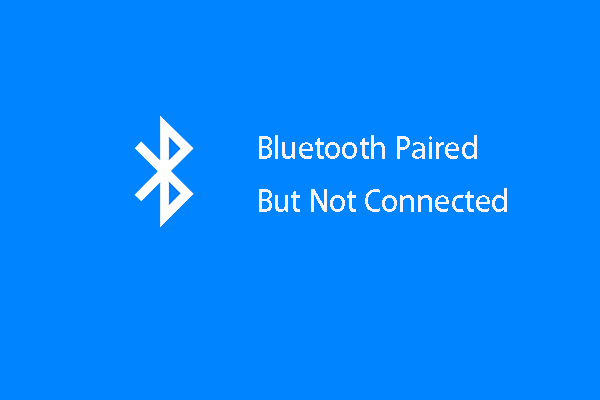
Kui proovite Bluetoothi oma Windows 10-ga ühendada, võib ilmneda tõrge, mille Bluetooth paaristas, kuid ei ühendanud. Niisiis, kuidas lahendada Bluetoothiga seotud, kuid ühendamata Windows 10 probleem? See postitus kasutajalt MiniTool näitab teile 2 usaldusväärset lahendust.
Bluetooth on traadita tehnoloogia standard, mida kasutatakse andmete vahetamiseks fikseeritud või mobiilsete seadmete vahel kaugustel, kasutades lühilainelisi UHF-raadiolainet tööstus-, teadus- ja meditsiiniraadio kaubamärkides, mis on vahemikus 2,402 GHz kuni 2,480 GHz.
Bluetoothi haldab Bluetoothi erihuvigrupp, millel on üle 35 000 liikmesettevõtte telekommunikatsiooni, arvutite, võrkude ja olmeelektroonika valdkonnas. Sellel on ka erinevad versioonid, näiteks Bluetooth 4.0, 4.2 või 5.0.
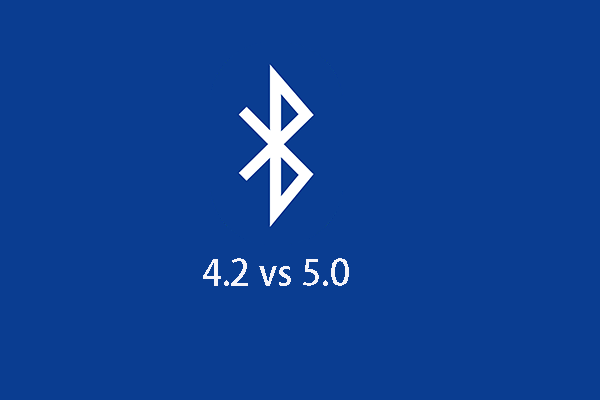 Bluetooth 4.2 vs 5.0: millised on erinevused (7 aspekti)
Bluetooth 4.2 vs 5.0: millised on erinevused (7 aspekti) Bluetooth 4.2 ja 5.0 on kaks erinevat Bluetoothi versiooni. Kuid millised on nende erinevused? See postitus näitab teile üksikasjalikku teavet.
Loe rohkemBluetooth on populaarne viis failide edastamiseks kahe erineva seadme vahel. Kuid mõned inimesed teatasid, et nad puutuvad kokku veaga, mille Bluetooth ühendas, kuid ei ühendanud. See oleks masendav asi.
Ja paljud inimesed küsivad, kuidas parandada viga, mille Windows 10 Bluetooth ühendas, kuid ei ühendanud. Niisiis, see postitus näitab teile, kuidas probleemi lahendada, kuna Windows 10 Bluetoothi ei õnnestunud ühendada.
2 viisi - Bluetooth on seotud, kuid pole ühendatud Windows 10
Selles osas näitame teile lahendusi, kuidas Bluetooth on ühendatud, kuid pole ühendatud.
Tee 1. Taaskäivitage Bluetooth-teenus
Bluetoothiga seotud, kuid ühendamata probleemi lahendamiseks võite Bluetooth-teenuse taaskäivitada.
Nüüd on siin juhendaja.
1. Vajutage Windows klahvi ja R klahv koos avatud Jookse dialoogiboks .
2. Seejärel tippige teenused.msc ja klõpsake nuppu Okei jätkama.
3. Valige aknas Teenused kõik Bluetoothiga seotud teenused, näiteks Bluetooth-vabakäeteenus või Bluetoothi tugiteenus ja seejärel paremklõpsake neid.
4. Valige Taaskäivita jätkama.
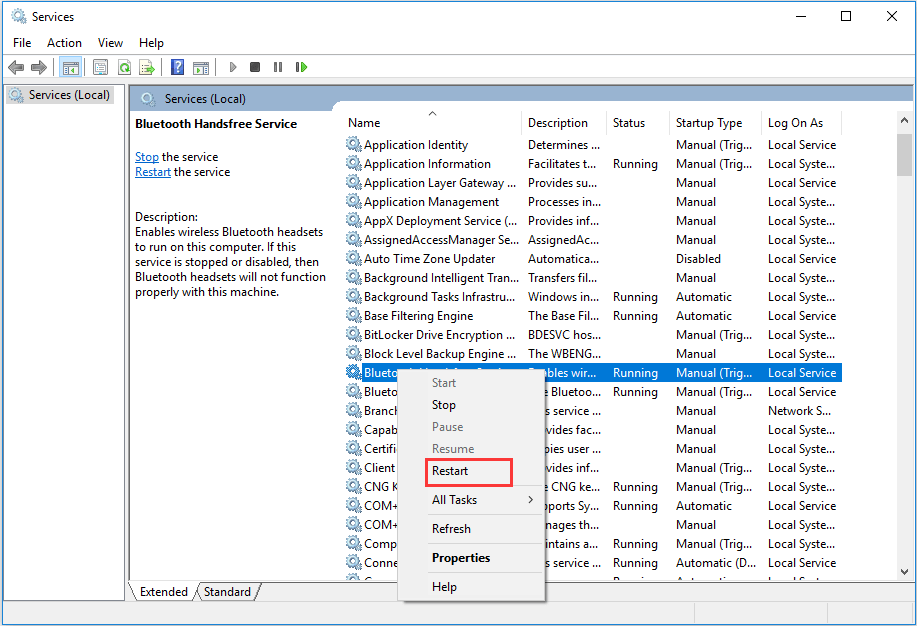
5. Paremklõpsake Bluetooth-teenused uuesti ja valige Atribuudid .
6. Muutke hüpikaknas seda Käivitamise tüüp kuni Automaatne ja klõpsake nuppu Okei muudatuste salvestamiseks.
Kui kõik toimingud on lõpetatud, saate oma arvuti taaskäivitada ja Bluetooth-seadme uuesti ühendada, et kontrollida, kas tõrge, mille Bluetooth on sidunud, kuid pole ühendatud, on kõrvaldatud.
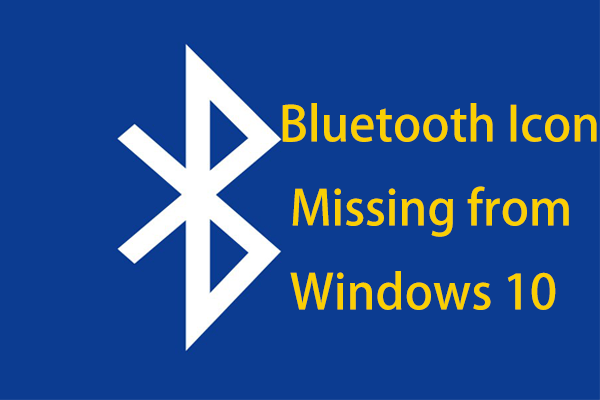 Kas Bluetoothi ikoon puudub Windows 10-st? Näita seda!
Kas Bluetoothi ikoon puudub Windows 10-st? Näita seda! Kas Windows 10 tegevuskeskusest või tegumiribalt puudub Bluetoothi ikoon? Kuidas kuvada Bluetoothi ikooni? Hankige vastused sellest postitusest.
Loe rohkemTee 2. Installige uuesti Bluetoothi draiver
Bluetoothi paaristatud, kuid ühendamata vea parandamiseks võite valida Bluetooth-draiveri uuesti installimise.
Nüüd on siin juhendaja.
- Vajutage Windows klahvi ja R avamiseks klahv koos Jookse dialoogiboks.
- Tüüp devmgmt.msc ja klõpsake nuppu Okei jätkama.
- Laiendage Bluetooth ja paremklõpsake oma Bluetooth-seadmel.
- Seejärel vali Desinstallige seade jätkama.
- Järgmiseks klõpsake valikut Monitor ja valige Otsige riistvaramuutusi jätkama.
Pärast seda installitakse Bluetooth-draiver uuesti.
Ülaltoodud osast saate õppida kahte võimalust vea parandamiseks, mida Windows 10 Bluetooth ei suutnud ühendada.
Lõppsõnad
Kokkuvõtteks, mis puudutab vea parandamist, mis Bluetoothi paar, kuid ei ühendanud, on see postitus näidanud kahte erinevat võimalust. Kui leiate sama vea, proovige neid lahendusi. Kui teil on selle parandamiseks mõni parem lahendus, võite kommentaari tsooni jätta teate.






![Viis võimalust tõrke koodiks 0x800704ec Windows Defenderi käivitamisel [MiniTooli näpunäited]](https://gov-civil-setubal.pt/img/backup-tips/43/5-ways-error-code-0x800704ec-when-running-windows-defender.png)

![Parandatud - määrake, millise Windowsi installi taastada [MiniTool News]](https://gov-civil-setubal.pt/img/minitool-news-center/20/fixed-specify-which-windows-installation-restore.png)



![10 parimat lahendust selle rakenduse parandamiseks ei saa teie arvutis Win 10-s käivitada [MiniTooli näpunäited]](https://gov-civil-setubal.pt/img/backup-tips/64/top-10-solutions-fix-this-app-cant-run-your-pc-win-10.jpg)


![[5 etappi + 5 viisi + varundamine] Eemalda Win32: Trooja-gen ohutult [MiniTooli näpunäited]](https://gov-civil-setubal.pt/img/backup-tips/14/remove-win32.jpg)
![WiFi draiver Windows 10: draiveri probleemi allalaadimine, värskendamine, parandamine [MiniTool News]](https://gov-civil-setubal.pt/img/minitool-news-center/55/wifi-driver-windows-10.png)
![ERR_SSL_PROTOCOL_ERROR Chrome'i lahendused [MiniTooli uudised]](https://gov-civil-setubal.pt/img/minitool-news-center/99/solutions-err_ssl_protocol_error-chrome.png)
![Mis on HP Boot Menu? Boot-menüüsse või BIOS-i juurdepääs [MiniTooli näpunäited]](https://gov-civil-setubal.pt/img/data-recovery-tips/80/what-is-hp-boot-menu.png)
