Kuidas printeri järjekorda Windows 10-s tühjendada, kui see on kinni jäänud [MiniTool News]
How Clear Printer Queue Windows 10 If It Is Stuck
Kokkuvõte:
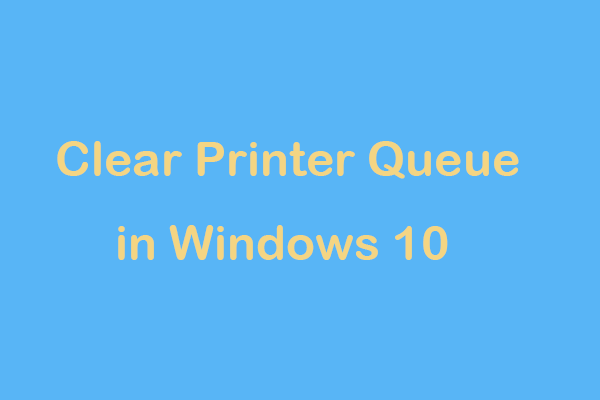
Üks kõige masendavamaid probleeme, mis teil võib tekkida, on dokument, mis on kinni jäänud printimisjärjekorda. See ei prindi ja isegi peatab iga selle taga oleva faili printimise. Printeri kinnitamata jätmiseks ja dokumendi printimiseks saate Windows 10-st printimisjärjekorra tühjendada, kui tavapärased meetodid ei tööta.
Windowsis ei saadeta prinditöid otse printerisse. Selle asemel lähevad nad kõigepealt spooleri juurde, mis on kõigi prinditööde haldamise programm. Spooler on kasulik, kuna see võimaldab teil protsessi käigus ootel olevate prindiplaatide järjekorda muuta või prinditöö kustutada.
Kui spooler ei tööta, jäävad prinditööd järjekorda. Kuid kui esimest tööd pole võimalik printida, jätavad selle taga olevad inimesed printimata. Sellisel juhul on ebaõigesti printiva dokumendi tühistamine kasulik. MiniTool näitan teile üksikasju.
Näpunäide: Kui teil tekib printeri kasutamisel selline tõrge nagu „teine arvuti kasutab printerit”, mida peaksite tegema? Hankige sellest postitusest lahendusi - Vea „Teine printer kasutab printerit” lahendamine .Kuidas lihtsalt tühistada prinditöö Windows 10
Prinditöö eemaldamiseks Windows 10-s peate järgima neid samme:
1. samm: minge Seaded> Seadmed> Printerid ja skannerid .
2. samm: valige printer ja klõpsake nuppu Avatud järjekord .
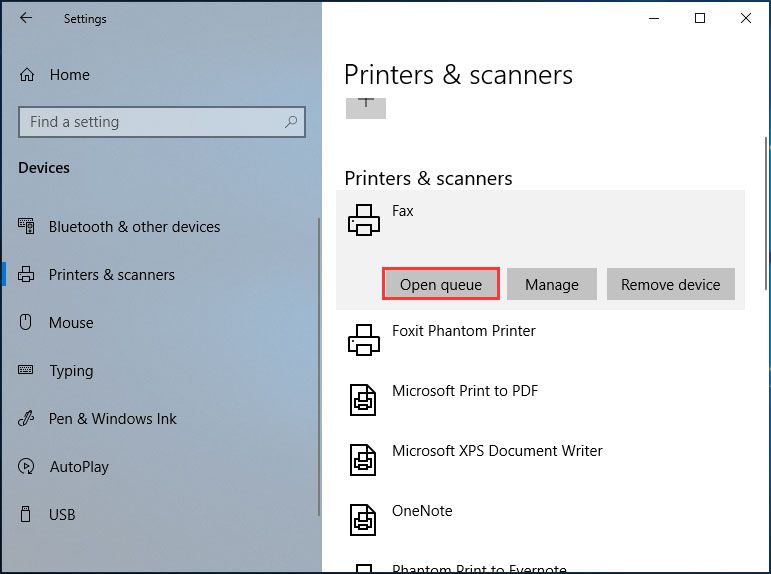
3. samm: valige probleemne fail ja tühistage see.
Kui printeri järjekord on endiselt kinni, võite minna Printer ja klõpsake nuppu Tühista kõik dokumendid . Kui see ei aita, taaskäivitage arvuti ja printer, eemaldage kõik traadiga ühendused ja ühendage need enne taaskäivitamise lõppu tagasi.
Kui olete proovinud neid levinumaid lahendusi, kuid tulutult, saate siin mõned võimalused kustutamata printimisjärjekorra parandamiseks.
Kuidas printeri järjekorda Windows 10 kustutada
Järgmistes lõikudes näitame teile kolme tavalist meetodit järjekorra tühjendamiseks, et lahendada järjekorda kinni jäänud prinditöö probleem.
Windows 10 Kustuta prindijärjekord teenuste kaudu
Kuidas printeri järjekorda teenuste kaudu kustutada, kui prinditöö ei kustuta Windows 10? Sammud on lihtsad ja järgige neid juhiseid.
1. samm: sisend teenused otsingukasti ja klõpsake selle avamiseks täpset tulemust Teenused aken.
2. samm: leidke Trükkimisspooler teenuses topeltklõpsake seda ja valige Lõpeta .
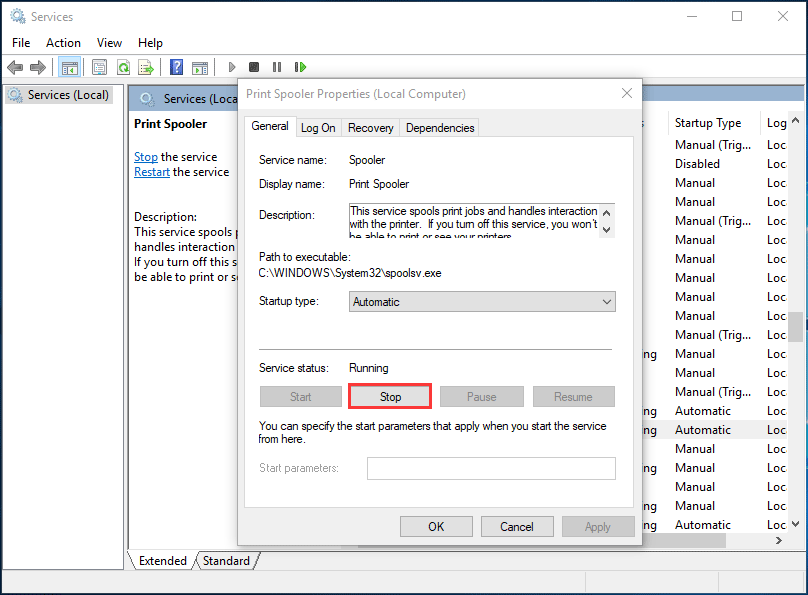
3. samm: avage File Explorer, minge aadressile C: Windows System32 spool PRINTERS ja näete dokumente, mis on praegu printeri järjekorras.
4. samm: valige kõik need failid ja kustutage need.
5. samm: minge tagasi teenuse Spineri aknasse, topeltklõpsake seda teenust ja valige Alusta taaskäivitamiseks.
Nüüd on printimisjärjekorda kinni jäänud dokumendi küsimus lahendatud.
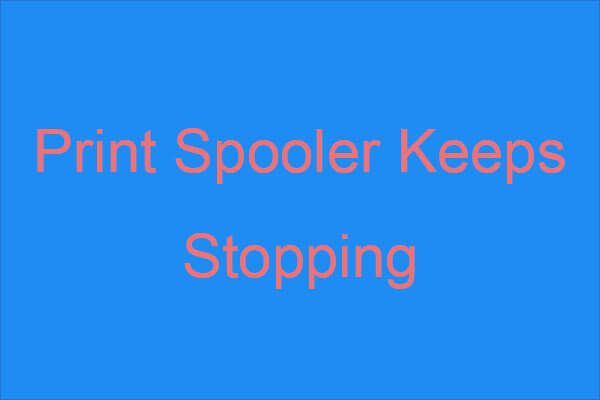 Prindispuuler peatub? Siin on saadaval olevad meetodid!
Prindispuuler peatub? Siin on saadaval olevad meetodid! Kui leiate, et prindispoorer seiskub pidevalt ja soovite probleemi lahendamiseks mõne toimiva meetodi leida, siis vajate just seda postitust.
Loe rohkemTühjendage printimisjärjekord Windows 10 CMD
Kuidas parandada printimisjärjekorda, mis on kinni jäänud printimisjärjekorra kustutamise kaudu käsuviiba (CMD) kaudu? Siin on juhend:
1. samm: avage CMD aken administraatoriõigustega.
2. samm: tippige käsk netopeatuspool ja vajutage Sisenema .
3. samm: minge aadressile C: Windows System32 spool PRINTERS ja kustutage kõik failid.
4. samm: tippige net start spooler CMD aknasse ja vajutage Sisenema .
Prindijärjekorra tühjendamine Windows 10 koos emase failiga
Kuidas saab emase failiga prindijärjekorda tühjendada, kui teie printimistöö ei kustuta Windows 10? Üksikasjalikud juhised on siin.
1. samm: avage Notepad ning kopeerige ja kleepige järgmine tekst Notepadi.
@ kaja välja
kaja Prindispiraali peatamine
viskas välja
netopeatuspool
kaja Ajutiste rämpsprinteridokumentide kustutamine
viskas välja
del / Q / F / S “% systemroot% System32 Spool Printers *. *
kaja Prindirullimise käivitamine
viskas välja
net start spooler
2. samm: minge Fail> Salvesta nimega .
3. samm: määrake failitüübiks .txt ja nimetage seda nii, nagu soovite . üks peaks olema lõpus. Seejärel klõpsake nuppu Salvesta .
4. samm: klõpsake käivitamiseks sellel loodud failil, lülitage printer sisse ja printige dokument.
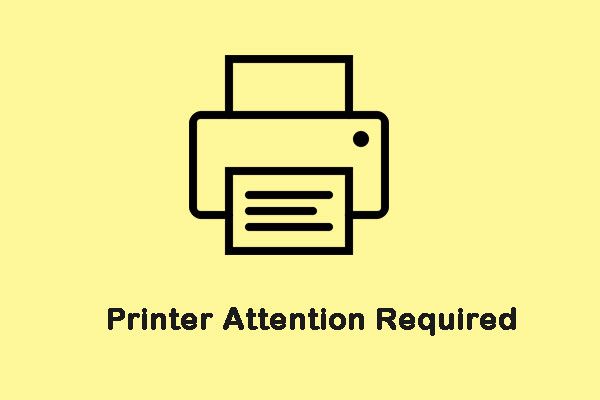 Vea „Printer nõuab teie tähelepanu” parandamine
Vea „Printer nõuab teie tähelepanu” parandamine Kui proovite midagi Windowsi abil printida, võib ilmneda tõrketeade „printerile on vaja tähelepanu pöörata”. Siin on mõned kasulikud meetodid selle parandamiseks.
Loe rohkemLõppsõnad
Kas prinditöö on järjekorras kinni? Kui lihtne tühistamine ei saa seda probleemi lahendada, võite proovida Windows 10-s printimisjärjekorra tühistada kolme meetodi abil, et saaksite probleemist lihtsalt lahti saada.

![2,5 VS 3,5 HDD: millised on erinevused ja kumb on parem? [MiniTooli näpunäited]](https://gov-civil-setubal.pt/img/backup-tips/04/2-5-vs-3-5-hdd-what-are-differences.png)
![8 parimat viisi: parandage tegumihaldur, mis ei reageeri Windows 7/8/10 [MiniTooli näpunäited]](https://gov-civil-setubal.pt/img/backup-tips/05/top-8-ways-fix-task-manager-not-responding-windows-7-8-10.jpg)
![Realtek HD helihalduri allalaadimine Windows 10 jaoks [MiniTooli uudised]](https://gov-civil-setubal.pt/img/minitool-news-center/48/realtek-hd-audio-manager-download.png)

![Parandatud: Palun logige sisse administraatoriõigusega ja proovige uuesti [MiniTool News]](https://gov-civil-setubal.pt/img/minitool-news-center/31/fixed-please-login-with-administrator-privileged.jpg)
![Warframe Cross Save: kas see on võimalik nüüd või tulevikus? [MiniTooli uudised]](https://gov-civil-setubal.pt/img/minitool-news-center/95/warframe-cross-save-is-it-possible-now.png)


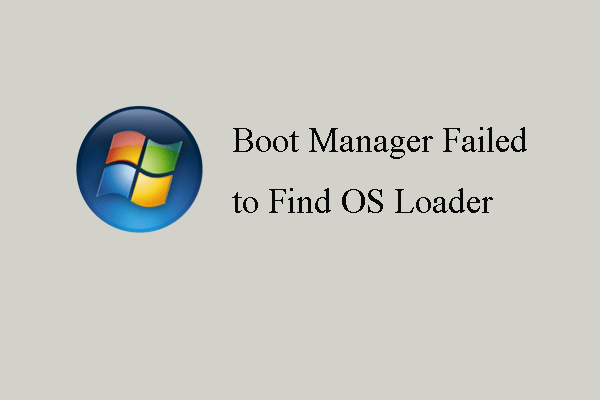

![Mis on GPT või GUID-i jaotustabel (täielik juhend) [MiniTool Wiki]](https://gov-civil-setubal.pt/img/minitool-wiki-library/28/what-is-gpt-guid-partition-table.jpg)



![Kuidas parandada mäluviga 13-71 Call of Duty Warzone'is/Warfare'is? [MiniTooli näpunäited]](https://gov-civil-setubal.pt/img/news/0B/how-to-fix-memory-error-13-71-in-call-of-duty-warzone/warfare-minitool-tips-1.png)
![Kas Bitdefenderi allalaadimine/installimine/kasutamine on ohutu? Siin on Vastus! [MiniTooli näpunäited]](https://gov-civil-setubal.pt/img/backup-tips/56/is-bitdefender-safe-to-download/install/use-here-is-the-answer-minitool-tips-1.png)


![Kuidas parandada PDF-i eelvaatehaldurit, mis ei tööta [4 võimalust]](https://gov-civil-setubal.pt/img/blog/46/how-fix-pdf-preview-handler-not-working.png)