RAW SD-kaardi või välise draivi parandamine: Ultimate Solution 2021 [MiniTooli näpunäited]
How Fix Raw Sd Card
Kokkuvõte:
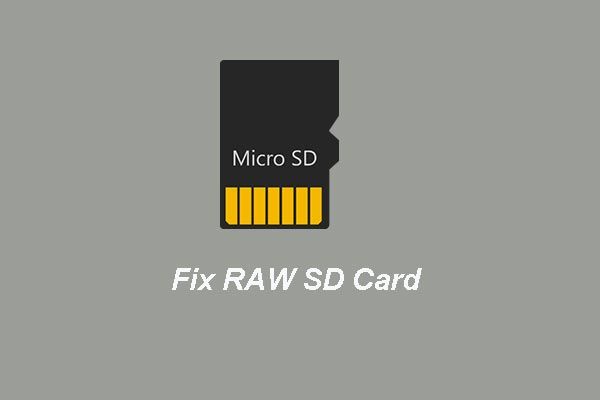
SD-kaart või väline ketas muutus RAW-ks? Ära muretse. See artikkel aitab teil andmeid taastada RAW SD-kaardilt või RAW-väliselt kõvakettalt. Veelgi enam, see postitus aitab teil ka SD-kaardi või RAW-vormingus välise kõvaketta probleemi lahendada.
Kiire navigeerimine:
SD-kaart muutus RAW-s probleemideks paljudeks inimesteks
Kui topeltklõpsate SD-kaardil, et pääseda selle failidele juurde Windowsi arvutis, olenemata sellest, kas see on micro SD, mini SD või SD (ülemine), võib Windows paluda teil enne selle kasutamist vormindada ja SD-kaardi vorming teisendati RAW-ks algsest FAT32 või NTFS-ist, kui vaatate seda kettahalduses.

See tekitab alati suure dilemma: selle vormindamine kustutab kõik andmed, samas kui vormindamata jätmine muudab selle failidele juurdepääsu võimatuks.
Tegelikult pole see probleem ainuke, kes teid häirib. Otsing SD-kaart muutus RAW-ks või seotud fraas (id) Google'is, saate miljoneid tulemusi:
Siin valisime välja allpool toodud tüüpilise juhtumi:
Minu kaamera mälukaarti kuvatakse RAW-failisüsteemina ja kõigile tehtud fotodele ei pääse juurde. Kuid mõnda neist on vaja sel reedel. Niisiis, ma lihtsalt tulen siia ja küsin, mida saaksin teha, et nendele fotodele uuesti juurde pääseda.foorumid.sandisk
Tegelikult võib mis tahes väline ketas muutuda NTFS-i või FAT32-st RAW-ks, näiteks väline kõvaketas, mälupulk, USB-mälupulk ja CF-kaart, mitte ainult SD-kaart.
Pärast seda, kui SD-kaart või mõni muu väline seade muutub RAW-ks, võite käsitleda järgmisi teemasid:
- Kuidas taastada andmeid RAW SD-kaardilt või muudest RAW-välistest seadmetest
- Kuidas parandada RAW SD-kaarti ilma vormindamiseta
- SD-kaardi või välise draivi RAW-vormingus võimalikud põhjused
- Kuidas vältida SD-kaardi või muu välise seadme RAW-vormi saamist
Õnneks hõlmab see postitus kõiki neid aspekte, lihtsalt lugege mõningate üksikasjade saamiseks.
Kuidas taastada andmeid RAW SD-kaardilt või muudest RAW-välistest seadmetest
Kui ühtegi olulist faili pole salvestatud, saate SD-kaardi otse RAW-st vormindada FAT32 või NTFS-i. Kui saate vea ' Ketas on kirjutuskaitsega 'vormindamise ajal lülitage palun oma SD-kaardi kirjutuskaitse nupp välja ja proovige uuesti.
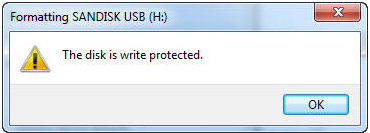
Kui aga kirjutuskaitse nupp on algselt välja lülitatud või selle väljalülitamine ei toimi, võib teie SD-kaart olla füüsiliselt kahjustatud, kuid võite siiski oma RAW SD-kaardi parandamiseks proovida meie hiljem kasutusele võetavaid lahendusi.
Aga mis siis, kui RAW-draiv salvestab kasulikke faile, näiteks väärtuslikke fotosid, filme ja muusikalaule? Sellisel juhul usume, et kõik te tahaksid need andmed taastada enne RAW SD-kaardi vormindamist NTFS / FAT32-ks või selle parandamist.
Ehkki te ei saa Windows Exploreris RAW-draivi sisestada, jäävad sinna salvestatud failid tõenäoliselt puutumatuks ja taastatavaks. Seetõttu saate esmalt andmete taastamiseks kasutada andmete taastamise tarkvara ja seejärel RAW SD-kaarti edaspidiseks kasutamiseks vormindada.
RAW SD-kaardi andmete taastamiseks toimige järgmiselt. Muidugi saab seda meetodit rakendada ka RAW USB-mälupulga andmete taastamiseks, RAW mälukaardi andmete taastamine , RAW-mälupulga andmete taastamine, RAW-kõvaketta andmete taastamine ja muude RAW-seadmete andmete taastamine.
Nüüd saate andmete taastamiseks RAW SD-kaardilt kasutada rakendust MiniTool Partition Wizard Pro Ultimate.
Osta kohe
Nüüd näitame teile, kuidas taastada andmeid RAW SD-kaartidelt või RAW-välistest kõvaketastest.
Samm 1: Käivitage MiniTool Partition Wizard ja klõpsake nuppu Andmete taastamine funktsioon jätkamiseks.
2. samm: Pärast selle peamise liidese sisestamist näete, et kõik sektsioonid on siin loetletud. Valige RAW SD-kaart või RAW-väline kõvaketas ja klõpsake nuppu Skannimine jätkama.
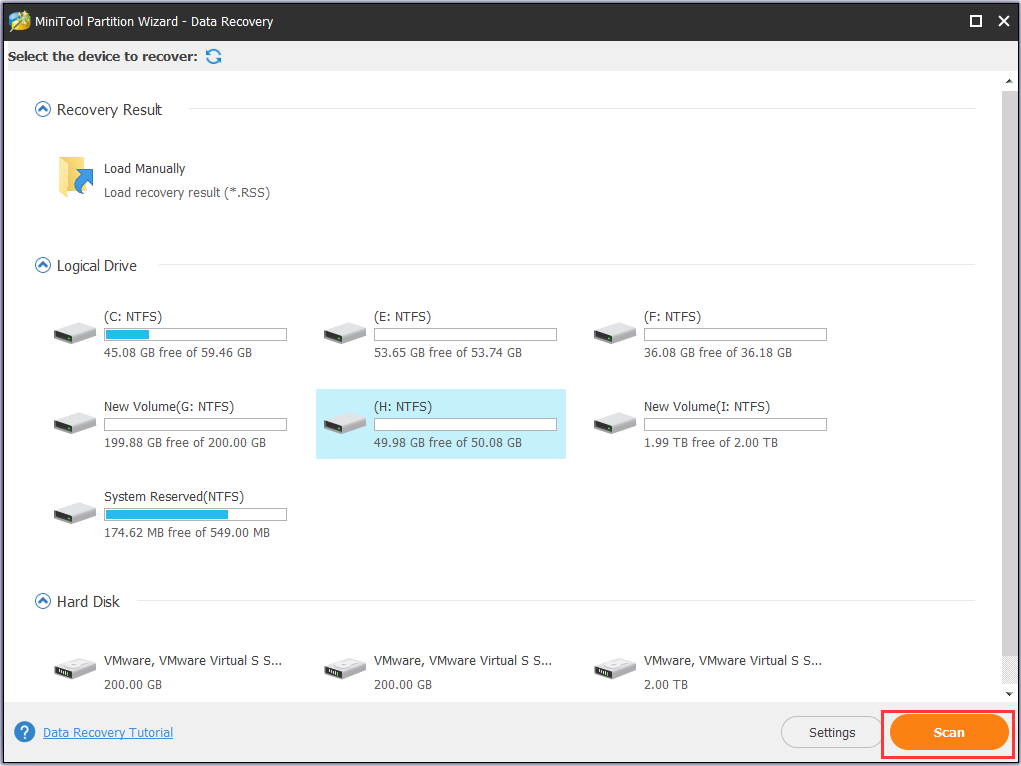
3. samm: Kui skannimisprotsess on lõppenud, näete, et siin on loetletud kõik RAW SD-kaardil või RAW-välisel kõvakettal olevad failid. Seejärel kontrollige vajalikke faile ja klõpsake nuppu Salvesta jätkama.
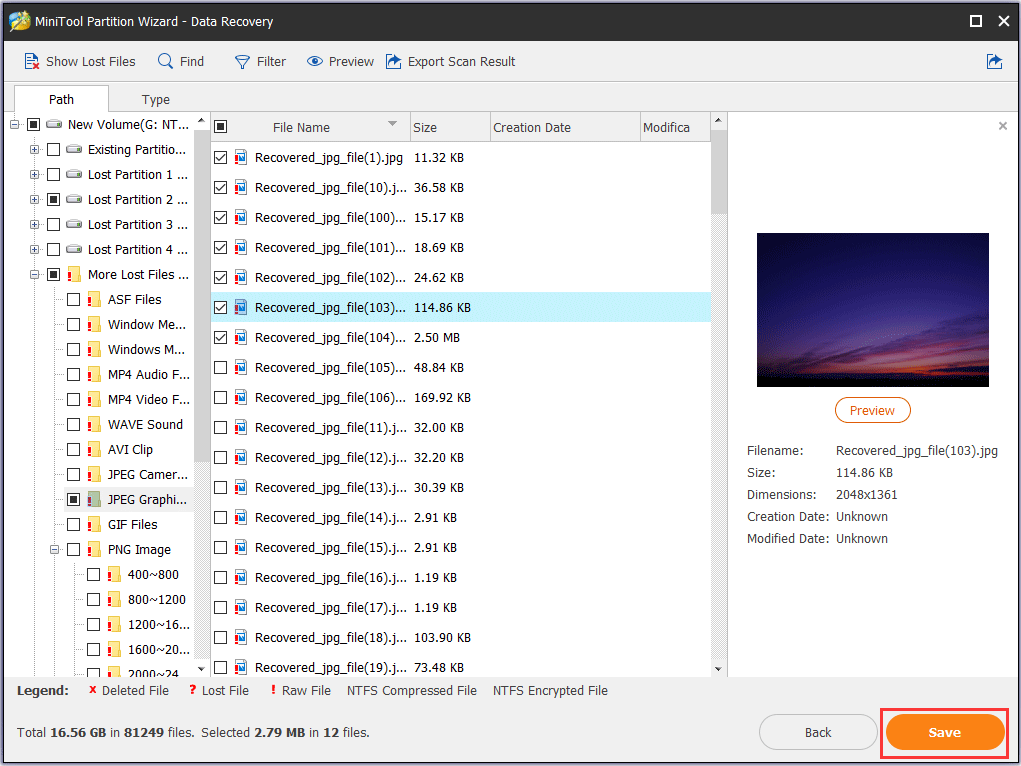
4. samm: Valige soovitud ketas failide salvestamiseks, mida soovite säilitada. Soovitatav on failid salvestada teisele draivile. Vastasel juhul kirjutatakse kaotatud andmed üle.
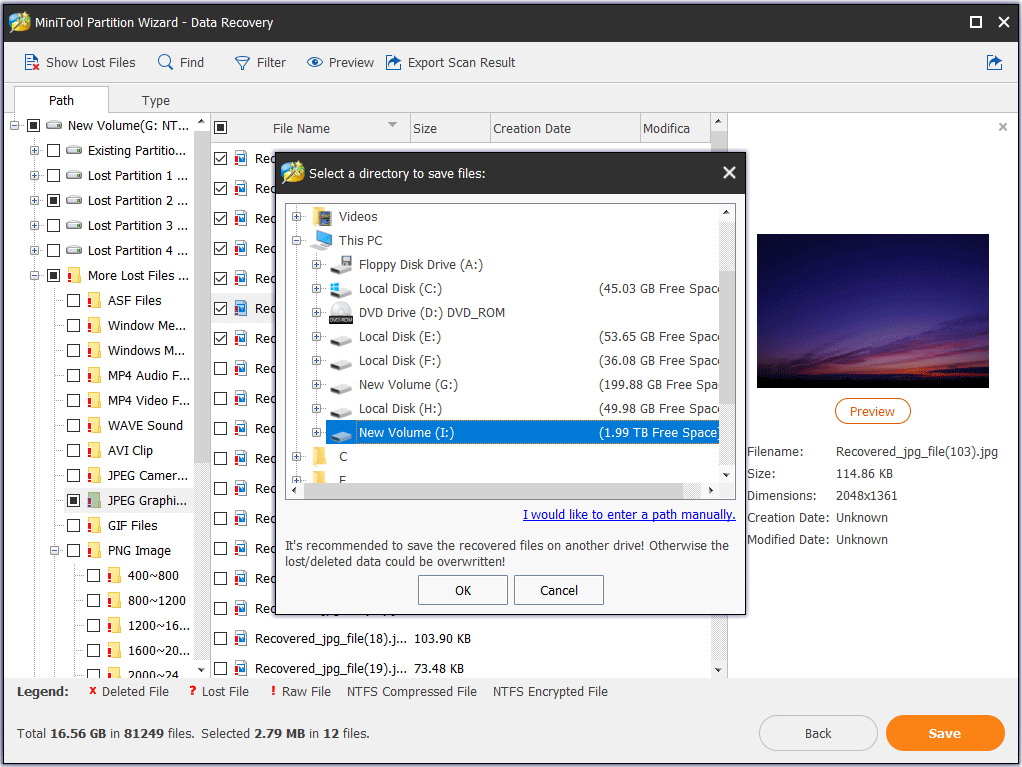
Pärast kõigi toimingute lõpetamist olete kõik kaotatud failid edukalt taastanud. Proovimiseks hankige MiniTooli partitsiooniviisard.
Osta kohe







![DCIM-i kaust puudub, on tühi või fotosid ei kuvata: lahendatud [MiniTooli näpunäited]](https://gov-civil-setubal.pt/img/data-recovery-tips/84/dcim-folder-is-missing.png)




![5 toimingut, mida saate teha, kui teie PS4 töötab aeglaselt [MiniTooli näpunäited]](https://gov-civil-setubal.pt/img/disk-partition-tips/32/5-actions-you-can-take-when-your-ps4-is-running-slow.png)

![Windows PowerShelli parandused ilmuvad Win11/10 käivitamisel pidevalt [MiniTool Tips]](https://gov-civil-setubal.pt/img/backup-tips/EB/fixes-for-windows-powershell-keeps-popping-up-on-startup-win11/10-minitool-tips-1.png)
![Mis on kõvaketta korpus ja kuidas seda arvutisse installida? [MiniTooli Wiki]](https://gov-civil-setubal.pt/img/minitool-wiki-library/04/what-is-hard-drive-enclosure.jpg)



