Kuidas parandada failisüsteemi tõrget 2144927439 opsüsteemis Windows 10 11?
How To Fix File System Error 2144927439 On Windows 10 11
Failisüsteemi vead ei pruugi teile võõrad olla. On teatatud, et mõnel teist esineb failisüsteemi tõrge 2144927439, kui proovite avada menüüd Start, teavituskeskust või mõnda Microsoft Store'ist alla laaditud rakendust. Võta rahulikult! Selles postituses alates MiniTooli veebisait , loetleme teile mõned täiustatud lahendused.Failisüsteemi viga 2144927439
Failisüsteemi viga 2144927439 on levinud probleem, mis takistab Windowsi keskkonnas rakenduste käitamist, failide avamist, uute failide loomist või muude failidega seotud toimingute tegemist. Oleme teie jaoks välja toonud mõned võimalikud põhjused:
- Rikutud süsteemifailid
- Microsoft Store'i rakendused on registreeritud
- Probleemid Microsoft Store'iga
- Keelatud Windowsi litsentsihalduri ressursid
Kuidas parandada failisüsteemi tõrget 2144927439 opsüsteemis Windows 10/11?
Parandus 1: taaskäivitage File Exploreri protsess
Esiteks võite proovida taaskäivitada Windows Explorer, et värskendada täielikult kasutajaliidest ja aidata tulemusi paremini laadida. Selleks tehke järgmist.
Samm 1. Paremklõpsake tegumiriba ja seejärel valige Tegumihaldur .
Samm 2. All Protsessid vahekaart, leidke Windows Explorer ja paremklõpsake sellel valimiseks Taaskäivita .
Parandus 2: rikutud süsteemifailide parandamine
Võib-olla on Adobe CS6 Service Manageriga seotud fail Cs6servicemanager.exe mingil teadmata põhjusel rikutud. Sel juhul saate SFC ja DISM-i kombinatsiooni abil kontrollida, kas see toimib failisüsteemi vea 2144927439 puhul.
1. samm. Käivitage Käsurida administraatoriõigustega.
Samm 2. Sisestage sfc /scannow ja tabas Sisenema .
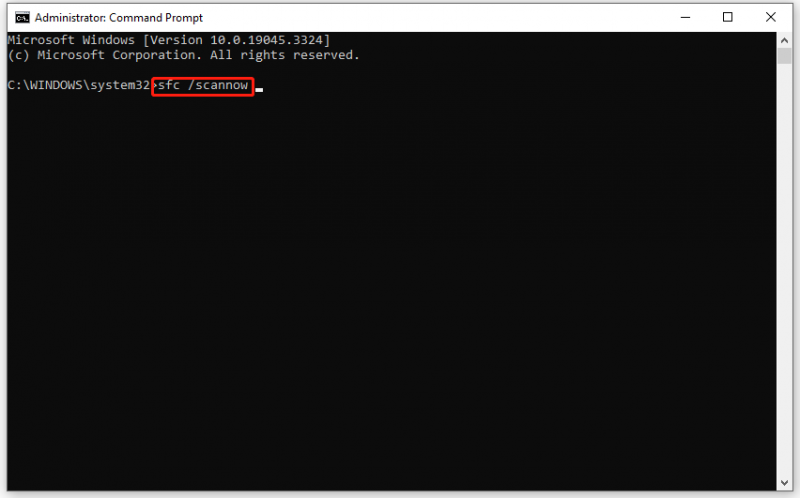
3. samm. Oodake, kuni protsessid on lõpule viidud, ja seejärel käivitage järgmised käsud.
DISM /Võrgus /Cleanup-Image /Kontrollige tervist
DISM /Võrgus /Cleanup-Image /ScanHealth
DISM /Võrgus /Puhastuspilt /Taasta tervis
Parandus 3: registreerige uuesti Microsoft Store
Mõned kolmanda osapoole rakendused võivad põhjustada probleeme ja tühistada rakenduste registreerimise. Kui see on nii, võite kaaluda Microsoft Store'i rakenduse uuesti registreerimist. Seda saab teha järgmiselt.
Samm 1. Paremklõpsake Alusta ikooni ja valige Windows PowerShell (administraator) .
Samm 2. Klõpsake nuppu Jah kui seda palub UAC .
Samm 3. Käivitage ükshaaval järgmised käsud ja ärge unustage vajutada Sisenema .
- Get-AppXPackage -AllUsers -Akende nimi.immersivecontrolpanel | Foreach {Add-AppxPackage -DisableDevelopmentMode -Registreeri '$($_.InstallLocation)\AppXManifest.xml' - Verbose}
- Get-AppxPackage Microsoft.Windows.ShellExperienceHost | foreach {Add-AppxPackage -register “$($_.InstallLocation)\appxmanifest.xml” -DisableDevelopmentMode}
- Get-AppXPackage WindowsStore -AllUsers | Foreach {Add-AppxPackage -DisableDevelopmentMode -Registreeri “$($_.InstallLocation)\AppXManifest.xml”}
- Get-AppXPackage | Foreach {Add-AppxPackage -DisableDevelopmentMode -Registreeri “$($_.InstallLocation)\AppXManifest.xml”}
Parandus 4: viige läbi süsteemitaaste
Kui olete hiljuti oma süsteemis muudatusi teinud, saate seda kasutada Süsteemi taastamine et taastada arvuti olek eelmisele ajahetkel. Seda saab teha järgmiselt.
Samm 1. Sisestage luua taastepunkt otsinguribal ja vajuta Sisenema .
Samm 2. All Süsteemi kaitse , tabas Süsteemi taastamine ja tabas Edasi .
Samm 3. Valige taastepunkt ja vajutage Edasi .
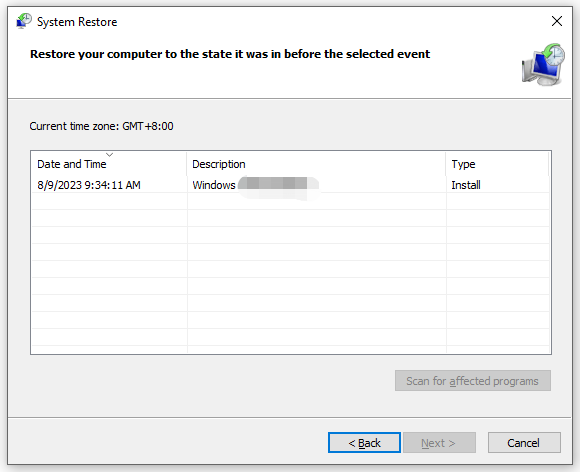
Samm 4. Klõpsake nuppu Lõpetama protsessi alustamiseks.
Parandus 5: lähtestage Windows
Failisüsteemi vea 2144927439 viimane abinõu on arvuti lähtestamine. See funktsioon pakub teile kahte võimalust. Hoidke mu failid alles ja Eemaldage kõik . Esimene valik võimaldab teil säilitada oma isiklikke faile, sealhulgas dokumente, muusikat ja muud, samas kui teine valik kustutab kõik, sealhulgas installitud programmid, rakendused, seaded, isiklikud failid ja palju muud.
Siinkohal soovitame siiralt teil enne edasiste toimingute tegemist oma andmetest varukoopia teha. Seda tehes lisate oma andmetele täiendava kaitsekihi. Kui olete oma andmed valede toimingute või muude õnnetuste tõttu kaotanud, kulub nende taastamiseks vaid mõni klõps. Andmete varundamiseks kasutage Windowsi varundustarkvara - MiniTool ShadowMaker võib olla teie jaoks parim valik.
1. käik: varundage oma failid MiniTool ShadowMakeriga
Samm 1. Käivitage MiniTool ShadowMaker.
MiniTool ShadowMakeri prooviversioon Klõpsake allalaadimiseks 100% Puhas ja ohutu
2. samm Varundamine lehele, klõpsake ALLIKAS > Kaustad ja failid et valida failid, mida soovite kaitsta. Seejärel minge aadressile SIHTKOHT et valida varukoopia salvestustee.
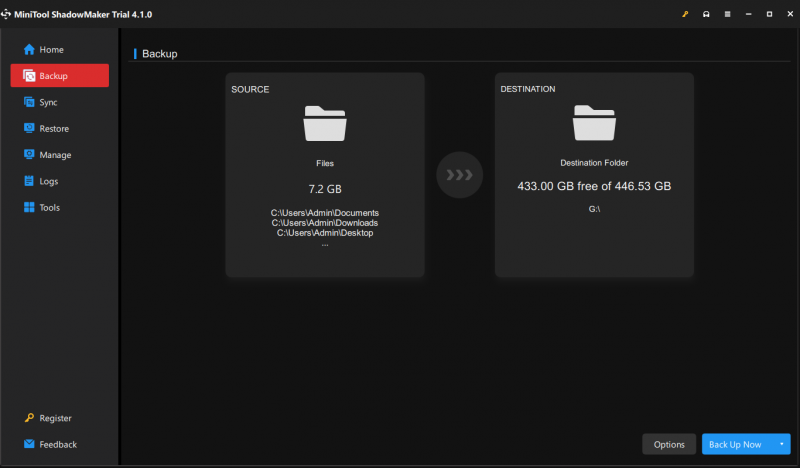
Samm 3. Klõpsake nuppu Tagasi üles kohe protsessi korraga alustamiseks.
Liikumine 2: lähtestage arvuti
Samm 1. Vajutage Võida + I avama Seaded .
2. samm. Mine lehele Värskendus ja turvalisus > Taastumine > Alustama all Lähtestage see arvuti .
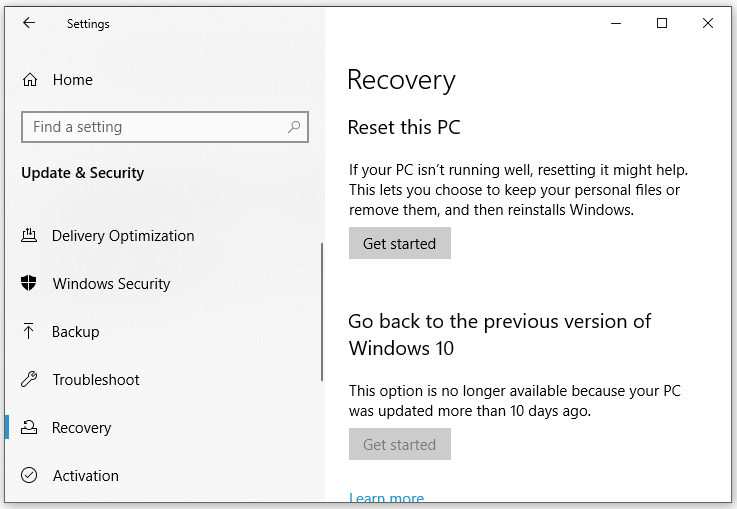
Samm 3. Valige Hoidke mu failid alles > valige Kohalik uuesti installimine > tabada Edasi > klõpsake Lähtesta oma otsuse kinnitamiseks.
Samm 4. Oodake, kuni protsess on lõpule viidud, ja kontrollige, kas failisüsteemi tõrge 2144927439 Windows 11/10 kaob.
Lõppsõna
Selles juhendis tutvustame lühidalt failisüsteemi viga 2144927439 ja kogume teile mõned teostatavad lahendused. Loodan siiralt, et saate sellest kasu!

![Parimad viisid arvuti ja Maci jaoks Avasti ajutiseks / täielikuks keelamiseks [MiniTooli näpunäited]](https://gov-civil-setubal.pt/img/backup-tips/89/best-ways-disable-avast.jpg)





![Kõvaketta taastamise klõpsamine on keeruline? Absoluutselt ei [MiniTooli näpunäited]](https://gov-civil-setubal.pt/img/data-recovery-tips/33/clicking-hard-drive-recovery-is-difficult.jpg)
![Millist Windows 10 kohaliku konto VS Microsofti kontot kasutada? [MiniTooli uudised]](https://gov-civil-setubal.pt/img/minitool-news-center/91/windows-10-local-account-vs-microsoft-account.png)






![Juhtpaneelil loetlemata programmide desinstallimise viis viisi [MiniTool News]](https://gov-civil-setubal.pt/img/minitool-news-center/08/5-ways-uninstall-programs-not-listed-control-panel.png)


![0x8009002d vea parandamine Windows 10/8/7 [MiniTool News]](https://gov-civil-setubal.pt/img/minitool-news-center/65/how-fix-0x8009002d-error-windows-10-8-7.png)
