Windows Serveri kohapealne uuendamine vs puhas installimine – kõik, mida teada
Windows Server In Place Upgrade Vs Clean Install Everything To Know
Windows Serveri kohapealne uuendus vs puhas installimine: mis vahe on neil? Millised on nende kahe serveri OS-i installimeetodi plussid ja miinused? Kuidas saate süsteemi värskendada või puhast installida? Kõik, mida vajate, leiate sellest juhendist aadressil MiniTool .
Kui soovite mingil põhjusel arvutis kasutada Windowsi serveri operatsioonisüsteemi, kuidas saate installida Server 2022/2019/2016? Kas teha kohapealne uuendus või installida süsteem puhtalt? Pärast Windows Serveri kohapealse uuendamise ja puhta installimise juhendi uurimist leiate nende erinevuse plusse ja miinuseid ning teete seejärel kiiresti otsuse.
Nõuanded: Kas soovite teada, kas Windows 11 jaoks on kohapealne värskendus või puhas installimine? Siin on teile seotud postitus - Täielik juhend – Windows 11 Upgrade VS Clean Install, millist valida .
Mis on Windows Serveri kohapealne uuendus?
Kohapealne täiendus tähendab, et saate praeguse serveri operatsioonisüsteemi uuendada uusimale versioonile. Samal ajal säilitatakse praegused süsteemikonfiguratsioonid, rakendused ja failid, ilma et see peaks kahju kannatama. Selle eesmärgi saate saavutada installikandja või ISO-faili abil.
See meetod minimeerib uuesti seadistamise ja andmete migratsiooni vajaduse, eriti juba konfigureeritud serverite puhul.
Mis on Windows Serveri puhas installimine
Windows Serveri puhas installimine tähendab praeguse operatsioonisüsteemi täielikku kustutamist ja uue koopia installimist nullist. See meetod sobib suurepäraselt, kui soovite üle minna Windows Serveri uuele versioonile või soovite alustada puhtalt lehelt juhuks, kui olemasolev süsteem rikutakse.
Kohapealne uuendamine vs puhas installimine Windows Server – plussid ja miinused
Millised on nende kahe meetodi plussid ja miinused? Leia vastus allpool.
Windows Serveri kohapealne uuendus
Plussid:
- Säilitab seaded, rakendused ja failid ilma operatsioonisüsteemi ja rakendusi uuesti installimata ning andmeid migreerimata.
- Vähendab võimalike ühilduvusprobleemide või konfliktide ohtu konkreetsete rakendustega.
- Pakub lihtsaid toiminguid ilma tehniliste oskusteta.
Miinused:
- Kui proovite kõike vanast versioonist uude versiooni üle kanda, koguneb suur hulk vanu, kasutamata faile, teatud desinstallitud programmide registrikirjeid ja muud tüüpi faile.
- Teatud rakendused ei ühildu uue versiooniga.
- Pärast uuendamist on konfiguratsiooniprobleeme raske lahendada.
Windows Serveri puhas installimine
Plussid:
- Pakub puhast ja stabiilset operatsioonisüsteemikeskkonda.
- Kõrvaldab eelmiste konfiguratsioonidega seotud konfliktid.
- Tagab arvuti optimaalse jõudluse.
Miinused:
- Peab rakendused uuesti installima ja seaded uuesti konfigureerima.
- Pühkib teie failid välja, nõudes eelnevalt varukoopia loomist.
- See on aeganõudev, kui teil on vaja käivitada keerukaid serveri seadistusi.
Varundage failid eelnevalt
Olenemata sellest, millist neist kasutate, peaksite enne juurutamist oma olulised failid varundama. Selle põhjuseks on asjaolu, et pärast täiendamist võivad ilmneda mõned võimalikud probleemid või puhas installimine kustutab teie andmed. Serveri varundamiseks soovitame kasutada MiniTool ShadowMakerit, mis hõlbustab faili varukoopia , süsteemi varukoopia, ketta varundamine , partitsioonide varundamine, failide sünkroonimine ja ketta kloonimine.
Selle prooviversioon võimaldab teil seda 30 päeva jooksul kasutada Windows Server 2022/2019/2016/2012/2008. Nii et nüüd laadige see alla serveri varundustarkvara ja installige see oma arvutisse varundamiseks.
MiniTool ShadowMakeri prooviversioon Klõpsake allalaadimiseks 100% Puhas ja ohutu
1. samm: esmalt ühendage USB-draiv või väline seade serveriga ja käivitage MiniTool ShadowMaker Trial Edition.
2. samm: teiseks valige, mida soovite varundada, vajutades ALLIKAS all Varundamine ja valige USB või väline draiv SIHTKOHT .
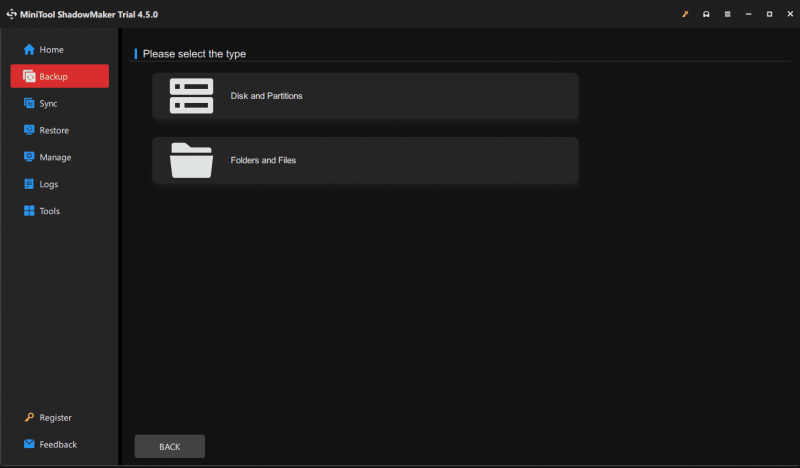
3. samm: lõpuks vajutage Tagasi üles kohe .
Kuidas serverit kohapeal uuendada
Microsofti sõnul ei saa te alati Windows Serveri kohapealset versiooniuuendust teha ja siin on loend, mis näitab võimalust, nagu allpool näidatud. See, kas saate seda ülesannet täita, sõltub teie praegusest serveri versioonist.
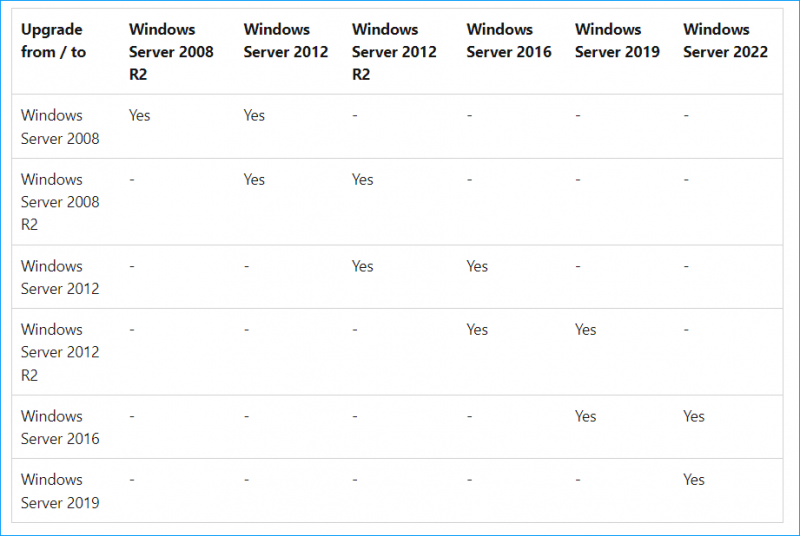
Võtke näiteks Windows Server 2019 versiooni 2022 täiendamine.
1. samm: Laadige alla Windows Server 2022 ISO Microsoftilt.
2. samm: otsige üles allalaaditud ISO-fail ja ühendage see virtuaalsele draivile, seejärel avage see.
3. samm: seadistusliidese avamiseks topeltklõpsake häälestusfailil.
4. samm: märkige linnuke Tahan aidata paigaldust paremaks muuta ja seejärel sisestage võti.
5. samm: valige vastavalt oma vajadustele serveriväljaanne.
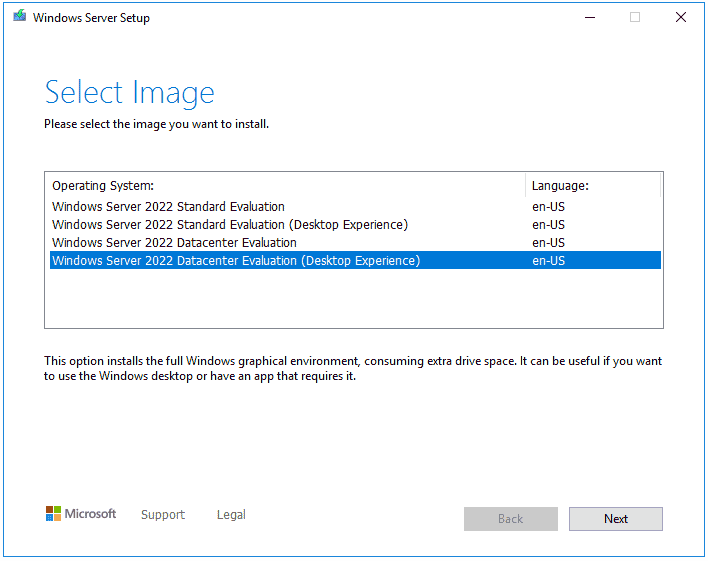
6. samm: nõustuge litsentsitingimustega ja seejärel valige, mida soovite säilitada.
7. samm: seejärel viige ülejäänud toimingud lõpule.
Kuidas puhastada Windows Serverit
Toimige järgmiselt.
1. samm: hankige ka Windows Serveri ISO võrgus.
2. samm: kirjutage ISO USB-le, taaskäivitage süsteem BIOS-ile, muutke alglaadimisjärjekorda ja käivitage arvuti USB-liidesest.
3. samm: Windowsi häälestusliideses viige installimine lõpule, järgides juhiseid.
Üksikasjade saamiseks vaadake seda juhendit – Kuidas uuendada serverit 2019 versiooniks 2022: kohapealne täiendamine / puhas installimine .
Lõpp
See on täielik juhend Windows Serveri kohapealse uuendamise ja puhta installimise kohta. Vajadusel valige serveri operatsioonisüsteemi uuendamiseks või installimiseks teile sobiv viis.

![Mis on kavandatud maht ja kuidas seda luua [MiniTool Wiki]](https://gov-civil-setubal.pt/img/minitool-wiki-library/08/what-is-spanned-volume.jpg)







![3 parimat lahendust taastekeskkonna leidmiseks [MiniTooli näpunäited]](https://gov-civil-setubal.pt/img/backup-tips/35/top-3-solutions-could-not-find-recovery-environment.jpg)


![Mis on OneDrive? Kas mul on vaja Microsoft OneDrive'i? [MiniTooli näpunäited]](https://gov-civil-setubal.pt/img/backup-tips/00/what-is-onedrive-do-i-need-microsoft-onedrive.png)






![Koodi 31 parandamine: see seade ei tööta korralikult [MiniTool News]](https://gov-civil-setubal.pt/img/minitool-news-center/22/how-fix-code-31-this-device-is-not-working-properly.jpg)