Mis on märkmik Windows 10? Kuidas sellega probleeme lahendada [MiniTool News]
What Is Sticky Notes Windows 10
Kokkuvõte:
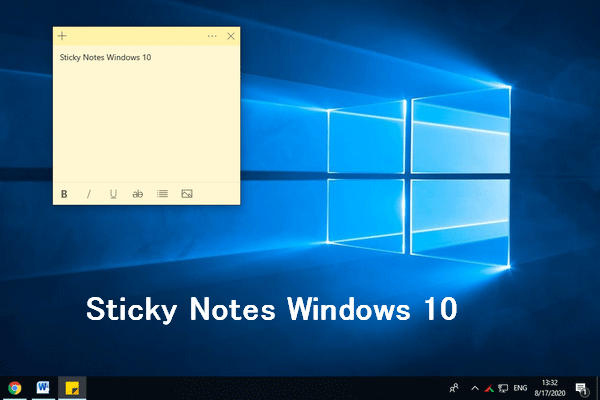
Sticky Notes on praktiline töölauarakendus, mis on eelinstallitud Windowsi operatsioonisüsteemidesse, sealhulgas Win10, Win8 ja Win7; see võimaldab kasutajatel arvuti kasutamise ajal hõlpsalt märkmeid teha. Siiski võivad probleemid ilmneda märkmikutes Windows 10/8/7. See postitus MiniTool keskendub puuduvate Windows 10 kleepuvate märkmete tõrkeotsingule ja kleebised ei ava probleeme.
Kleebised Windows 10-s
Mis on märkmikud?
Nagu saate nime järgi otsustada, on Sticky Notes kleepuv rakendus märkmete jaoks, mille leiate töölauale. Kleebised on vaikimisi teie Windowsi süsteemidesse installitud ja võimaldavad teil hõlpsalt märkmeid teha, kasutades post-it märkmetega sarnaseid aknaid.
Windows 10 kleepmärkmete asukoht
Windowsi kleepmärkmete vaikemälu on: C: Users kasutajanimi AppData Roaming Microsoft Sticky Notes . Saate draivile ja kaustale üksteise järel juurde pääseda. Selle juurde saate navigeerida ka järgmiselt: avage File Explorer -> minge aadressiribale -> copy & paste % UserProfile% AppData Local Packages Microsoft.MicrosoftStickyNotes_8wekyb3d8bbwe LocalState -> tabas Sisenema .
Kuidas parandada, kui Windows File Explorer ei reageeri / lakkab töötamast?
Kleepmärkmeid kasutatakse Windows 10-s sageli ja selle kasutamisel on tekkinud palju probleeme. Kaks kõige populaarsemat probleemi on: Windows 10 kleebised puuduvad, kleebised ei avane. Järgmine sisu keskendub veaotsinguprobleemidele Kleebised Windows 10 .
Parandage puuduvad Windows 10 märkmikud
See osa näitab, mida teha, kui töölaua Sticky Notes Windows 10 äkki kadus.
Lahendus 1. Kasutage SNT-faili
Hoiatus: Automaatse varundamise funktsioon soovitatakse teil eelnevalt sisse lülitada. Sel moel on StickyNotes.snt-fail endiselt teie arvutis olemas, kui kleebis on kadunud. Vastasel juhul pole see meetod teie jaoks saadaval.- Avamiseks järgige salvestusrada Kleebised kausta.
- Otsige üles snt fail (.snt-faililaiend võib olla peidetud).
- Paremklõpsake sellel failil valimiseks Taastage eelmised versioonid .
Eelmised versioonid pärinevad failiajaloost või taastepunktidest.
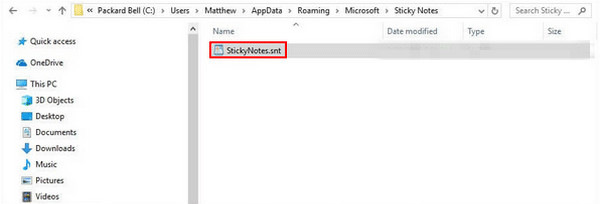
2. lahendus: pöörduge kõigi märkmete funktsiooni poole
- Avage oma seadmes rakendus Sticky Notes.
- Paremklõpsake ikooni Kleebised rakenduse ikoon tegumiribal.
- Valige Kõik märkmed hüpikmenüüst.
- Sirvige loendit ja topeltklõpsake märkmel, mille soovite taastada.
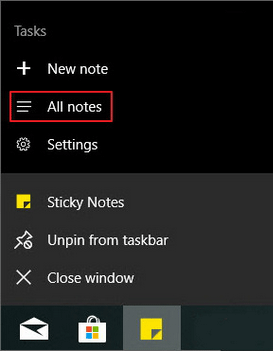
Windows 10 tegumiriba ei tööta - kuidas seda parandada? (Ülim lahendus).
3. lahendus: kasutage taastetarkvara
Kustutatud kleepuvate märkmete taastamiseks või ootamatult kadunud / kadunud märkme taastamiseks peaksite hankima võimsa andmete taastamise tööriista nagu MiniTooli toiteandmete taastamine .
Käivitage tarkvara kohe ja järgige puuduvate märkmete taastamiseks ekraanil kuvatavaid juhiseid.
Fix Sticky Notes ei avane
Kui leiate, et kleepuvad märkmed ei avane, on proovimiseks kuut viisi.
Lahendus 1. Lähtestage / parandage märkmikke
- Vajutage Windows + I seadete avamiseks.
- Valige Rakendused .
- Tee kindlaks Rakendus ja funktsioonid on vasakul küljel valitud.
- Kleepuvate märkmete leidmiseks kerige paremal paanil alla.
- Valige see ja klõpsake nuppu Täpsemad valikud .
- Klõpsake nuppu Lähtesta / Remont nupp, mida näete.
- Oodake, kuni protsess lõpeb.
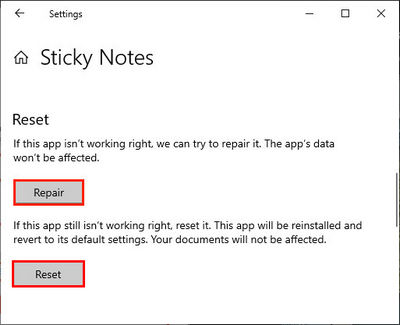
2. lahendus: keelake funktsioon Insights
- Avage märkmikud.
- Klõpsake nuppu Seaded ikoon (näeb välja nagu käik).
- Lülitage statistika lubamise lüliti asendisse Väljas .
- Taaskäivitage märkmikud.
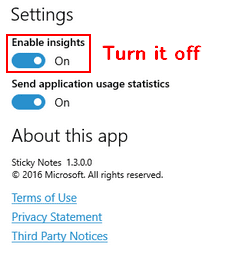
3. lahendus: käivitage tõrkeotsing
- Avatud Seaded .
- Valige Värskendamine ja turvalisus .
- Valige Veaotsing vasakul küljel.
- Valige Windowsi poe rakendused jaotises Muud probleemid leidmine ja lahendamine.
- Kliki Käivitage tõrkeotsing nuppu.
- Selle lõpuleviimiseks järgige ekraanil kuvatavaid juhiseid.
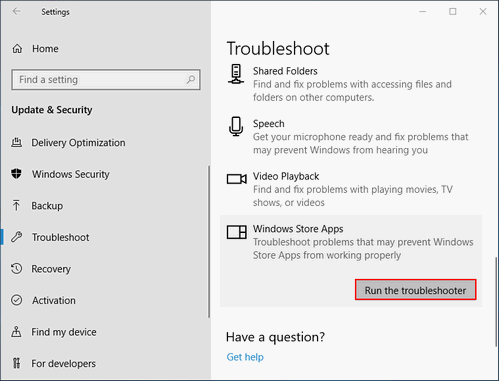
Lahendus 4. Registreerige märkmikud uuesti
- Käivitage administraatorina käsuviip. (PowerShelli saate avada ka administraatori õigustega.)
- Kopeeri kleebi PowerShell -ExecutionPolicy Unrestricted -Command '& {$ manifest = (Get-AppxPackage * MicrosoftStickyNotes *). InstallLocation +' xml ' ; Add-AppxPackage -DisableDevelopmentMode -Register $ manifest} ' ; siis löö Sisenema .
- Taaskäivitage arvuti.
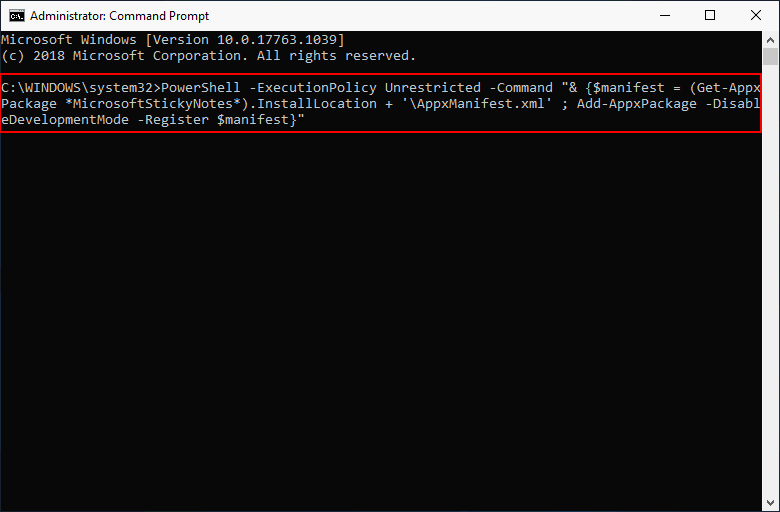
Kuidas kasutada taastamisvahendina käsuviiba (CMD)?
Lahendus 5. Värskendage märkmikke
- Avatud Windowsi pood .
- Valige Allalaadimised ja värskendused .
- Otsige saadaolevaid kleepmärkmete värskendusi.
- Installige värskendus ja taaskäivitage arvuti.
Lahendus 6. Desinstallige ja installige uuesti märkmikud
- Avatud Seaded .
- Valige Rakendused ja veenduge Rakendused ja funktsioonid on valitud.
- Leidmiseks ja valimiseks kerige alla Kleebised .
- Klõpsake nuppu Desinstalli nuppu.
- Klõpsake nuppu Desinstalli uuesti.
- Otsima Kleebised Windowsi poes.
- Klõpsake rakenduse uuesti installimiseks.
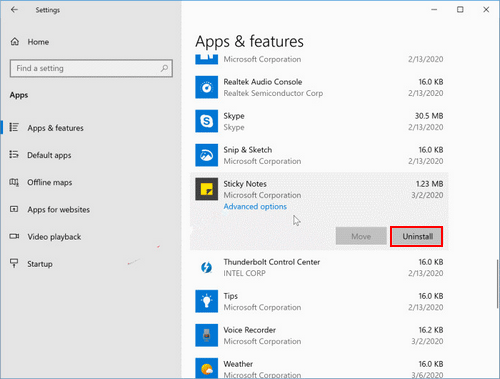
Muud meetodid, mida saate proovida Windows 10 kleepuvate märkmete parandamiseks:
- Värskendage oma Windows OS-i.
- Käivitage viirusetõrje ja pahavara skannimine.
- Taastage eelmise punkti kaudu Süsteemi taastamine .
Siit leiate lisateavet selle kohta, kuhu mu kleebised läksid.



![S / MIME juhtimine pole saadaval? Vaadake, kuidas kiiresti viga parandada! [MiniTooli uudised]](https://gov-civil-setubal.pt/img/minitool-news-center/58/s-mime-control-isn-t-available.png)
![Kuidas parandada iTunes'i sünkroonimisviga 54 Windowsis ja Macis [MiniTool News]](https://gov-civil-setubal.pt/img/minitool-news-center/23/how-fix-itunes-sync-error-54-windows-mac.png)


![Teie SSD töötab Windows 10-s aeglaselt, kuidas kiirendada [MiniTooli näpunäited]](https://gov-civil-setubal.pt/img/data-recovery-tips/27/your-ssd-runs-slow-windows-10.jpg)
![DCIM-i kaust puudub, on tühi või fotosid ei kuvata: lahendatud [MiniTooli näpunäited]](https://gov-civil-setubal.pt/img/data-recovery-tips/84/dcim-folder-is-missing.png)


![Kuidas tühjendada prügikast Windows 10-s? (6 lihtsat viisi) [MiniTooli uudised]](https://gov-civil-setubal.pt/img/minitool-news-center/95/how-empty-recycle-bin-windows-10.jpg)
![Mis on väline kõvaketas? [MiniTooli Wiki]](https://gov-civil-setubal.pt/img/minitool-wiki-library/07/what-is-an-external-hard-drive.png)



![Kuidas parandada brauseri kontrollimist enne ummikusse pääsemist [MiniTool News]](https://gov-civil-setubal.pt/img/minitool-news-center/12/how-fix-checking-your-browser-before-accessing-stuck.png)


