Windows Defender on grupipoliitika poolt blokeeritud? Proovige neid 6 meetodit [MiniTooli näpunäited]
Windows Defender Blocked Group Policy
Kokkuvõte:
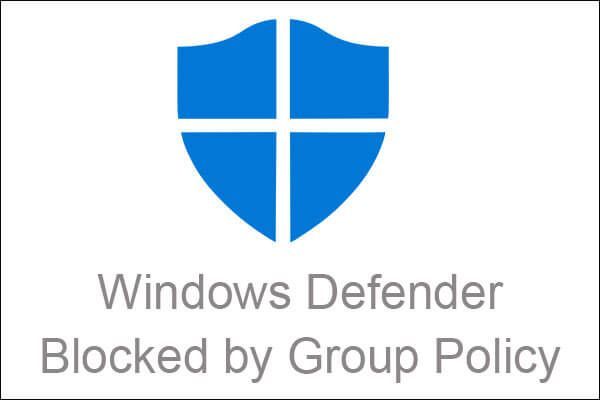
Kas olete endiselt mures rühmapoliitika tõrke tõttu blokeeritud Windows Defenderi pärast? Pärast selle artikli lugemist ei pea te selle pärast muretsema, sest leiate mitu tõhusat lahendust rühmapoliitika tõrke tõttu blokeeritud Windows Defenderi parandamiseks. Lisaks leiate oma operatsioonisüsteemi varundamiseks tüki võimsa tarkvara - MiniTooli tarkvara .
Kiire navigeerimine:
Windows Defender on Microsofti sisseehitatud viirusetõrjetarkvara, mis on loodud teie arvutite ja andmete kaitsmiseks. Siiski võib Windows Defenderis esineda mõningaid vigu, nii et teie arvutid võivad olla ohus.
Ja rühmapoliitika viga on Windows Defenderi välja lülitatud. Viga on üks levinumaid Windows Defenderi vigu. See tõrge ilmneb sageli siis, kui installite juhuslikult pahavara või muu viirusetõrjetarkvara. Juhuslikult, kui lülitate Windows Defenderi juhuslikult välja, siis ilmneb tõrge.
Niisiis, kuidas parandada rühmapoliitika tõrke tõttu blokeeritud Windows Defenderit? Jätkake lugemist, siis annavad järgmised punktid teile 6 tõhusat ja mugavat lahendust selle probleemi lahendamiseks. Ja kõik toimingud tehakse Windows 10 arvutis.
Nõuanne: Kui otsite meetodeid veakoodi 0x800704ec parandamiseks Windows Defenderi käitamisel, saate seda teha kliki siia vastuse leidmiseks.1. meetod: lülitage seadetes sisse Windows Defender
Esimene meetod, mida peaksite proovima rühmapoliitika vea tõttu välja lülitatud Windows Defenderil parandada, on Windows Defenderi sisselülitamine.
See meetod on väga lihtne ja saate selle lubamiseks järgida alltoodud samme Seaded rakendus.
1. samm: avage Seaded valida Värskendamine ja turvalisus jätkama.
2. samm: valige Windowsi turvalisus ja seejärel klõpsake nuppu Viiruste ja ohtude kaitse all Kaitsealad võimalus jätkata.
3. samm: hüpikaknas klõpsake nuppu Viiruse ja ohu kaitse seaded jätkama.
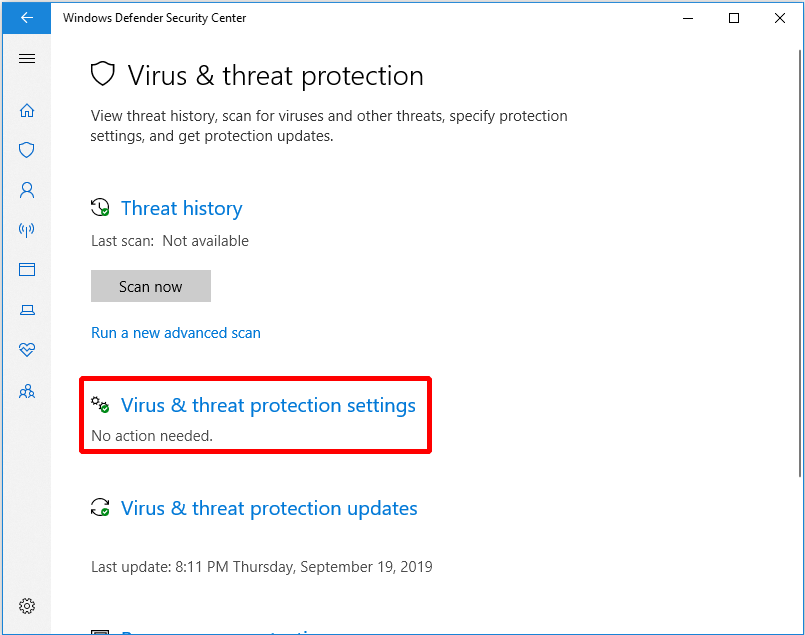
4. samm: leidke Reaalaja kaitse ja seejärel lülitage see sisse, seejärel klõpsake nuppu Jah .
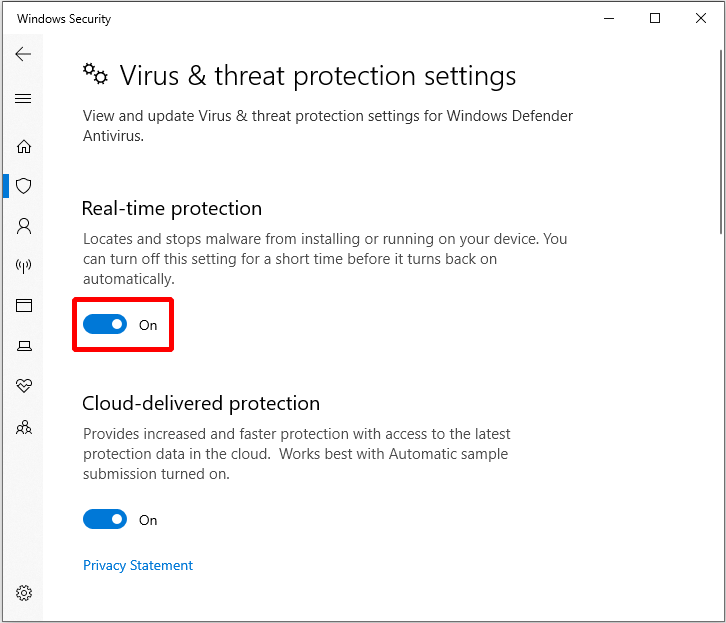
Pärast nende toimingute lõpetamist olete Windows Defenderi sisse lülitanud ja teie arvuti on kaitstud. Seejärel saate oma arvuti taaskäivitada, et kontrollida, kas rühmapoliitika tõrke tõttu välja lülitatud Windows Defender ikka veel väljub.
2. meetod: kasutage registriredaktorit
Registriredaktorit saate kasutada ka rühmapoliitika tõrke tõttu blokeeritud Windows Defenderi parandamiseks.
Nüüd tutvustan teile meetodit samm-sammult.
1. samm: vajutage Võida klahvi ja R klahvi samal ajal Jookse kast jätkamiseks.
2. samm: sisestage regedit ja seejärel klõpsake nuppu Okei ja seejärel klõpsake nuppu Jah jätkama.
3. samm: otsige üles uues hüpikaknas Windows Defender tee põhine kaust: Arvuti HKEY_LOCAL_MACHINE TARKVARA Policies Microsoft Windows Defender jätkama.
4. samm: paremklõpsake DisableAntiSpy (tüüp näitab REG_DWORD ) valida Kustuta .
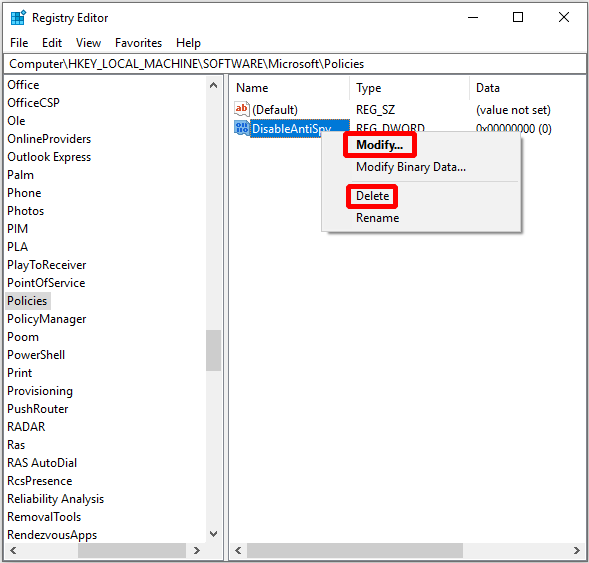
Pärast nende toimingute lõpetamist taaskäivitage arvuti, et näha, kas rühmapoliitika tõrke tõttu blokeeritud Windows Defender on fikseeritud.
3. meetod: grupipoliitika sätete muutmine
Kas rühmapoliitika Windows 10 blokeerib Windows Defenderi? Selle vea parandamiseks võite proovida seda meetodit, kuid peaksite sisse logima administraatorina.
Nüüd järgige grupipoliitika sätete muutmiseks juhiseid, et parandada viga rühmapoliitika poolt blokeeritud Windows Defender.
1. samm: vajutage Võida klahvi ja R klahvi samal ajal Jookse dialoogi jätkamiseks.
2. samm: sisestage gpedit.msc ja klõpsake nuppu Okei jätkama.
3. samm: Kohalik rühmapoliitika redaktor , minema Kohalik arvutipoliitika > Haldusmallid > Windowsi komponendid > Windows Defenderi viirusetõrje jätkama.
4. samm: topeltklõpsake Lülitage Windows Defender Antivirus välja paremal paneelil uue akna avamiseks.
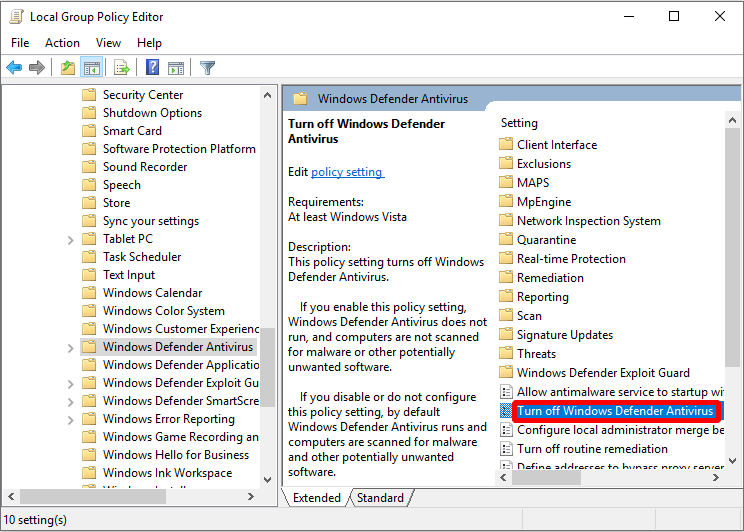
5. samm: valige Keelatud ja klõpsake nuppu Rakenda ja Okei muudatuste salvestamiseks.
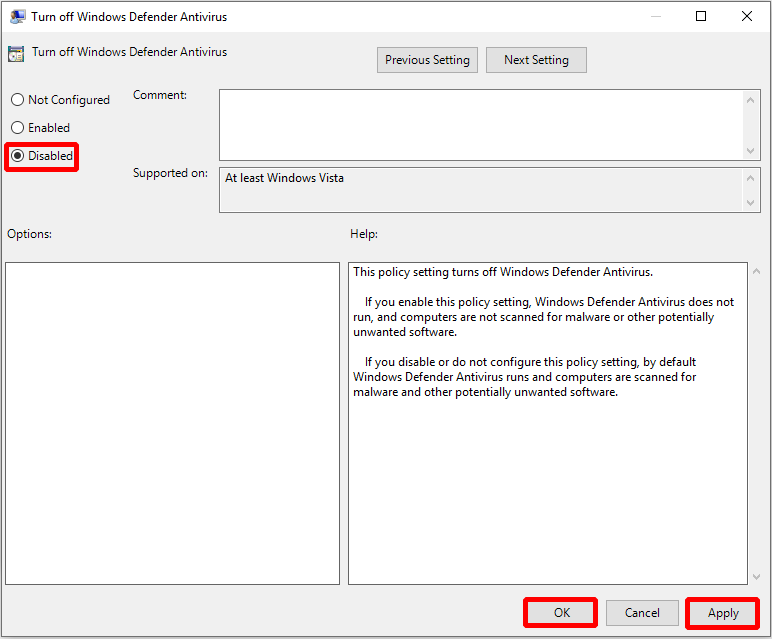
Kui kõik toimingud on lõpetatud, taaskäivitage arvuti, et kontrollida, kas rühmapoliitika tõrke tõttu blokeeritud Windows Defender on lahendatud.
4. meetod: lubage Windows Defenderi teenus
Ainult siis, kui teatud teenused on lubatud, saab Windows korralikult töötada. Seega, kui teenuses Windows Defender on viga, võidakse kuvada tõrketeade, milles öeldakse, et rühmapoliitika on Windows Defenderi välja lülitanud.
Sellisel juhul saate probleemi hõlpsalt lahendada, lubades teenuse Windows Defender. Siin on juhendaja:
1. samm: vajutage Võida klahvi ja R klahvi samal ajal avamiseks Jookse kast jätkamiseks.
2. samm: sisestage teenused.msc ja seejärel klõpsake nuppu Okei jätkama.
3. samm: leidke hüpikaknas Windows Defenderi viirusetõrjeteenus ja topeltklõpsake seda valimiseks Atribuudid jätkama.
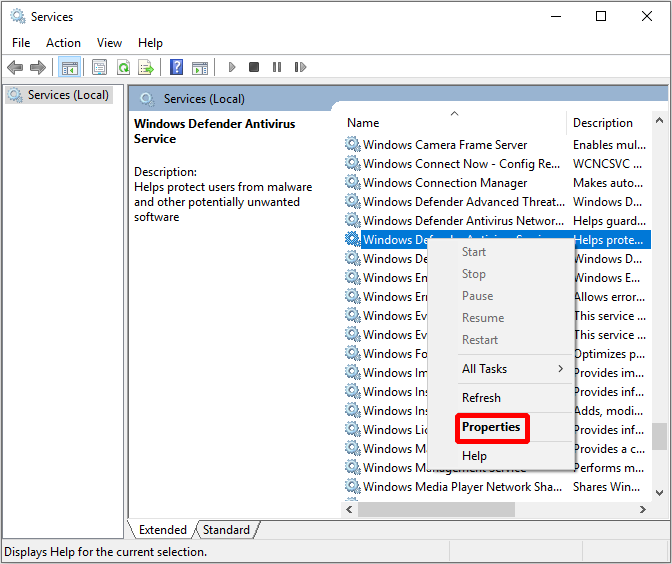
4. samm: äsja hüpikaknas valige üldine vahekaardil Käivitamise tüüp kuni Automaatne ja seejärel klõpsake nuppu Alusta all olev nupp Teenuse olek jaotises. Seejärel klõpsake nuppu Rakenda ja Okei seadete salvestamiseks.
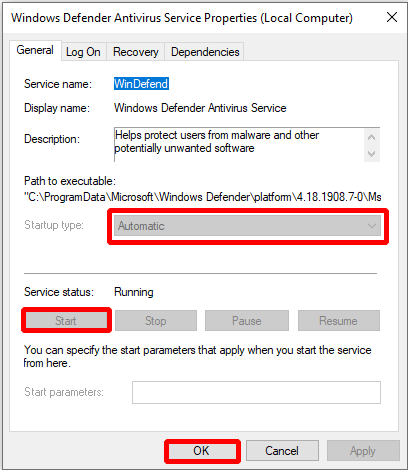
Teenuse Windows Defender lubamisel peaks viga olema parandatud ja saate Windows Defenderi normaalselt käivitada.
5. meetod: desinstallige pahavara ja kolmanda osapoole viirusetõrjetarkvara
Mõnikord võib rühmapoliitika tõkestatud Windows Defender ilmneda pahavara nakatumise või kolmanda osapoole viirusetõrjetarkvara tõttu.
Mõnel pahavaral on arvutis administraatoriõiguste hankimise võimalused ja see keelab Windows Defenderi rühmapoliitikast. Seetõttu käivitage Windows Defenderi blokeerija rühmapoliitika vea parandamiseks arvuti kontrollimiseks lihtsalt pahavaratõrje. Kui on pahavara, leiab pahavaratõrjevahend selle üles ja kustutab selle automaatselt.
Kui olete installinud mõne muu kolmanda osapoole viirusetõrjetarkvara, võib Windows Defender iseenesest välja lülituda. Nii et kui soovite parandada viga rühmapoliitika poolt blokeeritud Windows Defenderis, peate eemaldama kolmanda osapoole viirusetõrje.
Nõuanne: Kui viirusetõrje faile või registrikirjeid on alles, võib Windows Defenderisse neid siiski segada ja viga kordub uuesti. Nii et parem eemaldage viirusetõrje jaoks spetsiaalne desinstalliprogramm, et need täielikult puhastada.Võite minna Kontrollpaneel > Programmid > Programmid ja funktsioonid , seejärel leidke viirusetõrje ja klõpsake valimiseks paremklõpsake seda Desinstalli .
Pärast pahavara ja kolmanda osapoole viirusetõrje desinstallimist võite Windows Defenderi normaalselt käivitada.
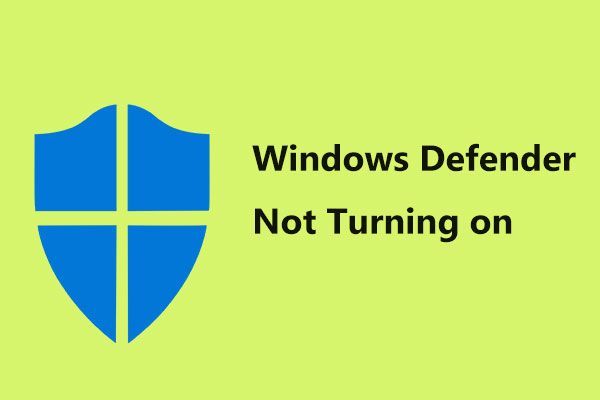 Windows Defenderi täielikud parandused ei lülitu sisse operatsioonisüsteemis Windows 10/8/7
Windows Defenderi täielikud parandused ei lülitu sisse operatsioonisüsteemis Windows 10/8/7 Kas olete mures selle pärast, et Windows Defender ei lülitu sisse? Siin on täielikud lahendused Windows Defenderi parandamiseks operatsioonisüsteemis Windows 10/8/7 ja parim viis arvutikaitseks.
Loe rohkem6. meetod: lülituge kolmanda osapoole viirusetõrjele
Kuigi Windows Defender on võimas ja turvaline viirusetõrjeprogramm, võite grupipoliitika tõrke tõttu blokeeritud Windows Defenderi lahendada, kui soovite kolmanda osapoole viirusetõrjet. Ja see meetod võib kaitsta ka teie arvutit ja andmeid.
Pealegi on mõnel kolmanda osapoole viirusetõrjevahendil mõned täiustatud funktsioonid, mis võivad olla kasulikumad kui Windows Defender. Nii et kui rühmapoliitika tõrke tõttu blokeeritud Windows Defenderit ei saa parandada, peaksite proovima kasutada kolmanda osapoole viirusetõrjet.




![Kas Logitechi ühendav vastuvõtja ei tööta? Täielikud parandused teile! [MiniTooli uudised]](https://gov-civil-setubal.pt/img/minitool-news-center/47/is-logitech-unifying-receiver-not-working.jpg)
![RAW SD-kaardi või välise draivi parandamine: Ultimate Solution 2021 [MiniTooli näpunäited]](https://gov-civil-setubal.pt/img/disk-partition-tips/85/how-fix-raw-sd-card.jpg)



![Windows 10 heliekvalisaator arvuti heli parandamiseks [MiniTool News]](https://gov-civil-setubal.pt/img/minitool-news-center/53/windows-10-sound-equalizer.png)
![Kuidas parandada süsteemi taastamise viga 0x80042302? 4 parimat lahendust [MiniTooli näpunäited]](https://gov-civil-setubal.pt/img/backup-tips/36/how-fix-system-restore-error-0x80042302.png)




![Kuidas parandada Netflixi veakoodi: M7353-5101? Proovige neid meetodeid [MiniTooli uudised]](https://gov-civil-setubal.pt/img/minitool-news-center/57/how-fix-netflix-error-code.png)

![Kuidas sülearvuti kõvaketast asendada ja opsüsteemi uuesti installida? [MiniTooli näpunäited]](https://gov-civil-setubal.pt/img/backup-tips/28/how-replace-laptop-hard-drive.jpg)
![Mis on palja metalli varundamine ja taastamine ning kuidas seda teha? [MiniTooli näpunäited]](https://gov-civil-setubal.pt/img/backup-tips/66/what-is-bare-metal-backup-restore.jpg)
