Viis võimalust tõrke koodiks 0x800704ec Windows Defenderi käivitamisel [MiniTooli näpunäited]
5 Ways Error Code 0x800704ec When Running Windows Defender
Kokkuvõte:

Veakood 0x800704ec võib ilmneda Windows Defenderi sisselülitamisel. See Windows Defenderi veakood 0x800704ec on Windowsi ametlik teatis. Selles postituses leiate viis lahendust selle Windows Defenderi probleemi lahendamiseks.
Kiire navigeerimine:
Mis on veakood 0x800704ec?
Veakood 0x80004ec on Windows Defenderi tõrge, mis ilmneb selle sisselülitamisel. Selle tõrke ilmnemisel näete hoiatusteadet See programm on grupipoliitika poolt blokeeritud. Lisateabe saamiseks pöörduge oma süsteemiadministraatori poole. (Veakood: 0x800704ec) , nagu on näidatud järgmisel pildil:
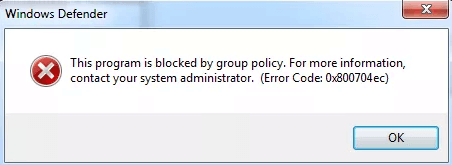
Siis võite mõelda, mis võib põhjustada Windows Defenderi tõrkekoodi 0x800704ec. Tegelikult on Windowsi veakoodi 0x800704ec põhjustamiseks palju põhjuseid. Näiteks:
- Kolmanda osapoole viirusetõrjetarkvara.
- Rikutud kontserni poliitika.
- Kahjustatud registrifailid.
Üldiselt on Windows Defenderi tõrke 0x800704ec põhjustamiseks kõige sagedamini kolm põhjust. Vahepeal võivad seda põhjustada ka muud põhjused.
Vahepeal teate, kuidas veakoodi 0x800704ec parandada?
Seega tutvustame teile järgmises jaotises 5 lahendust veakoodi 0x800407ec lahendamiseks. Kui teil on sama probleem, proovige neid lahendusi.
Kuidas parandada veakoodi 0x800704ec?
- Luba Windows Defenderi teenus.
- Desinstallige või keelake ajutiselt kolmanda osapoole viirusetõrjetarkvara.
- Kasutage registriredaktorit.
- Muutke grupipoliitika sätteid.
- Süsteemi optimeerimine.
Lahendus 1. Lubage Windows Defenderi teenused
Kõigepealt näitame teile esimest lahendust veakoodile 0x800704ec. Selle Windows Defenderi vea parandamiseks proovige kõigepealt lubada Windows Defenderi teenused.
1. samm: avage teenuste aken
- Vajutage Windows klahvi ja R avamiseks klahv koos Jookse Dialoogikast.
- Tüüp teenused.msc kasti ja löö Sisenema jätkama.
2. samm: lubage Windows Defenderi teenused
1. Leidke hüpikaknas kõik Windows Defenderiga seotud teenused, sealhulgas Windows Defenderi täiustatud ohutõrjeteenus, Windows Defenderi viirusetõrjeteenuse kontrolliteenus, Windows Defenderi viirusetõrjeteenus, Windows Defenderi tulemüür ja Windows Defenderi turbekeskuse teenus.
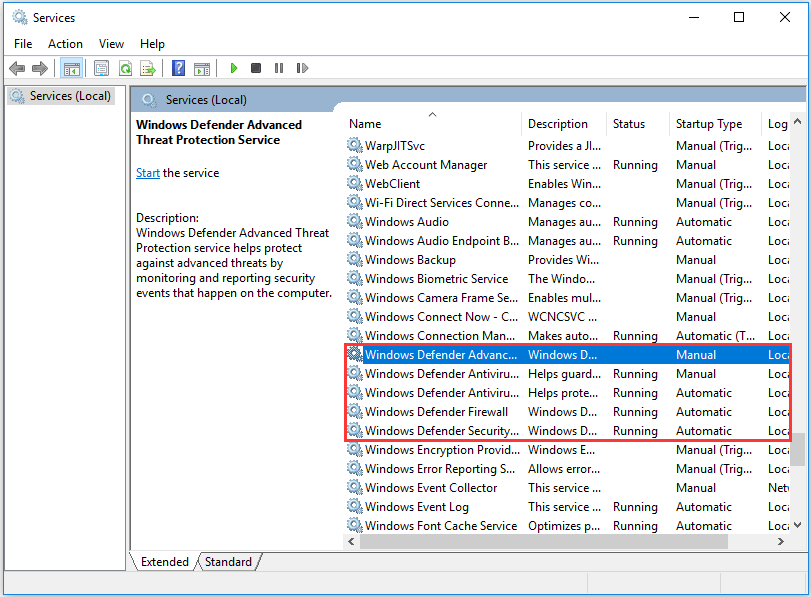
2. Paremklõpsake ükshaaval neid Windows Defenderi teenuseid ja valige Alusta selle võimaldamiseks.
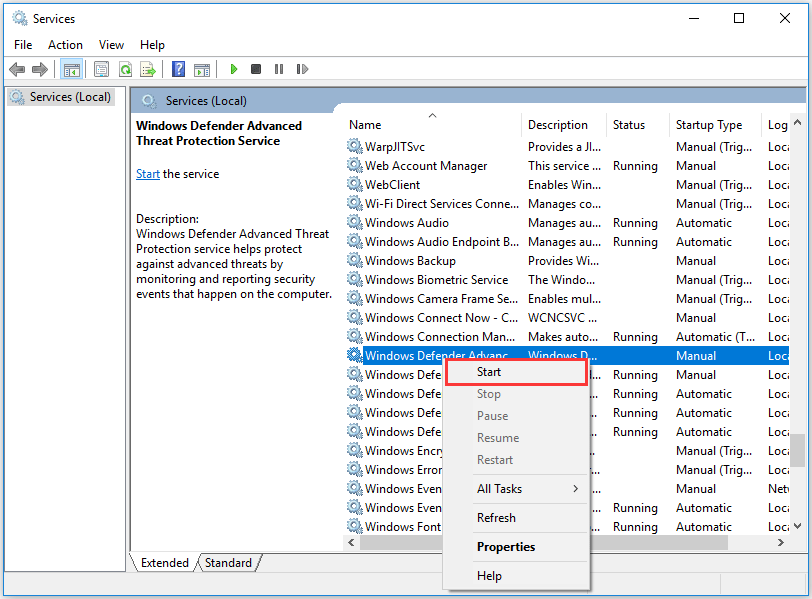
Kui olete kõik Windows Defenderi teenused lubanud, taaskäivitage arvuti ja käivitage Windows Defender uuesti, et kontrollida, kas Windows Defenderi tõrkekood 0x800704ec on lahendatud.
Kui see lahendus ei tööta, jätkake järgmiste lahenduste põhjal.
 Mis on Windows Defenderi lunavara kaitse ja kuidas seda lubada?
Mis on Windows Defenderi lunavara kaitse ja kuidas seda lubada? Lunavara kaitse on varustatud Windows Defenderiga Windows 10 oktoobri 2017 värskenduses. See postitus näitab, kuidas seda Windows Defenderis lubada.
Loe rohkemLahendus 2. Desinstallige või keelake kolmanda osapoole viirusetõrjetarkvara
Siin näitame teile selle Windowsi veakoodi 0x800704ec teist lahendust. Nagu ülalnimetatud jaotises mainisime, võib tõrke koodi 0x800704ec põhjustada kolmanda osapoole viirusetõrjetarkvara.
Niisiis, veakoodi: 0x800704ec lahendamiseks proovige desinstallida või keelata kolmanda osapoole viirusetõrjetarkvara. Siin demonstreerime kolmanda osapoole viirusetõrjetarkvara desinstallimist.
1. samm: avage juhtpaneel
- Tüüp Kontrollpaneel Windows 10 otsingukastis ja valige sobivaim.
- Seejärel avage see.
2. samm: desinstallige kolmanda osapoole viirusetõrjetarkvara
- Klõpsake hüpikaknas nuppu Desinstallige programm all Programmid jätkama.
- Valige viirusetõrjeprogramm ja paremklõpsake seda. Seejärel vali Desinstalli jätkama.
Kui olete kõik toimingud lõpetanud, saate Windows Defenderi uuesti käivitada, et kontrollida, kas tõrkekood 0x800704ec on lahendatud.
Lisaks kolmanda osapoole viirusetõrjetarkvara desinstallimisele saate selle keelata. Seega saate klõpsata siin rohkem teada.
Kui see meetod ei tööta, jätkake järgmiste lahenduste põhjal.
Lahendus 3. Kasutage registriredaktorit
Selles jaotises käsitleme kolmandat meetodit Windows Defenderi vea 0x800704ec parandamiseks. Selles meetodis proovige selle probleemi lahendamiseks kasutada registriredaktorit.
1. samm: avage registriredaktor
- Vajutage Windows klahvi ja R avamiseks klahv koos Jookse dialoogiboks.
- Sisestage regedit ja klõpsake nuppu Okei jätkama.
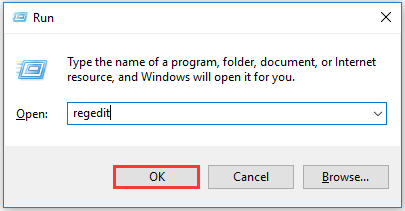
2. samm: muutke väärtuse andmeid
1. Navigeerige registriredaktori aknas Windows Defender kaust järgmise tee põhjal.
Arvuti HKEY_LOCAL_MACHINE TARKVARA Policies Microsoft Windows Defender
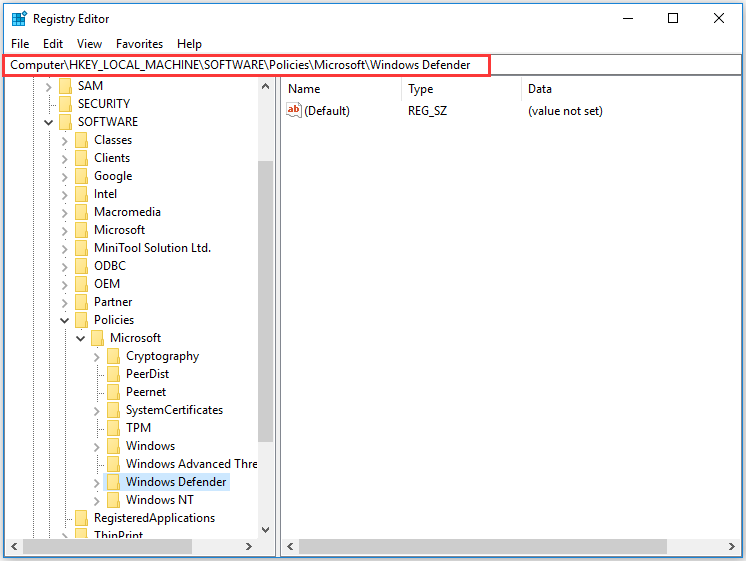
2. Valige tühjal paremal pool REG_SZ ja topeltklõpsake seda. Seejärel muutke selle väärtusandmed väärtuseks 0. Seejärel klõpsake nuppu Okei jätkama.
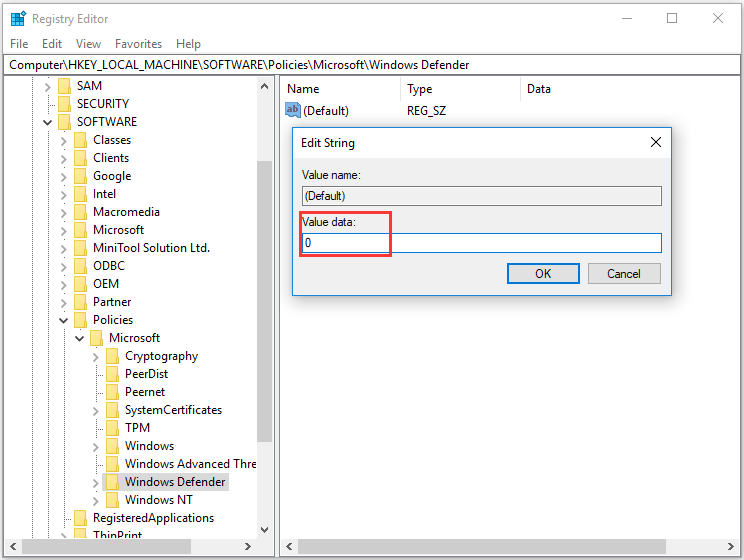
Kui kõik toimingud on lõpetatud, saate taaskäivitada arvuti ja käivitada Windows Defender uuesti, et kontrollida, kas tõrkekood 0x800704ec on lahendatud.
Lahendus 4. Muutke grupipoliitika sätteid
Siin demonstreerime Windows Defenderi veakoodi 0x800704ec neljandat lahendust. See Windows Defenderi tõrge võib ilmneda siis, kui rühmapoliitika blokeerib Windows Defenderi. Nii et selle probleemi lahendamiseks võite proovida muuta grupipoliitika sätteid.
Järgmises jaotises kuvatakse üksikasjalikud toimimisetapid.
1. samm: avage kohalik rühmapoliitika redaktor
- Vajutage Windows klahvi ja R avamiseks klahv koos Jookse dialoogiboks.
- Tüüp gpedit.msc ja klõpsake nuppu Okei jätkama.
2. samm: muutke grupipoliitika sätteid
1. Navigeerige aknas Kohalik rühmapoliitika redaktor Windows Defenderi viirusetõrje kaust järgmise tee põhjal.
Arvuti konfigureerimine> Haldusmallid> Windowsi komponendid> Windows Defenderi viirusetõrje
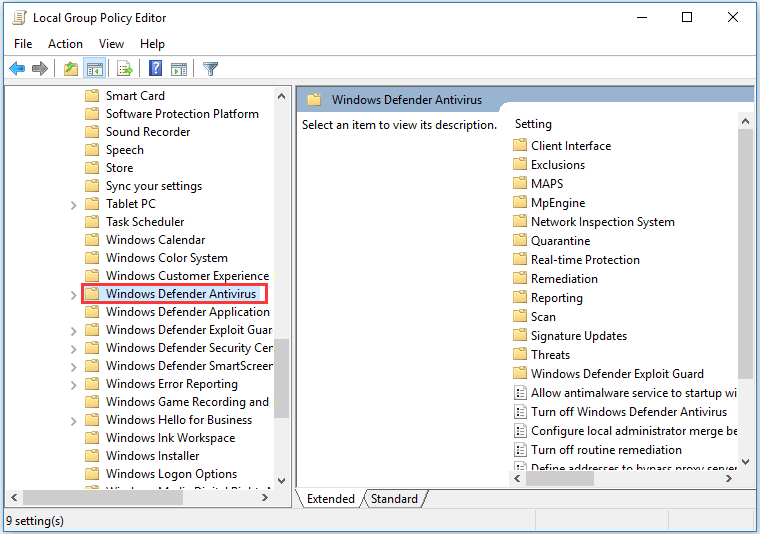
2. Valige paremal küljel Lülitage Windows Defender Antivirus välja ja topeltklõpsake jätkamiseks.
3. Valige hüpikaknas Konfigureerimata ja seejärel klõpsake nuppu Rakenda ja Okei jätkama.
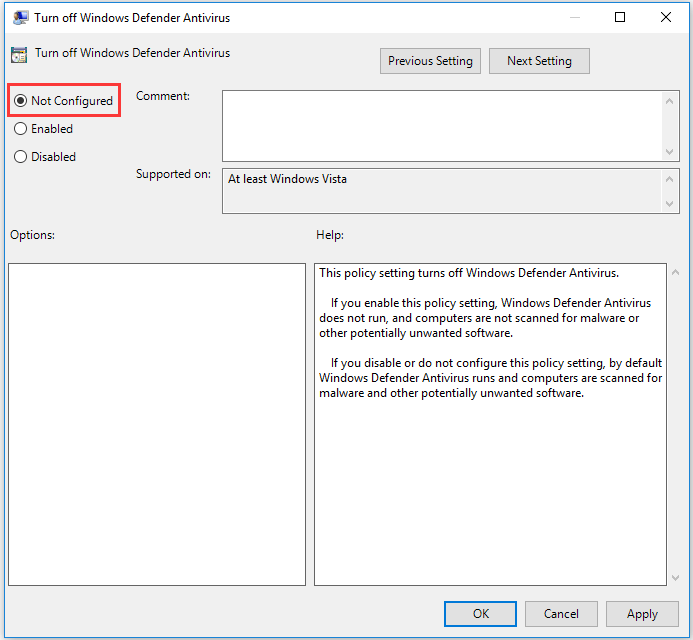
Kui olete kõik toimingud lõpetanud, saate arvuti taaskäivitada ja seejärel Windows Defenderi uuesti käivitada, et kontrollida, kas Windowsi tõrkekood 0x800704ec on lahendatud.
Kui see meetod ikka veel ei tööta, jätkake vastavalt järgmisele jaotisele.
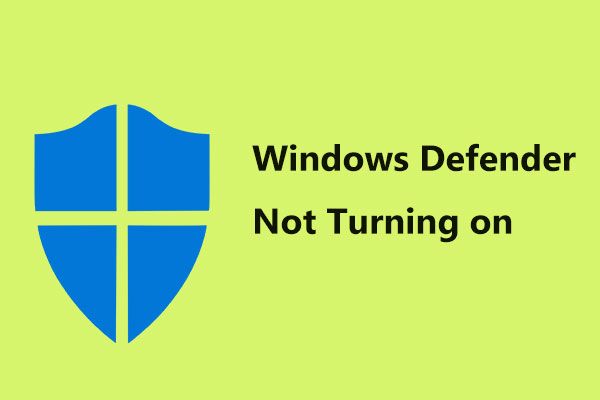 Windows Defenderi täielikud parandused ei lülitu sisse operatsioonisüsteemis Windows 10/8/7
Windows Defenderi täielikud parandused ei lülitu sisse operatsioonisüsteemis Windows 10/8/7 Kas olete mures selle pärast, et Windows Defender ei lülitu sisse? Siin on täielikud lahendused Windows Defenderi parandamiseks operatsioonisüsteemis Windows 10/8/7 ja parim viis arvutikaitseks.
Loe rohkemLahendus 5. Optimeerige süsteem
Üldiselt võivad kahjustatud või rikutud süsteemifailid põhjustada ka tõrkekoodi 0x800704ec. Nii et kui ilmneb see Windows Defenderi viga, on soovitatav rikutud süsteemifailid kontrollida ja parandada, käivitades tööriista System File Checker ja DISM.
Siin näitame teile üksikasjalikke samme.
1. samm: avage käsuviip
- Tüüp käsurida Windows 10 otsingukastis ja valige sobivaim.
- Paremklõpsake sellel valimiseks Käivita administraatorina jätkama.
2. samm: tippige käsk
- Tippige käsureaaknasse käsk sfc / scannow ja tabas Sisenema jätkama.
- Skaneerimisprotsess võtab paar minutit. Nii et palun ärge sulgege käsureaakent enne, kui näete seda teadet kontrollimine on 100% lõpule viidud .
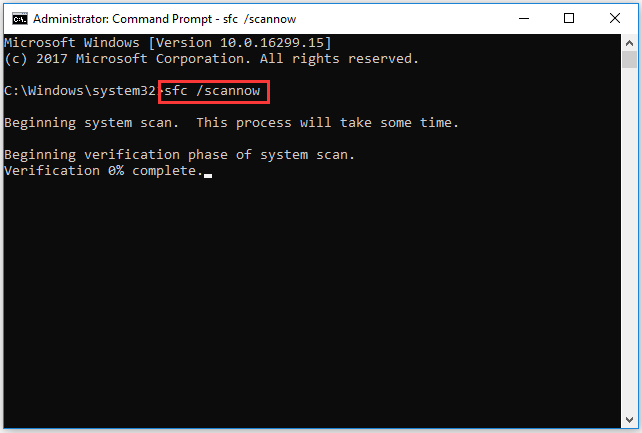
Kiirparandus - SFC-skannimine ei tööta (keskenduge kahele juhtumile)
Kui protsess on lõppenud, taaskäivitage arvuti ja käivitage Windows Defender uuesti, et kontrollida, kas see Windows Defenderi viga on lahendatud.
Kui teil on endiselt probleemi tõrke kood: 0x800704ec, peate võib-olla oma süsteemi ja süsteemifailide optimeerimiseks käivitama mõned täpsemad käsud.
Seejärel sisestage lihtsalt ükshaaval järgmised käsud. Palun löö Sisenema pärast iga käsku.
- DISM.exe / Online / Cleanup-image / Scanhealth
- DISM.exe / Online / Cleanup-image / Restorehealth
Kui kogu protsess on lõppenud, saate käsureaakna sulgeda, taaskäivitada arvuti ja käivitada Windows Defender uuesti, et kontrollida, kas tõrkekood 0x800704ec on lahendatud.
Üldiselt saab pärast ülaltoodud lahenduse proovimist veakoodi 0x800704ec lahendada. Kui ükski ülaltoodud lahendustest ei tööta, peate võib-olla Windows Defenderi tõrke lahendamiseks opsüsteemi uuesti installima.
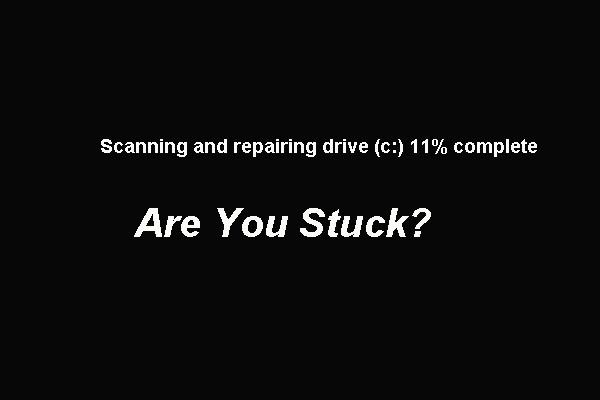 Viis viisi Windows 10-s kinni jäänud draivi skannimise ja parandamise parandamiseks
Viis viisi Windows 10-s kinni jäänud draivi skannimise ja parandamise parandamiseks Windows 10 skannimise ja draivi kinnijäämise parandamine toob kaasa arvuti taaskäivitamatuse. See postitus näitab teile 5 viisi selle probleemi lahendamiseks.
Loe rohkem

![Juurdepääsu keelamine on lihtne (keskenduge kettale ja kaustale) [MiniTooli näpunäited]](https://gov-civil-setubal.pt/img/data-recovery-tips/11/its-easy-fix-access-is-denied-focus-disk.jpg)




![[Lahendatud!] YouTube'is ei saa piiratud režiimi välja lülitada](https://gov-civil-setubal.pt/img/blog/77/can-t-turn-off-restricted-mode-youtube.jpg)

![Täielik juhend traadita ühenduse välja lülitamise parandamiseks [MiniTool News]](https://gov-civil-setubal.pt/img/minitool-news-center/53/full-guide-fix-that-wireless-capability-is-turned-off.png)








