Windows 11 KB5032190 ei õnnestu installida või on kinni jäänud? Parandage see 6 viisil!
Windows 11 Kb5032190 Fails To Install Or Stuck Fix It In 6 Ways
Mida teha, kui Windows 11 KB5032190 installimine ebaõnnestub või takerdub selle värskenduse installimisel Windows Update'i? Võtke see rahulikult ja leiate kasulikke lahendusi, mille on kogunud MiniTool selles postituses, et see probleem hõlpsalt lahendada.
Windows 11 KB5032190 installimine nurjus või takerdub
KB5032190 on Windows 11 23H2 ja 22H2 jaoks loodud kumulatiivne värskendus, mis toob kaasa palju uusi funktsioone ja täiustusi, sealhulgas Copilot, File Explorer, Emoji, Windows Spotlight jne. Kahjuks ei saa te mõnikord seda värskendust installida.
Pärast Windows Update'is saadaolevate värskenduste kontrollimist takerdub KB5032190 allalaadimine mõnikord tundideks – see võib jääda teatud protsendini, näiteks 0%, 20% või 99% jne. Miks Windows 11 KB5032190 installimine ebaõnnestub? Tavaliselt võivad rikutud Windowsi värskenduste andmebaas, aeglane internet, turbetarkvara, kahjustatud süsteemifailid, tarkvarakonfliktid jne põhjustada värskenduse installimise ebaõnnestumist.
Õnneks saate allpool toodud lahenduste abil probleemidest lahti. Nüüd vaatame, kuidas Windows 11 KB5032190 kinnijäänud / installimata jätmist hõlpsalt parandada.
Windows 11 KB5032190 käsitsi allalaadimine ja installimine
Kui KB5032190 ei installita, saate selle värskenduse käsitsi installida Microsofti värskenduste kataloogi kaudu.
1. toiming: külastage aadressi https://www.catalog.update.microsoft.com/home.aspx in a web browser.
2. samm: otsige KB5032190 ja seejärel valige allalaadimiseks oma operatsioonisüsteemi jaoks õige värskenduse versioon.
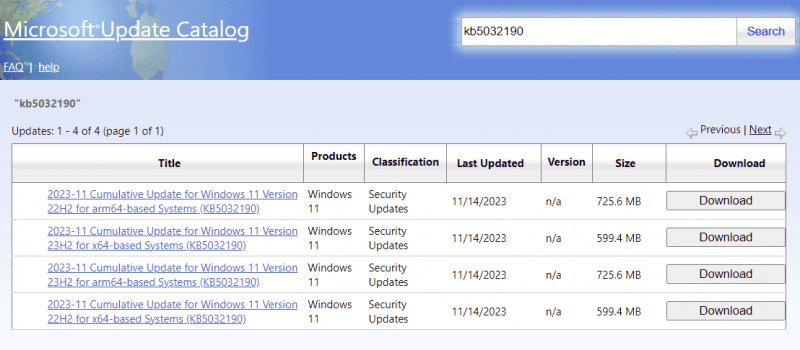
3. samm: installifaili hankimiseks klõpsake .msu linki ja käivitage see installimiseks.
Nõuanded: Enne Windowsi värskenduse installimist oleks parem käivitada Arvuti varundustarkvara – MiniTool ShadowMaker süsteemi või failide varukoopia loomiseks, et värskendusprobleemide korral kiiresti avariitaaste teha.MiniTool ShadowMakeri prooviversioon Klõpsake allalaadimiseks 100% Puhas ja ohutu
Parandus 1: tehke mõned kontrollid ja installige KB5032190 uuesti
Kui KB5032190 installimine ebaõnnestub või allalaadimine takerdub, tehke järgmist.
- Kontrollige oma võrguühendust ja veenduge, et Internet on stabiilne ja kiire.
- Veenduge, et teie C-draivil oleks uue värskenduse salvestamiseks piisavalt kettaruumi.
- Minge viirusetõrjeprogrammi ajutiselt keelamiseks, kuna see võib värskendusprotsessi häirida.
- Keela VPN.
Seejärel kontrollige saadaolevaid värskendusi ja vaadake, kas saate KB värskenduse edukalt installida. Kui ei, jätkake probleemi tõrkeotsinguga.
Parandus 2: käivitage Windows Update'i tõrkeotsing
Windowsis pakub süsteem tööriista nimega Windows Update Troubleshooter, mis otsib värskenduste installimist takistavaid probleeme ja parandab need. Seega peaksite proovima seda tõrkeotsingut, kui KB5032190 ei installita teie arvutisse.
1. samm: vajutage Võit + I avada Seaded aken Windows 11-s.
2. samm: liikuge Süsteem > Tõrkeotsing > Muud tõrkeotsingud .
3. samm: leidke asukoht Windowsi uuendus ja puudutage Jookse selle üksuse kõrval.
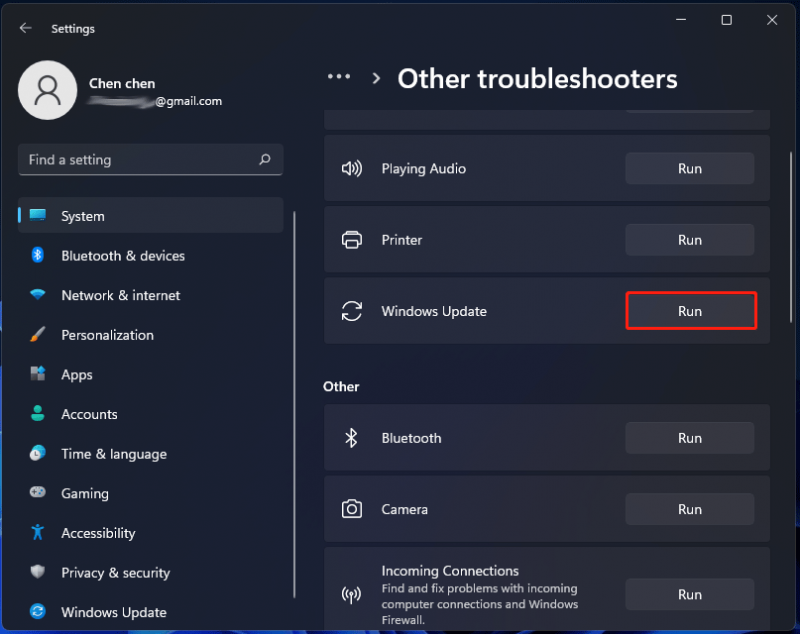
4. toiming. Lõpetage parandus, järgides ekraanil kuvatavaid juhiseid.
Parandus 3: parandage Windowsi failid
Mõnikord on Windowsi süsteemifailid rikutud või kahjustatud, mis põhjustab palju probleeme, sealhulgas KB5032190 installimine ebaõnnestub. Nii et võite proovida joosta Süsteemifailide kontrollija (SFC) Windowsi failide korruptsiooni skannimiseks ja taastamiseks.
1. samm: vajutage Win + S , sisend cmd otsingukasti ja klõpsake Käivitage administraatorina paremalt paanilt.
2. samm: tippige sfc /scannow ja vajutage Sisenema . Seejärel otsib see rikutud/puuduvaid süsteemifaile ja asendab need õigetega.
Seejärel proovige installida Windows 11 KB5032190 ja vaadake, kas saate selle installida. Kui ei, avage administraatoriõigustega käsuviip ja seejärel käivitage käsk - DISM /võrgus /puhastuspilt /restorehealth .
Parandus 4: tühjendage Windowsi värskenduste vahemälu
Mingil põhjusel on Windowsi värskenduste andmebaas või vahemälu rikutud, mistõttu Windows KB5030190 värskendus takerdub. Kui Windows Update'i tõrkeotsing ei suuda seda parandada, võite proovida vahemälu tühjendada.
1. samm: navigeerige File Exploreris teele: C:\Windows\SoftwareDistribution\Download .
2. toiming: kasutage Ctrl + A et valida kõik üksused ja need kustutada.
Järgmisena avage saadaolevate värskenduste kontrollimiseks Windows Update ja installige uuesti KB5032190.
Parandus 5: installige KB5032190 puhtasse alglaadimisse
Kui Windows 11 KB5032190 installimine ebaõnnestub, võite proovida selle värskenduse installida puhta alglaadimise kaudu, et kontrollida, kas see teeb asja ära. See režiim käivitab süsteemi minimaalse draiveri- ja käivitusprogrammidega, aidates tuvastada, kas taustaprogrammide häired peatavad värskenduse.
1. samm: vajutage Win + R , sisend msconfig ja klõpsake Okei .
2. samm: jaotises Kindral vahekaart, valige Valikuline käivitamine , tühjendage märge Laadige käivitusüksused ja kontrollige Laadige süsteemiteenused .
3. samm: all Teenused vahekaart, valige Peida kõik Microsofti teenused ja klõpsake Keela kõik .
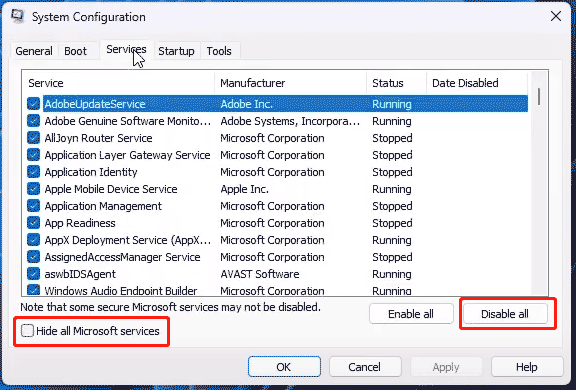
4. toiming: rakendage kõik muudatused ja taaskäivitage arvuti, seejärel proovige uuesti installida KB5032190.
Parandus 6: lähtestage Windows Update'i komponendid
Windowsi värskenduse komponentide lähtestamine võib mõne probleemi lahendamiseks tühjendada värskenduste vahemälu ja taaskäivitada seotud teenused. Kui Windows 11 KB5032190 värskenduse kinnijäämise probleem ilmneb, võite proovida. Selleks saate käivitada käsuviiba administraatori õigustega ja täita mõningaid käske. Siin võib seotud postitus palju aidata - Windows Update'i komponentide lähtestamine operatsioonisüsteemis Windows 11/10 .
![Lähtestage HP sülearvuti: kuidas HP lähtestada / tehaseseadetele lähtestada [MiniTool News]](https://gov-civil-setubal.pt/img/minitool-news-center/51/reset-hp-laptop-how-hard-reset-factory-reset-your-hp.png)
![Mida peaks tegema, et Google Chrome saaks automaatse täitmise URL-i kustutada? [MiniTooli uudised]](https://gov-civil-setubal.pt/img/minitool-news-center/37/what-should-do-let-google-chrome-delete-autocomplete-url.jpg)

![AV AV kokku: millised on erinevused ja kumb on parem [MiniTooli näpunäited]](https://gov-civil-setubal.pt/img/backup-tips/02/total-av-vs-avast-what-are-differences-which-one-is-better.png)

![7 viisi mängude kogelemise parandamiseks [2021 värskendus] [MiniTooli uudised]](https://gov-civil-setubal.pt/img/minitool-news-center/28/7-ways-fix-game-stuttering-windows-10.png)

![Parim Windowsi meediakeskus Windows 10-s - vaadake järele [MiniTool News]](https://gov-civil-setubal.pt/img/minitool-news-center/30/best-windows-media-center-windows-10-check-it-out.png)
![Kuidas võrguotsing sisse lülitada ja jagamisvalikuid konfigureerida? [MiniTooli uudised]](https://gov-civil-setubal.pt/img/minitool-news-center/41/how-turn-network-discovery.png)






![Serverist DF-DFERH-01 teabe hankimisel tekkiva vea parandamine [MiniTooli uudised]](https://gov-civil-setubal.pt/img/minitool-news-center/99/how-fix-error-retrieving-information-from-server-df-dferh-01.png)


