Chrome ei lülitunud õigesti välja? Siin on mõned parandused! [MiniTooli uudised]
Chrome Didn T Shut Down Correctly
Kokkuvõte:

Hiljuti ütlevad mõned inimesed, et kui nad kasutavad Google Chrome'i, saavad nad tõrketeate „Chrome ei lülitunud õigesti välja”. Kui olete üks neist, saate seda postitust lugeda MiniTool leida mõned meetodid nende parandamiseks. Jätkake oma lugemist.
1. meetod: lähtestage Google Chrome
Kõigepealt võite proovida Google Chrome'i brauseri lähtestada, et parandada viga 'Chrome ei lülitunud õigesti välja'. Siin on, kuidas seda teha:
Samm 1: Avage Google Chrome ja seejärel klõpsake nuppu Google Chrome'i kohandamine ja juhtimine nuppu.
2. samm: Klõpsake nuppu Seaded hetkepildi avamiseks põhilehe paremas ülanurgas.
3. samm: Laiendage Seaded ja klõpsake nuppu Täpsem rippmenüü avamiseks.
4. samm: Navigeerige lehele Süsteem rippmenüü vahekaart ja lülitage välja Kui see on saadaval, kasutage riistvarakiirendust seade.
Pärast seda käivitage Google Chrome uuesti ja vaadake, kas viga „Chrome ei lülitu õigesti välja” püsib. Kui see on endiselt olemas, võite proovida järgmisi meetodeid.
2. meetod: nimetage vaikekaust ümber
Kui Chrome'i lähtestamine ei lahenda viga „Chrome ei lülitu õigesti välja”, võite proovida vaikekausta ümber nimetada. Selleks järgige allolevaid juhiseid.
Samm 1: Vajutage Windows klahv + ON klahvi samal ajal avamiseks Failihaldur .
2. samm: Valige Peidetud valitud üksused kasti all Vaade vaheleht.
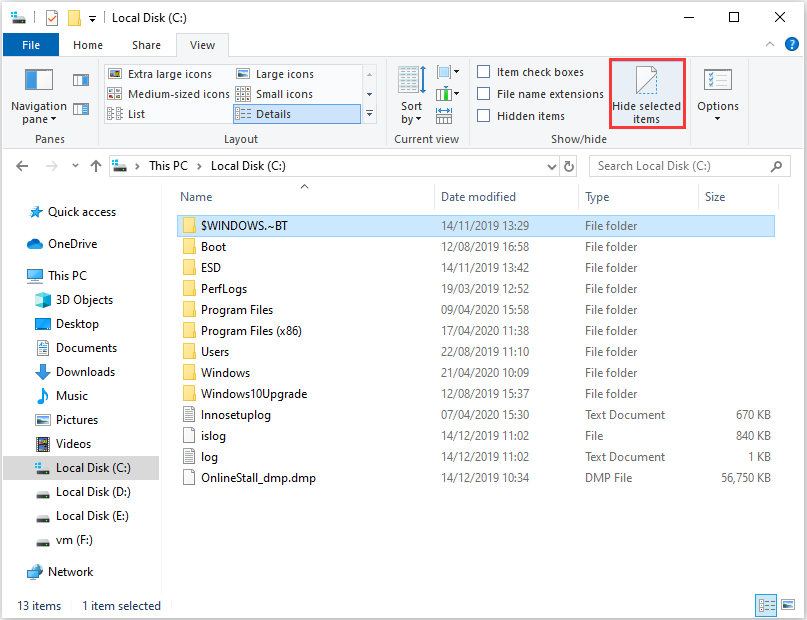
3. samm: Seejärel navigeerige teele: C:> Kasutajad> (kasutajakonto)> AppData> Kohalik> Google> Chrome> Kasutajaandmed .
4. samm: Paremklõpsake kaustal ja valige Nimeta ümber . Tüüp default_old uue kausta pealkirjana ja vajutage Sisenema võti.
Seejärel avage Google Chrome ja kontrollige, kas viga „Chrome ei lülitunud õigesti välja” on parandatud.
3. meetod: proovige mõnda muud brauserit
Kui ilmneb probleem „Chrome peatub pidevalt”, saate failide allalaadimiseks muuta mõnda muud brauserit. Mitmed kasutajad ütlevad, et laadivad pärast teise brauseri vahetamist edukalt alla. Seega oleks vea ilmnemisel hea viis proovida mõnda muud brauserit.
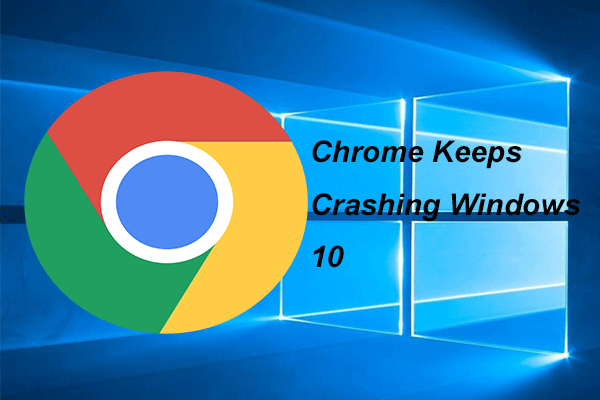 4 lahendust Chrome'i parandamiseks hoiab Windows 10 krahhi
4 lahendust Chrome'i parandamiseks hoiab Windows 10 krahhi Google Chrome võib selle kasutamise ajal pidevalt kokku kukkuda. See postitus demonstreerib teile, kuidas probleemi lahendada, kui Chrome kogu aeg Windows 10 kokku kukub.
Loe rohkem4. meetod: muutke eelistuste faili
Samuti võite proovida faili Eelistused muuta, et parandada viga „Chrome ei lülitunud õigesti välja”. Kui te ei tea, kuidas seda teha, võite järgida juhiseid samm-sammult.
Samm 1: Ava Failihaldur aken. Seejärel minge järgmisele teele: C:> Kasutajad> (kasutajakonto)> AppData> Kohalik> Google> Chrome> Kasutajaandmed> Vaikimisi .
2. samm: Paremklõps Eelistused ja valige Avage koos . Seejärel valige Märkmik ja klõpsake nuppu Okei .
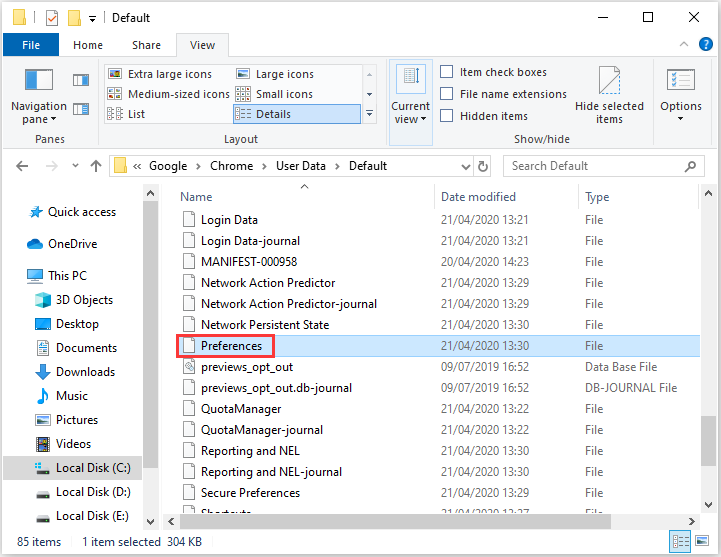
3. samm: Klõpsake nuppu Muuda ja klõpsake nuppu Leidke tööriista avamiseks. Seejärel sisestage exit_type ja klõpsake nuppu Okei nuppu.
4. samm: Seejärel kustutage Crashed ja tippige normaalne selle asendamiseks.
5. samm: Klõpsake nuppu Fail > Salvesta muudatuste salvestamiseks. Seejärel taaskäivitage Windows ja käivitage Chrome'i brauser, et kontrollida, kas 'Chrome ei lülitunud õigesti välja' on läinud.
Lõpp
Siin on kogu teave vea „Chrome ei lülitunud õigesti välja” parandamise kohta. Kui kohtate sama viga, võite proovida ülalnimetatud meetodeid. Teie probleemi saab lahendada üks neist.

![Kuidas parandada probleemi „Wldcore.dll puudub või pole leitud” [MiniTooli uudised]](https://gov-civil-setubal.pt/img/minitool-news-center/01/how-fix-wldcore.jpg)
![Google Chrome'i uue vahelehe kõige külastatumate peitmine [MiniTool News]](https://gov-civil-setubal.pt/img/minitool-news-center/22/how-hide-most-visited-new-tab-page-google-chrome.jpg)

![[Lahendatud] CHKDSK ei saa otsepöördumisvea jaoks köidet avada [MiniTooli näpunäited]](https://gov-civil-setubal.pt/img/data-recovery-tips/39/chkdsk-cannot-open-volume.jpg)
![Mida teha, kui hiir lahutab ühenduse Windows 10-ga? [MiniTooli uudised]](https://gov-civil-setubal.pt/img/minitool-news-center/60/what-do-when-mouse-keeps-disconnecting-windows-10.jpg)



![Kas teie Windowsi värskendus võtab igavesti? Hankige meetodid kohe! [MiniTooli näpunäited]](https://gov-civil-setubal.pt/img/backup-tips/37/is-your-windows-update-taking-forever.jpg)
![Tarbetud teenused saate Windows 10-s keelata [MiniTool News]](https://gov-civil-setubal.pt/img/minitool-news-center/98/you-can-disable-unnecessary-services-windows-10.png)
![Miks on minu kaustades Windows 10 punased X-id? Parandage see kohe! [MiniTooli uudised]](https://gov-civil-setubal.pt/img/minitool-news-center/09/why-are-there-red-xs-my-folders-windows-10.png)





![Kuidas videot suumida? [Ülim juhend]](https://gov-civil-setubal.pt/img/movie-maker-tips/69/how-zoom-video.png)
![[Lahendatud] Mida teeb süsteemi taastamine Windows 10-s? [MiniTooli uudised]](https://gov-civil-setubal.pt/img/minitool-news-center/83/what-does-system-restore-do-windows-10.png)
![Kas Win32: Bogent on viirus ja kuidas erinevate stsenaariumidega toime tulla? [MiniTooli uudised]](https://gov-civil-setubal.pt/img/minitool-news-center/61/is-win32-bogent-virus.png)