Windows 10 viga 0x800f0954 DISM ebaõnnestus
Windows 10 Viga 0x800f0954 Dism Ebaonnestus
Mõned teist võivad saada tõrkekoodi 0x800f0954, kui soovite installida .NET Framework 3.5 või mis tahes valikulisi Windowsi värskendusi. Ära paanitse! Selles juhendis on MiniTooli veebisait , näitame teile 4 lahendust selle vea arvutist kõrvaldamiseks.
Windows 10 viga 0x800f0954 DISM ebaõnnestus
.NET Framework on Microsofti välja töötatud üldotstarbeline platvorm. See pakub käituskeskkonda ning teeke ja tööriistu Windowsi operatsioonisüsteemis rakenduste loomiseks ja käitamiseks. Siiski võite proovimisel saada veakoodi 0x800f0954 installige .NET Framework 3.5 või muid valikulisi funktsioone Windowsi funktsioonide funktsiooni või DISM-i käsureatööriista kaudu opsüsteemides Windows 7, Windows 8.1 ja Windows 10. Siin on tõrketeated, mida võite saada DISM-i tõrke 0x800f0954 või .NET Frameworki tõrke 0x800f0954 korral.
- Viga: 0x800f0954. DISM ebaõnnestus. Operatsiooni ei tehtud.
- Windows ei saanud nõutud muudatusi lõpule viia. Muudatusi ei saanud lõpule viia. Taaskäivitage arvuti ja proovige uuesti. Veakood: 0x800f0954.
- 0x800f0954, CBS_E_INVALID_WINDOWS_UPDATE_COUNT_WSUS.
Pärast DISM-i vea 0x800f0954 või .NET Frameworki tõrke 0x800f0954 põhikontseptsiooni olemasolu tekib küsimus, mis selle vea põhjustab? 4 levinumat süüdlast on loetletud järgmiselt:
- Windows Update Serveri probleem : Windows Server Update Services võimaldab teil värskendada Windowsi arvutivõrgus. Kui teie süsteem ei saa ühendust WSUS-iga, võib ilmuda ka DISM-i tõrge 0x800f0954.
- DISM CBS-i logide probleem : Mõnikord võib DISM-i utiliit genereerida mõningaid CBS-iga seotud logisid, kuid need näitavad, et teie süsteemis on mingeid olematuid probleeme.
- Vanem .NET Frameworki versioon : Tavaliselt peaksite oma arvutisse installima .NET Frameworki uusima versiooni. Kui proovite installida mõnda vanemat .NET Frameworki paketti, kuvatakse suure tõenäosusega .NET 3.5 tõrge 0x800f0954.
- Kohaliku rühmapoliitika redaktori takistus : kui üks reegel on kohalikus rühmapoliitika redaktoris mingil põhjusel keelatud, tekib Windows Serveri värskendusteenuste ja Windowsi valikuliste funktsioonide installija vahelises ühenduses takistus.
Kuidas parandada DISM-i viga 0x800f0954 opsüsteemis Windows 7/8.1/10/?
1. lahendus: jätke Windows Server ajutiselt vahele
Kui teie süsteem ei pääse Windows Update'i serverile juurde, ei luba see installida valikulisi Windowsi värskendusi, mille tulemuseks on .NET Framework 3.5 tõrge 0x800f0954. Sel juhul võite proovida WSUS-serverist mööda minna.
Samm 1. Vajutage Võida + R avada Jookse dialoog.
Samm 2. Sisestage regedit ja tabas Sisenema käivitada Registriredaktor . Kui seda palub Kasutajakonto kontroll , tabas Jah lubade andmiseks.
3. samm. Liikuge järgmisse asukohta: HKEY_LOCAL_MACHINE\SOFTWARE\Policies\Microsoft\Windows\WindowsUpdate\AU
Kui leiate, et pole Windowsi uuendus võti all Windows , saate selle käsitsi luua. Paremklõpsake lihtsalt Windows klahv > valige Uus > valida Võti > nimeta see ümber Windowsi uuendus .
Seejärel paremklõpsake Windowsi uuendus > valige Uus > valida Võti > nimeta see ümber AT .

Samm 4. Valige AT klahv > paremklõpsake parempoolsel tühjal alal > valige Uus > valida Stringi väärtus > nimeta see ümber UserWUServer .
Samm 5. Topeltklõpsake UserWUServer muutuma Väärtusandmed juurde 0 ja vajutage Okei muudatuste salvestamiseks.
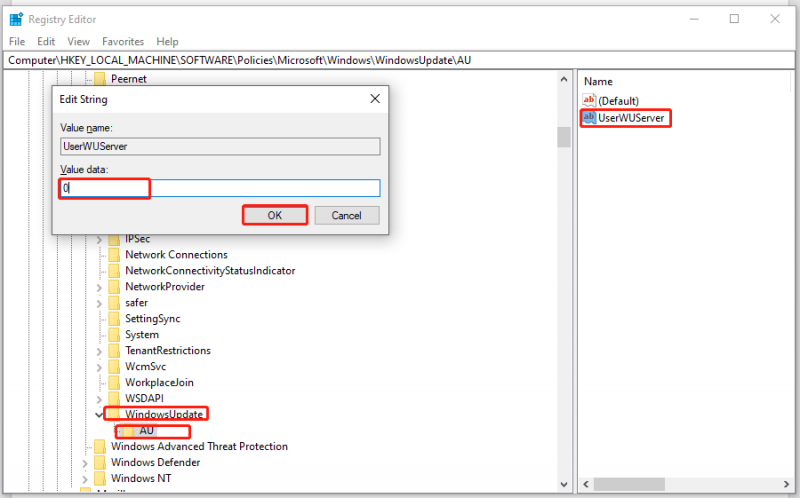
6. samm. Avage File Explorer ja paremklõpsake See arvuti valida Halda .
Samm 7. Topeltklõpsake Teenused ja rakendused & Teenused > leidmiseks kerige alla Windowsi uuendus > valimiseks paremklõpsake sellel Taaskäivita . Nüüd saate .NET Framework 3.5 edukalt installida ilma veakoodita 0x800f0954.
Parandus 2: puhastage CBS-i logid
Teatatakse, et pärast DISM-iga seotud komponendipõhise teeninduse logide kustutamist DISM-i viga 0x800f0954 enam ei eksisteeri. Seda saab teha järgmiselt.
Samm 1. Vajutage Võida + JA avama File Explorer .
2. samm. Liikuge järgmisse asukohta: C:\Windows\logs\CBS .
Samm 3. Vajutage Ctrl + A et valida kõik failis olevad failid CBS kausta ja paremklõpsake nende valimiseks Kustuta .
Samm 4. Seejärel sulgege CBS kausta ja käivitage Käsurida administraatorina.
Samm 5. Käivitage installimiseks järgmine käsk .NET Framework ja ärge unustage lüüa Sisenema .
Dism.exe /online /funktsioon lubamine /funktsiooninimi:NetFX3 /allikas:C:\
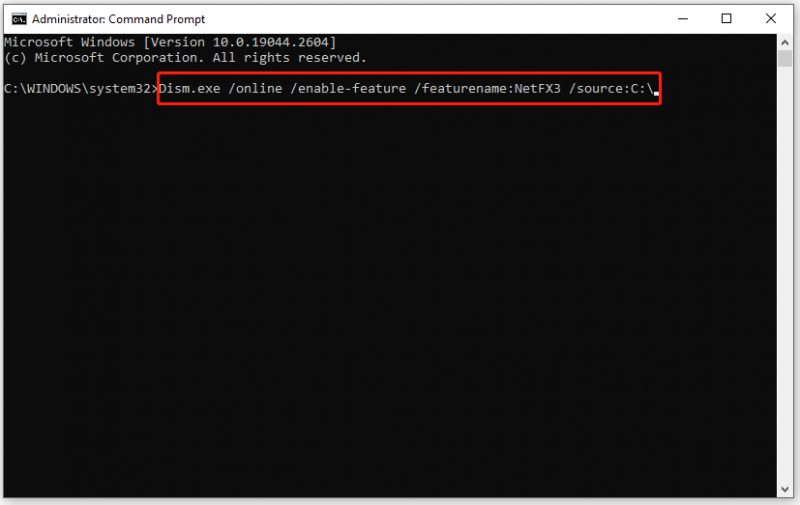
Nüüd installite tõenäoliselt .NET Frameworki ilma veakoodita 0x800f0954.
Mis siis, kui teie kesknärvisüsteemi logid on rikutud? Ärge muretsege! Sellest juhendist leiate mõned tõhusad lahendused - Mis on CBS.log Windows 10 ja kuidas parandada CBS.logi rikutud probleemi? .
Parandus 3: muutke rühmapoliitikat
Kui rühmapoliitikaga on probleeme, ei saa alla laadida ka mõningaid tööfunktsioone ja parandatud sisu. Järgige neid juhiseid.
Näpunäide. See lahendus ei kehti kõigi Windowsi versioonide puhul. Kui kasutate operatsioonisüsteemi Windows 10 Home, peate selle paranduse vahele jätma, kuna see ei toeta kohalikku rühmapoliitika redaktorit.
Samm 1. Vajutage Võida + R avada Jookse kasti.
Samm 2. Sisestage gpedit.msc ja tabas Okei käivitada Kohalik rühmapoliitika redaktor . Kui seda palub UAC , tabas Jah .
3. samm. Navigeerige saidile Arvuti konfiguratsioon > Haldusmallid > Süsteem . Koos Süsteem valitud, kerige leidmiseks parempoolsel paanil alla Määrake valikuliste komponentide paigaldamise ja parandamise sätted ja topeltklõpsake seda.
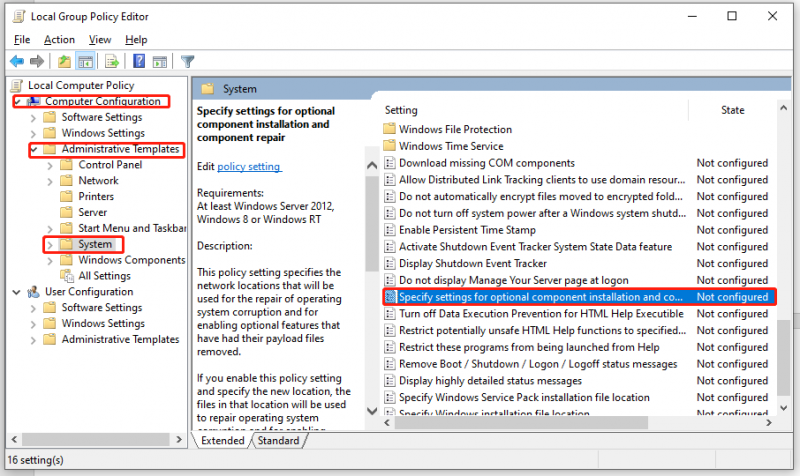
4. samm. Määrake poliitika väärtuseks Lubatud ja kontrollige Laadige parandussisu ja valikulised funktsioonid Windows Serveri värskendusteenuste (WSUS) asemel alla otse Windows Update'ist .
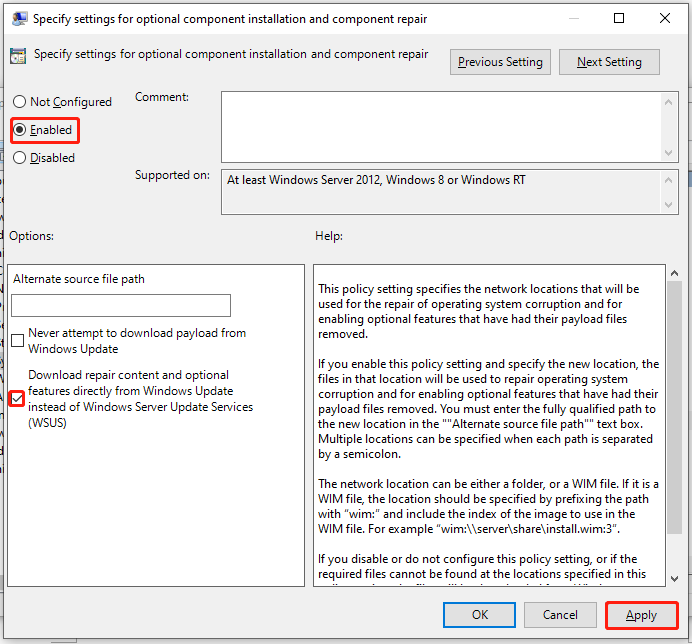
Samm 5. Klõpsake nuppu Rakenda konfiguratsiooni salvestamiseks ja seejärel väljumiseks Kohalik rühmapoliitika redaktor . DISM-i tõrge 0x800f0954 võib süsteemi järgmisel käivitamisel kaduda.
Parandus 4: installige .NET Framework 3.5 PowerShelliga
Kui installite DISM-i abil vanema .NET Frameworki paketi, võib see põhjustada ka DISM-i tõrke: 0x800f0954. Selle probleemi lahendamiseks saate installida .NET Framework 3.5 Windows PowerShelli kaudu.
Samm 1. Paremklõpsake ikooni Alusta ikooni ja valige Windows PowerShell (administraator) kontekstimenüüs.
Samm 2. Tippige käsuaknasse Add-WindowsCapability – Võrgus – Nimi NetFx3~~~~ – Allikas D.\sources\sxs ja seejärel puudutage Sisenema .
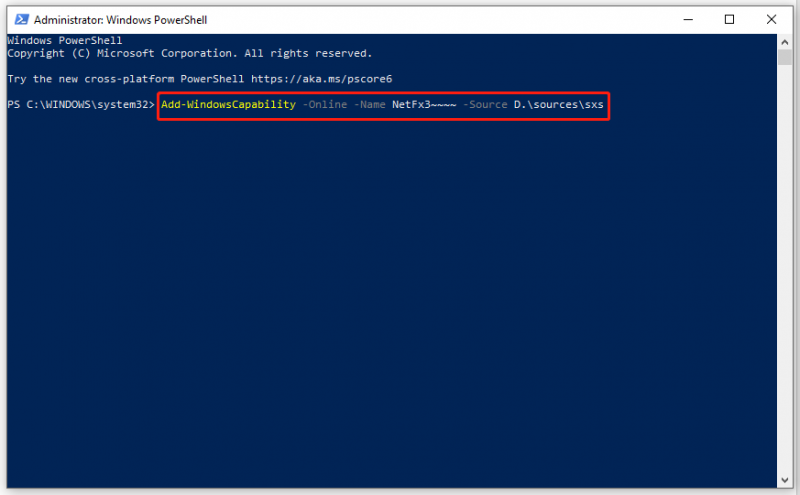
Samm 3. Pärast protsessi lõpetamist lõpetage Windows PowerShell ja taaskäivitage arvuti.
Parandus 5: installige Windows 10 ISO-lt .NET Framework 3.5
Kui ükski lahendus pole teile kasulik, on viimane võimalus installida .NET Framework 3.5 või Windows 10 ISO valikulised funktsioonid. Veenduge, et ISO-fail vastaks teie arvutisse installitud Windows 10 versioonile.
1. samm. Mine lehele Microsofti ametlik veebisait ja klõpsake edasi Laadige tööriist kohe alla .
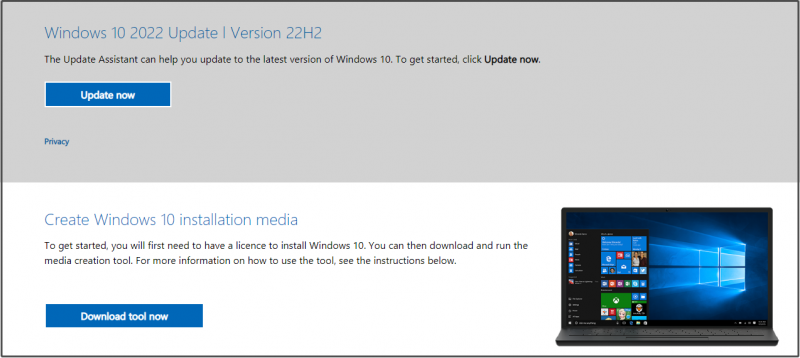
2. samm. Löö Nõustu litsentsitingimustega nõustumiseks > märkige linnuke Looge installikandja (USB-mälupulk, DVD või ISO-fail) teise arvuti jaoks > tabada Edasi > valige Keel , Arhitektuur , ja Redigeerimine > tabada Edasi > linnuke iso-fail > tabada Edasi > valige Windows 10 ISO-faili allalaadimiskoht > klõpsake nuppu Salvesta .
3. samm. Pärast allalaadimist leidke ISO-fail File Explorer ja paremklõpsake sellel, et valida Mount valik. Seejärel märkige üles ühendatud draivi draivitäht.
4. samm. Käivitage Käsurida administraatorina ja käivitage järgmine käsk (ärge unustage asendada H:\ teie ühendatud draivi draivitähega):
dism /online /enable-feature /funktsiooni nimi:NetFX3 /Allikas:H:\sources\sxs /LimitAccess
Kui teil on vaja installida kõik komponendid (sh Windows Communication Foundationi HTTP aktiveerimine ja Windows Communication Foundationi mitte-HTTP aktiveerimine), lisage /Kõik taga oleva käsu parameeter funktsiooni nimi: NetFX3 . Enamik kasutajaid ei vaja kahte komponenti.
Seotud artikkel: Windows 10 ISO paigaldamine/eemaldamine | Hankige see täielik juhend kohe
Soovitus: varundage oma süsteem MiniTool ShadowMakeriga
Nüüdseks võib teil õnnestuda DISM-i tõrge 0x800f0954 arvutist eemaldada. On loomulik, et arvutikasutajad puutuvad igapäevaelus ja tööl selliste vigadega kokku. Isegi kui olete arvutis väga vilunud, ei ennusta te kunagi, mida järgmise sekundi pärast kannatate.
Seetõttu on arvuti varundamine igapäevaelu asendamatu osa. Varukoopiaga saate hõlpsalt oma süsteemi normaalsesse olekusse taastada, kui teie Windowsi seadmed satuvad hätta, selle asemel, et mõelda põhjalikult tõrkeotsingu peale.
Varundamise osas on MiniTool ShadowMaker omaette klassis. See professionaalne varundustarkvara on tasuta ja usaldusväärne ning saate mõne lihtsa sammuga luua oma failidest, kaustadest, partitsioonidest, ketastest ja operatsioonisüsteemist varukoopia. Samal ajal toetab see lisaks varundamisele ka failide sünkroonimist ja ketta kloonimist Windowsi süsteemides. MiniTool ShadowMakeri trump on ühe klõpsuga süsteemi varunduslahendus. Vaatame, kuidas see töötab.
1. samm. Laadige alla, installige ja käivitage see tasuta tööriist.
Samm 2. Klõpsake nuppu Jätkake prooviperioodi ja minge juurde Varundamine lehel.
Samm 3. Nagu näete, on süsteem vaikimisi valitud ALLIKAS , nii et peate valima ainult oma varupildi sihtkoha tee SIHTKOHT . Siin on tungivalt soovitatav varufailid salvestada USB-mälupulga või välise kõvaketta ühte sektsiooni.
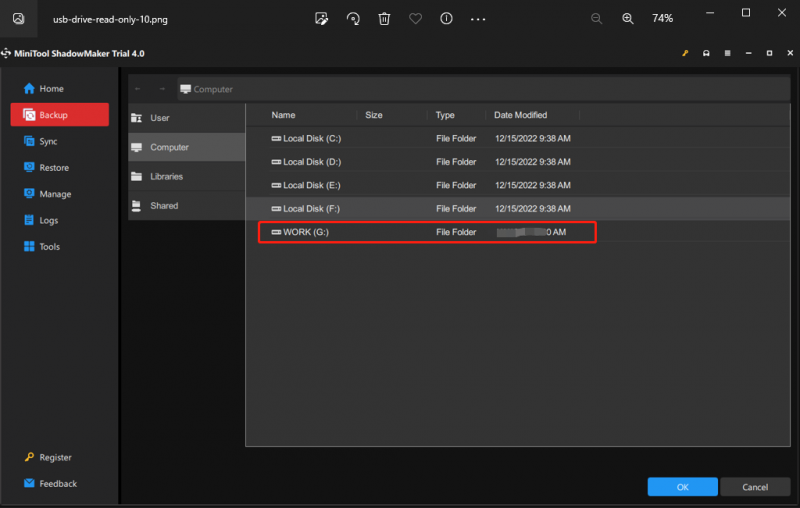
Väärtuslike failide varukoopia loomise osas võite minna aadressile Varundamine > ALLIKAS > Kaustad ja failid et valida soovitud failid/kaustad ja seejärel valida salvestustee SIHTKOHT .
Samm 4. Pärast valiku tegemist klõpsake nuppu Tagasi üles kohe varundamist kohe alustada.
Seejärel peate MiniTool ShadowMakeriga looma buutiva USB-ketta juhuks, kui arvuti ei käivitu. Järgige neid samme.
Samm 1. Käivitage MiniTool ShadowMaker ja minge lehele Tööriistad lehel.
Samm 2. Klõpsake nuppu Meedia koostaja ja WinPE-põhine meedium koos MiniTooli pistikprogrammiga .
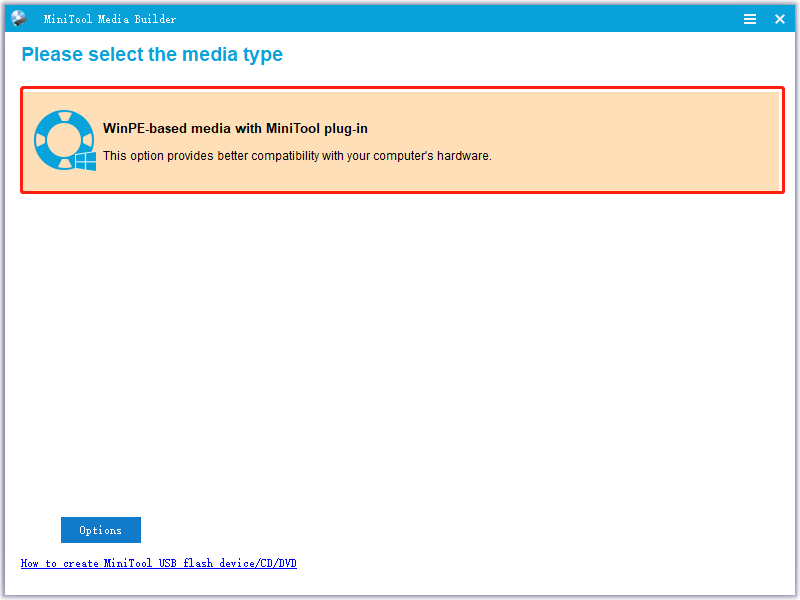
Samm 3. Valige USB-mäluketas ja tabas Jah kui seda nõuab hoiatusteade. Kui protsess on lõppenud, vajutage nuppu Lõpetama ja lõpetage see programm. Kui teie arvutis toimuvad mõned radikaalsed muutused, näiteks süsteem jookseb kokku , kõvaketta rike, must ekraan, surma sinine ekraan ja palju muud, saate oma arvuti sellelt buutitavalt USB-kettalt käivitada ja süsteemi taastada.
Vajame teie häält
Lühidalt öeldes võite saada DISM-i vea 0x800f0954 või .NET Frameworki vea 0x800f0954, kui .NET Framework 3.5 või valikulise Windowsi värskenduse installimine ebaõnnestub. Kui otsite selle jaoks parandusi, võivad ülalnimetatud viis lahendust teile kasulikud olla.
Kui leiate tõrkeotsingu käigus, et mõned parandused ei ole teie praeguses olukorras rakendatavad, liikuge julgelt teiste paranduste juurde. Kui teil on meie toote kohta rohkem küsimusi, võite meile allolevas kommentaaride tsoonis öelda oma soovitused või meiega ühendust võtta [meil kaitstud] .
DISM-i viga 0x800f0954 KKK
Kuidas parandada veakoodi 0x800f0954?DISM-i vea 0x800f0954 või .NET Frameworki vea 0x800f0954 korral saate teha järgmist.
- Minge ajutiselt Windows Serverist mööda
- Installige .NET Framework Windows PowerShelli kaudu
- Puhastage CBS-i logid
- Muutke rühmapoliitikat
Sest Windows 10 keelepaketi viga 0x800f0954 , sa peaksid:
- Muutke Wi-Fi seadeid
- Muutke Wuauservi sätteid
- Lisage keelepakett käsitsi.
0 * 800f0954 puhul on kaks tingimust – Windows 10 keelepaketi tõrge 0x800f0954 ja DISM-i viga 0x800f0954 (.NET Frameworki viga 0x800f0954). Esimene kuvatakse siis, kui Windows 10 keelepaketti ei installita õigesti, teine aga siis, kui proovite installida .NET Framework 3.5 või mõnda muud Windows 10 valikulist funktsiooni.
Kuidas parandada rikutud DISM-i?Parandus 1: viirusetõrjetarkvara ajutiselt keelamine
Parandus 2: käivitage puhtas alglaadimises käsk DISM
Parandus 3: muutke faili Install.wim õiget asukohta
Parandus 4: tühjendage märkeruut Install.wim Read-only
Parandus 5: puhastage süsteemi kujutise komponendid
Parandus 6: lähtestage Windowsi värskendusteenus
Parandus 7: käivitage Windows Update'i tõrkeotsing
Parandus 8: keelake puhverserver



![4 lahendust Chrome'i parandamiseks hoiab Windows 10 krahhi [MiniTool News]](https://gov-civil-setubal.pt/img/minitool-news-center/61/4-solutions-fix-chrome-keeps-crashing-windows-10.png)







![10 käsuviiba nippi, mida iga Windowsi kasutaja peaks teadma [MiniTooli näpunäited]](https://gov-civil-setubal.pt/img/disk-partition-tips/03/10-command-prompt-tricks-that-every-windows-user-should-know.png)
![Ilmub Windowsi värskenduse viga 0x80004005, kuidas parandada [MiniTool News]](https://gov-civil-setubal.pt/img/minitool-news-center/73/windows-update-error-0x80004005-appears.png)

![[Parandatud]: Elden Ringi PS4/PS5/Xbox One/Xbox Series X|S krahh [MiniTool Tips]](https://gov-civil-setubal.pt/img/partition-disk/74/fixed-elden-ring-crashing-ps4/ps5/xbox-one/xbox-series-x-s-minitool-tips-1.png)

![Kas Overwatch Mic ei tööta? Selle parandamiseks kasutage neid meetodeid! [MiniTooli uudised]](https://gov-civil-setubal.pt/img/minitool-news-center/39/is-overwatch-mic-not-working.png)

![Parandatud - alglaadimise valimine nurjus Nõutav seade pole ligipääsetav [MiniTooli näpunäited]](https://gov-civil-setubal.pt/img/backup-tips/63/fixed-boot-selection-failed-required-device-is-inaccessible.png)
