Windows 10 Turvasuvandite ettevalmistamine on kinni? Parandage kohe [MiniTooli näpunäited]
Windows 10 Preparing Security Options Stuck
Kokkuvõte:

Windows 10 Turvavõimaluste ettevalmistamine ummikus probleem ilmneb sageli siis, kui arvuti laadib lukustus- / sisselogimisekraani või tegumihaldurit. Kui see probleem häirib teid, ei pääse te oma Windowsile edukalt juurde. Nüüd see MiniTool arktiline aitab teil sellest probleemist lahti saada.
Kiire navigeerimine:
Windows 10 jäi turvasuvandite ettevalmistamisel kinni
Miski pole alati täiuslik ja Windows 10 on sama. Windows 10 käitamisel võite kohata mitmesuguseid probleeme.
Näiteks kui teie arvuti proovib lukustuskuva või sisselogimisekraani laadida, võite avastada, et see on pikka aega kinni jäänud Turvasuvandite ettevalmistamise Windows 10 sinisel ekraanil. Lisaks võib see probleem ilmneda ka siis, kui proovite ülesannete haldurit laadida.
Mis teeb Windows 10 Turvasuvandite ettevalmistamine kinni jäänud? Selle probleemi ilmnemisel ei saa te klaviatuuri ja hiirt kuidagi kasutada, kui protsess pole lõpule viidud. Kuid mõnikord ei tundu, et see lühikese aja jooksul lõpeb. Kuidas siis sellest Windows 10 veast turvasuvandite ettevalmistamisel lahti saada?
Selles artiklis võtame kokku 10 erinevat meetodit, mis on osutunud tõhusaks. Võite proovida neid ükshaaval, et teid aidata. Muidugi, kui kasutate operatsioonisüsteemi Windows 7/8 / 8.1, võite probleemi lahendamiseks proovida ka neid lahendusi.
 10 parimat viisi, kuidas akna 10 kinni hoida ekraani probleemi lahendamisel
10 parimat viisi, kuidas akna 10 kinni hoida ekraani probleemi lahendamisel Windows 10 on laadimisekraanil kinni jäänud? Siin on kümme parimat lahendust, mis aitavad teil Windows 10 mustast ekraanist välja laadida laadimisringi ja kursoriga.
Loe rohkem1. meetod: lahutage USB-seadmed
Nagu Internetist pärit reaalsete juhtumite kohaselt, võivad ühendatud USB-seadmed, nagu klaviatuurid, hiired ja Bluetooth / Wi-Fi adapterid, põhjustada Windows 10 turvavõimaluste ettevalmistamise kinni.
Miks?
Mõnesid USB-seadmeid on tunginud klahvilogerid ja nuhkvara, mis on võimelised tekitama veaprobleeme. Selle probleemi lahendamiseks peaksite kõik USB-seadmed arvutist lahti ühendama ja seejärel arvuti taaskäivitama, et näha, kas see tõrge kaob.
2. meetod: kasutage süsteemi taastamist
Kui turvavõimaluste ettevalmistamise probleemile jäänud Windows 10 püsib, peate selle tõrke kõrvaldamiseks kasutama muid lahendusi. Kui olete taastepunkti loonud siis, kui arvuti töötas normaalselt, saate proovimiseks kasutada süsteemitaaste.
Kuna arvuti on käivitamatu, peate süsteemi taastamiseks minema Windowsi taastekeskkonda (WinRE).
1. liikumine: kuidas sisestada WinRE?
1. Valmistage ette Windowsi installiplaat.
Kui teil seda pole, võite minna Microsofti tarkvara allalaadimissait selle tavalisse töötavasse masinasse allalaadimiseks ja seejärel Windowsi installikandja loomiseks.
2. Sisestage Windowsi installiplaat oma arvutisse ja määrake seejärel arvuti seda käivitama.
3. Pärast sisestamist Installeeri nüüd klõpsake nuppu Parandage oma arvuti . Seejärel sisestate WinRE.
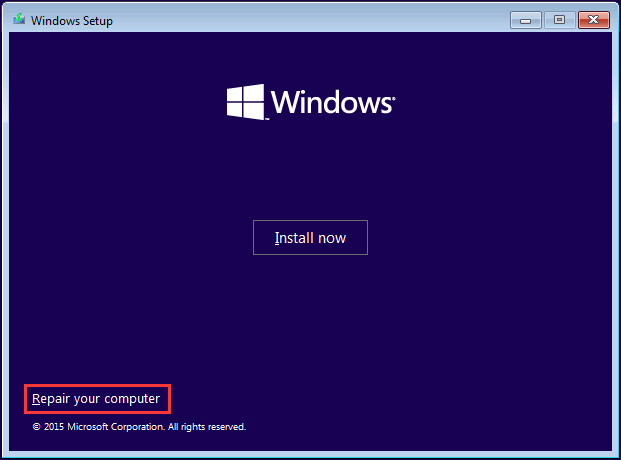
Teisaldage 2: tehke süsteemitaaste
1. Minge Valige suvand > Veaotsing > Täpsemad valikud > Süsteemi taastamine .
2. Vajutage Järgmine .
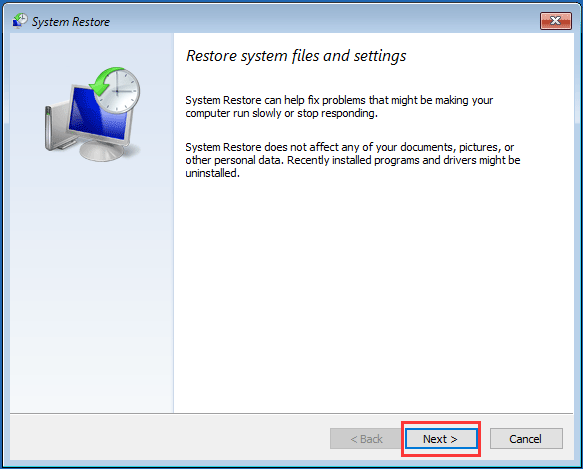
3. Valige taastepunkt, mida soovite kasutada, ja vajutage Järgmine .
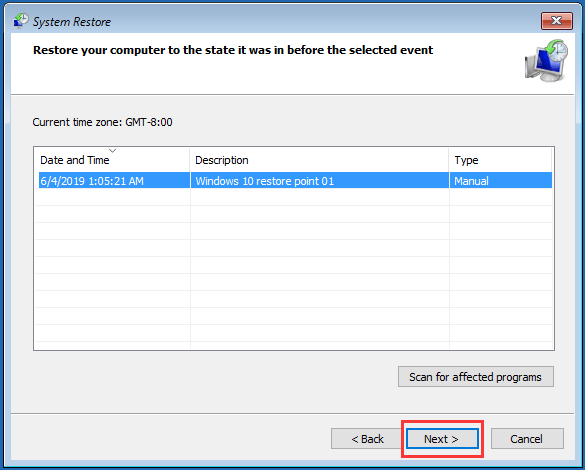
4. Pärast taastepunkti kinnitamist vajutage Lõpetama . Seejärel järgige süsteemi taasteprotsessi alustamiseks juhiseid.
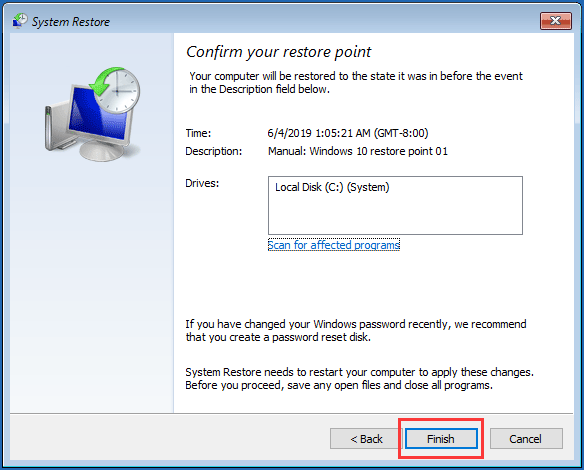
Kui protsess lõpeb, taaskäivitage arvuti, et näha, kas turvasuvandite ettevalmistamine Windows 10 sinine ekraan kaob.
 Mis on süsteemi taastepunkt ja kuidas seda luua? Lahendused on käes!
Mis on süsteemi taastepunkt ja kuidas seda luua? Lahendused on käes! Mis on süsteemi taastepunkt ja kuidas luua taastepunkt Windows 10? See postitus näitab teile vastuseid.
Loe rohkem3. meetod: desinstallige hiljuti installitud Windowsi värskendused
Kui ülaltoodud meetod ei toimi, võite proovimiseks desinstallida hiljuti installitud Windowsi värskendused. Kuna te ei saa arvutit edukalt käivitada, peate Windowsi värskendused turvarežiimis desinstallima.
1. Sisestage Windows RE.
2. Mine Veaotsing > Täpsemad valikud > Käivitusseaded .
3. Klõpsake nuppu Taaskäivita .
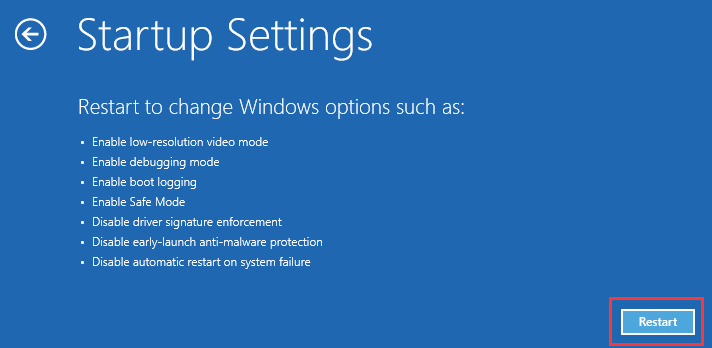
4. Vajutage nuppu F4 turvarežiimi lubamiseks klaviatuuril.
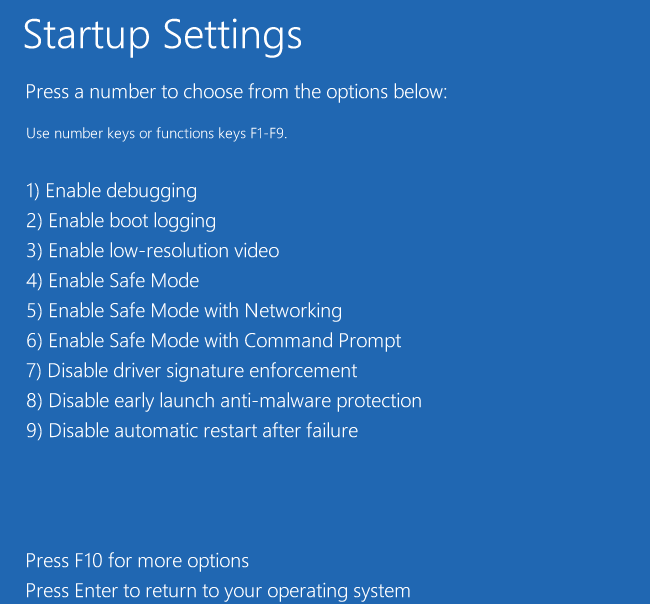
5. Vajutage nuppu Võida ja Mina klahve Seaded
6. Mine Värskendamine ja turvalisus > Windowsi uuendus > Kuva installitud värskenduste ajalugu > Desinstallige värskendused .
7. Seal on loend kõigi arvutisse installitud Windowsi värskendustega. Valige värskendus, mille soovite kustutada, ja vajutage seejärel nuppu Desinstalli selle desinstallimiseks.
Kui see lahendus pole saadaval, liikuge järgmisele.
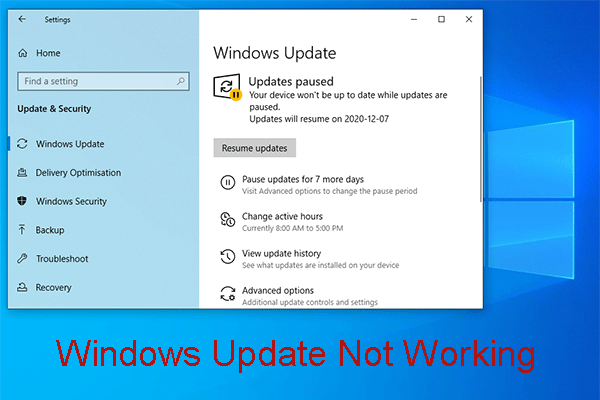 Kas häirib Windows Update, et see ei tööta? Siin on, mida teha
Kas häirib Windows Update, et see ei tööta? Siin on, mida teha Windows Update ei tööta probleemil on erinevad olukorrad. Nüüd võtame kokku mitu tõhusat lahendust, mis aitavad teil seda hõlpsalt lahendada.
Loe rohkem4. meetod: keelake kiire käivitamine
Kiire käivitamise keelamine on veel üks tõestatud viis Windows 10 tõrke parandamiseks Turvasuvandite ettevalmistamise probleem. Selle töö tegemiseks peate oma masina ikkagi turvarežiimi käivitama. Pärast seda järgige kiire käivitamise keelamiseks neid samme.
- Vajutage Võida ja R avamiseks klahve Jookse .
- Trüki sisse kontroll ja vajutage Okei juhtpaneeli avamiseks.
- Minema Riistvara ja heli > Toite valikud .
- Valige Valige, mida toitenupud teevad vasakpoolsest nimekirjast.
- Vajutage Muutke seadeid, mis pole praegu saadaval .
- Järgmise liidese nägemisel tühjendage märkeruut Kiire käivitamise sisselülitamine (soovitatav)
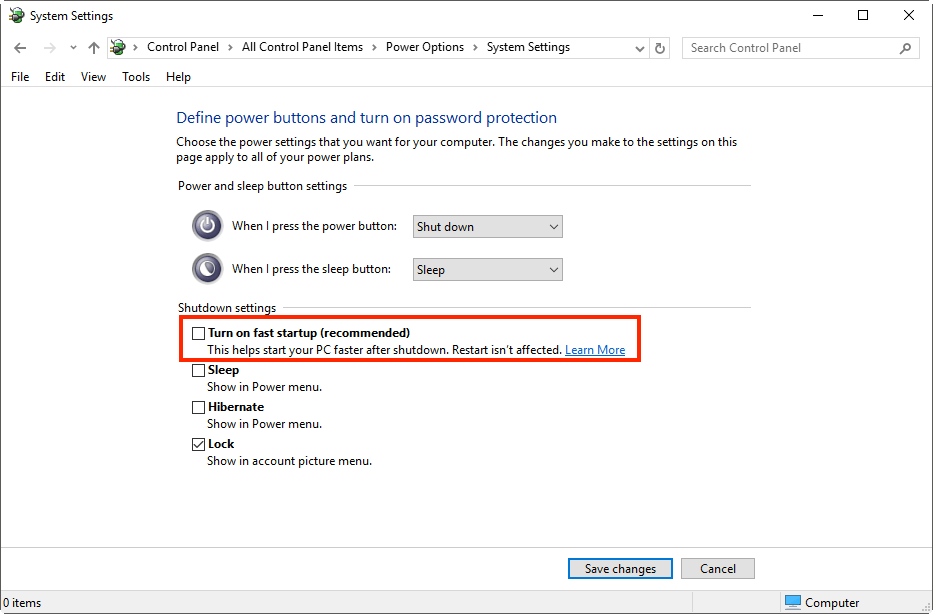
Taaskäivitage arvuti, et näha, kas probleem on lahendatud.
![Kuidas vabaneda Yahoo otsingu ümbersuunamisest? [Lahendatud!]](https://gov-civil-setubal.pt/img/news/70/how-get-rid-yahoo-search-redirect.png)


![[Parandused] Windows 11/10/8/7 arvuti lülitub mängimise ajal välja](https://gov-civil-setubal.pt/img/data-recovery/78/computer-shuts-down-while-gaming-windows-11-10-8-7.png)
![Parimad operatsioonisüsteemid arvutitele - kuidas topeltbuutida [MiniTooli näpunäited]](https://gov-civil-setubal.pt/img/disk-partition-tips/84/best-operating-systems.jpg)
![Parandatud: Lähtefailide nimed on suuremad kui failisüsteem toetab [MiniTool News]](https://gov-civil-setubal.pt/img/minitool-news-center/78/fixed-source-file-names-larger-than-supported-file-system.png)
![Windows 7/10 värskenduse parandused hoiavad samade värskenduste installimist [MiniTool News]](https://gov-civil-setubal.pt/img/minitool-news-center/26/fixes-windows-7-10-update-keeps-installing-same-updates.png)





![S / MIME juhtimine pole saadaval? Vaadake, kuidas kiiresti viga parandada! [MiniTooli uudised]](https://gov-civil-setubal.pt/img/minitool-news-center/58/s-mime-control-isn-t-available.png)



![[Lahendatud] Kuidas parandada Windowsi ei leia Steam.exe? [MiniTooli uudised]](https://gov-civil-setubal.pt/img/minitool-news-center/01/how-fix-windows-cannot-find-steam.jpg)


![Fortnite'i sisselogimine nurjus? Proovige neid tõhusaid lahendusi selle parandamiseks! [MiniTooli uudised]](https://gov-civil-setubal.pt/img/minitool-news-center/76/fortnite-login-failed.png)