10 lahendust Outlookile ei saa serveriga ühendust luua [MiniTool News]
10 Solutions Outlook Cannot Connect Server
Kokkuvõte:
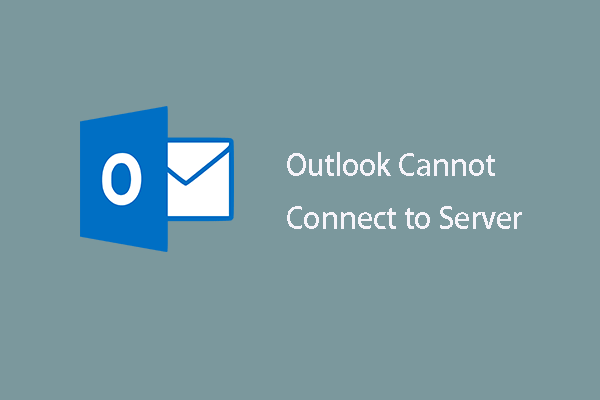
Tavaliselt kohtate viga, et Outlook ei saa serveriga ühendust luua. Paljud kasutajad otsivad ka lahendusi, kuidas Outlook ei ühenda serveriviga. See postitus kasutajalt MiniTool näitab sellele probleemile 10 lahendust.
Outlook on üks levinumaid e-kirju kogu maailmas ja see on osa Microsoft Office Suite'ist. Kuid mõned inimesed teatasid, et kohtasid viga, et Outlook ei saa selle kasutamisel serveriga ühendust luua.
Mis võib siis põhjustada seda, et Outlook ei ühenda serveriga viga? Probleemi, mida Outlook ei saa serveriga ühendada, võib põhjustada järgmised põhjused.
- Halb Interneti-ühendus.
- Töö võrguühenduseta on lubatud.
- Konto korruptsioon.
- Rikutud andmefail.
- Aegunud rakendus.
Me lihtsalt loetleme mõned neist. Kuid kõige tähtsam on lahendada probleem, mida Outlook ei saa serveriga ühendada.
Niisiis, järgmises jaotises näitame teile, kuidas parandada viga, mida Outlook ei saa serveriga ühendada.
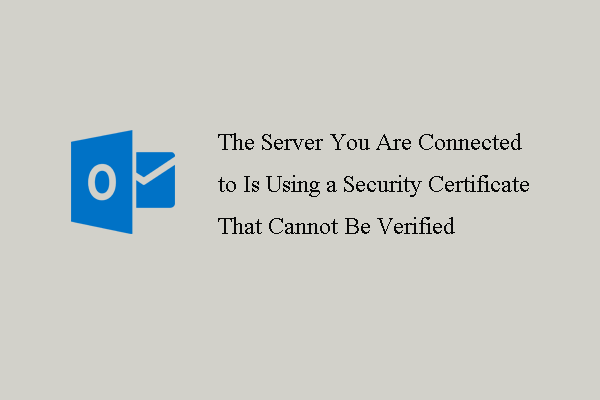 2 viisi - viga Outlooki turvasertifikaadi kinnitamisel ei õnnestu
2 viisi - viga Outlooki turvasertifikaadi kinnitamisel ei õnnestu See postitus näitab teile, kuidas parandada viga, millega ühendatud server kasutab turvasertifikaati, mida ei saa kontrollida.
Loe rohkem10 lahendust Outlookile ei saa serveriga ühendust luua
Tee 1. Veenduge, et konto mandaadid või Exchange Serveri nimi oleksid õiged
Vea parandamiseks, mida Outlook ei saa serveriga ühendada, peate kõigepealt veenduma, et konto mandaat ja vahetusserveri nimi on õiged. Kui need pole õiged, võite kohata viga, et Outlook ei ühenda serveriga.
Viis 2. Kontrollige, kas Outlook on võrgus
Vea parandamiseks, mida Outlook ei saa serveriga ühendada, saate ka kontrollida, kas Outlook on võrgus.
Nüüd on siin juhendaja.
- Avatud Väljavaade .
- Mine Saada / saada vaheleht.
- Valige Töötage võrguühenduseta võimalus uuesti ühendada.
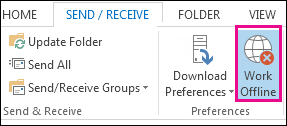
Kui see on lõpetatud, taaskäivitage Outlook ja kontrollige, kas probleem, mida Outlook ei saa serveriga ühendada, on lahendatud.
3. viis. Veenduge, et arvuti oleks võrku ühendatud
Vea lahendamiseks, et Outlook ei ühendu serveriga, saate valida, kas kontrollida, kas arvuti ühendub võrguga. Kui võrguga on probleeme, ei pruugi Outlook serveriga ühendust luua. Seega proovige selles lahenduses kontrollida võrguühendust.
Nüüd on siin juhendaja.
- Proovige ühendada teine seade samasse võrku. Kui sellesse seadmesse on installitud Outlook, proovige see avada ja kontrollige, kas ilmneb tõrge Outlooki ühenduse loomisega serveriga.
- Proovige pääseda juurde brauserisse ja minge e-posti veebisaidile ning kontrollige, kas saate meili vastu võtta.
Kui mõni teine seade suudab edukalt töötada, tähendab see, et algse seadme võrguühendus on vale. Sellises olukorras peate kontrollima arvuti võrguühendust.
Tee 4. Kontrollige Microsoft Exchange Serveri ühendust
Vea parandamiseks, mida Outlook ei saa serveriga ühendada, saate kontrollida ka Microsoft Exchange Serveri ühendust.
Nüüd on siin juhendaja.
- Avage Outlook.
- Minema Fail > Info > Konto ja suhtlusvõrgustiku seaded > Konto seaded .
- Seejärel peate vaatama Exchange'i kontot. Kui esineb ühenduse probleem, näete ekraanil indikaatorit. Kui jah, parandage Microsoft Exchange Serveri ühendus.
Kui see on lõpetatud, taaskäivitage Outlook ja kontrollige, kas viga, mida Outlook ei saa serveriga ühendada, on parandatud.
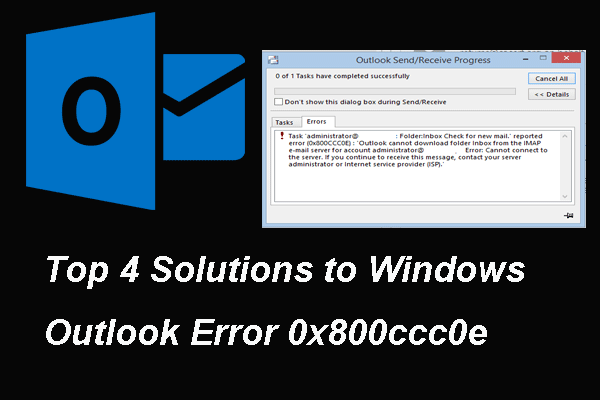 Windows Outlooki tõrke 0x800ccc0e 4 parimat lahendust
Windows Outlooki tõrke 0x800ccc0e 4 parimat lahendust Võib ilmneda Windows Outlooki tõrge 0x800ccc0e ja see postitus näitab, kuidas veakoodi 0x800ccc0e parandada.
Loe rohkem5. viis. Microsoft Exchange Serveri ühendamiseks kasutage SSL-i
Vea parandamiseks, mille Outlook ei ühenda serveriga, võite proovida ka Microsoft Exchange Serveri ühendamiseks SSL-i kasutada.
Nüüd on siin juhendaja.
- Avage Outlook.
- Minema Fail > Info > Konto ja suhtlusvõrgustiku seaded > Konto seaded .
- Valige oma e-posti konto ja klõpsake nuppu Muuda .
- Seejärel klõpsake nuppu Rohkem seadeid .
- Navigeerige hüpikaknas Täpsem vaheleht.
- Valige jaotises Väljaminev server SSL krüptitud ühendusena.
- Seejärel klõpsake nuppu Okei jätkama.
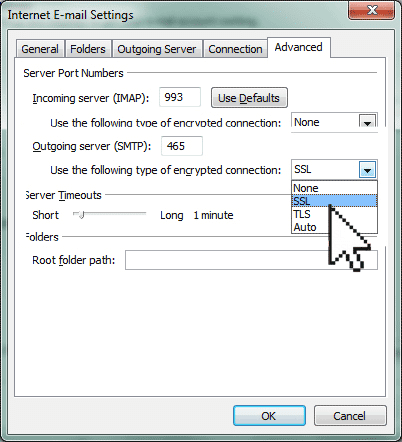
Kui see on lõppenud, kontrollige, kas viga, mida Outlook ei saa serveriga ühendada, on parandatud.
Tee 6. Puhverserveri ühenduse seadistamine
Probleemi lahendamiseks, mida Outlook ei saa serveriga ühendada, võite proovida seadistada puhverserveri ühendust.
Nüüd on siin juhendaja.
- Avage Outlook.
- Minema Fail > Info > Konto ja suhtlusvõrgustiku seaded > Konto seaded .
- Valige oma e-posti konto ja klõpsake nuppu Muuda .
- Seejärel klõpsake nuppu Rohkem seadeid .
- Valige jaotises Outlook Anywhere Ühendus Microsoft Exchange'iga HTTP abil .
- Klõpsake nuppu Vahetage puhverserveri seaded puhverserveri määramiseks. Seejärel sisestage puhverserveriga ühenduse loomiseks URL.
- Järgmisena valige Ühendamine toimub ainult SSL-i abil .
- Kontrollima Ühendage ainult puhverserveritega, mille sertifikaadil on see peamine nimi .
- Seejärel sisestage msstd: URL .
- Lõpuks valige Põhiline autentimine või NTLM-i autentimine all Puhverserveri autentimise seaded jaotises.
Kui kõik toimingud on lõpetatud, taaskäivitage Outlook ja kontrollige, kas tõrge, mida Outlook ei saa serveriga ühendada, on eemaldatud.
Tee 7. Outlooki konto parandamine
Selles jaotises võite proovida parandada Outlooki kontot. Nüüd on siin juhendaja.
- Avage Outlook.
- Klõpsake nuppu Fail > Info > Konto ja suhtlusvõrgustiku seaded > Konto seaded .
- Nüüd valige oma konto ja vajutage Remont nuppu.
Kui see on lõpetatud, taaskäivitage Outlook ja kontrollige, kas probleem, mida Outlook serveriga ei ühenda, on lahendatud.
Viis 8. Keelake laiendused
Vea parandamiseks, mida Outlook serveriga ei ühenda, võite laiendused keelata.
Nüüd on siin juhendaja.
- Avage Outlook.
- Klõpsake nuppu Fail > Variant > Pistikprogramm .
- Seejärel klõpsake nuppu Mine nuppu, tühjendage kõigi laienduste märkeruudud ja klõpsake nuppu Okei jätkama.
Pärast seda taaskäivitage Outlook ja kontrollige, kas Outlook, mis ei ühendu serveriga, on fikseeritud.
Viis 9. Uuendage Outlooki andmefail
Võite ka Outlooki andmefaili uuesti üles ehitada, et lahendada probleem, mida Outlook ei saa serveriga ühendust luua.
- Avage Outlook.
- Valige Konto seaded .
- Kliki Andmefail
- Seejärel valige meilikonto, mis kuvatakse Outlookis, mis ei ühenda serveriga viga.
- Seejärel klõpsake nuppu Ava faili asukoht .
- Seejärel nimetage fail ümber või teisaldage fail teise asukohta.
Pärast seda taaskäivitage Outlook ja kontrollige, kas tõrge, mida Outlook ei saa serveriga ühendada, on parandatud.
10. viis. Installige Outlook uuesti
Kui ülaltoodud lahendused ei suuda parandada viga, mida Outlook ei saa serveriga ühendada, võite valida Outlooki uuesti installimise ja seejärel kontrollida, kas see Outlooki tõrge on parandatud.
Lõppsõnad
Kokkuvõtteks võib öelda, et selle vea parandamiseks, mida Outlook ei saa serveriga ühendada, käsitletakse kümmet viisi. Kui leiate sama vea, proovige neid lahendusi. Kui teil on sellest Outlooki tõrkest mõni muu ettekujutus, saate seda kommentaaride tsoonis jagada.
![[Täielik õpetus] Teisaldage alglaadimise partitsioon lihtsalt uuele kettale](https://gov-civil-setubal.pt/img/partition-disk/CB/full-tutorial-move-boot-partition-to-a-new-drive-easily-1.jpg)
![Mis on kaasaegne seadistushost ja kuidas selle probleeme lahendada [MiniTool News]](https://gov-civil-setubal.pt/img/minitool-news-center/51/what-is-modern-setup-host.jpg)




![Windowsi parandamine ei leia viga gpedit.msc [MiniTool News]](https://gov-civil-setubal.pt/img/minitool-news-center/82/how-fix-windows-cannot-find-gpedit.png)




![[Parimad parandused] Faili kasutusviga teie Windows 10/11 arvutis](https://gov-civil-setubal.pt/img/data-recovery/84/file-use-error-your-windows-10-11-computer.png)
![Kuidas parandada hiirekursorit kaob Windowsis / Surface'is / Chrome'is [MiniTool News]](https://gov-civil-setubal.pt/img/minitool-news-center/96/how-fix-mouse-cursor-disappears-windows-surface-chrome.png)
![CMD-draivi avamine (C, D, USB, väline kõvaketas) [MiniTool News]](https://gov-civil-setubal.pt/img/minitool-news-center/88/how-open-drive-cmd-c.jpg)


![Parim ASIO draiver Windows 10 tasuta allalaadimiseks ja värskendamiseks [MiniTool News]](https://gov-civil-setubal.pt/img/minitool-news-center/60/best-asio-driver-windows-10-free-download.png)
![Rainbow Six Siege hoiab krahhi? Proovige neid meetodeid! [MiniTooli uudised]](https://gov-civil-setubal.pt/img/minitool-news-center/24/rainbow-six-siege-keeps-crashing.jpg)
![[PARANDATUD] Windowsi otsing ei tööta | 6 usaldusväärset lahendust [MiniTooli näpunäited]](https://gov-civil-setubal.pt/img/backup-tips/03/windows-search-not-working-6-reliable-solutions.jpg)
