Windows 10 protsessori hüpped pärast KB4512941 värskendust: lahendatud [MiniTool News]
Windows 10 Cpu Spikes After Kb4512941 Update
Kokkuvõte:
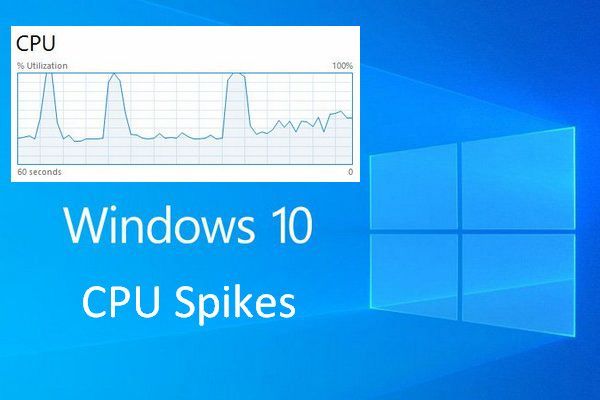
Iga Windowsi värskendus äratab avalikkuse tähelepanu ja põhjustab paratamatult palju probleeme. Mõnda neist saab parandada, teisi aga enne, kui uus värskendus on nende parandamiseks saadaval. Kui leiate oma Windows 10 protsessori naelu, ärge muretsege; sa ei ole üksi. Selles postituses räägitakse Windows 10 kõrgest protsessori kasutamisest.
Windows 10 protsessori hüpped pärast värskendamist
Kui olete piisavalt ettevaatlik, leiate, et paljud inimesed ütlevad, et pärast Windows 10 1903 KB4512941 värskenduse lõppu satuvad nad CPU Spike'i vea juurde. Kuid ma tahan öelda, et te ei pea paanikasse sattuma, kuna teil on palju kaaslasi. Vaatame ühte näidet, kus kasutaja ütleb oma Protsessori tõus .
MiniTooli lahendus on pakkunud erinevaid tööriistu, mis aitavad kettaga probleeme lahendada ja süsteemi jõudlust parandada.
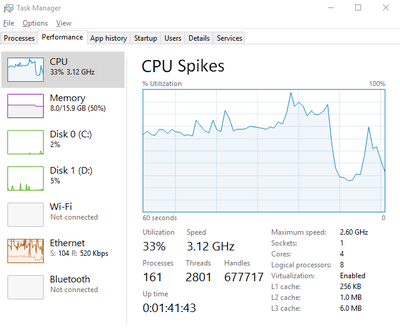
Pärast 1903. aasta värskendust: protsessori naelu ja lärmakas ventilaator:
Tere, pärast värskenduse 1903 installimist muutub minu arvuti ventilaator tavaliste programmide kasutamise ajal valju (isegi lihtsate tekstiveebisaitide sirvimisel). Tegumihalduri kaudu kontrollimine näitab kõrgeid protsessori tippe ... seda ei juhtunud enne värskendust, isegi ventilaator oli kuuldav ainult raskete renderduste tegemisel jne. Minu konfiguratsioon (loomulikult uusimate draiveritega): AMD A6-5400K APU koos AMD Radeoniga HD 7540D, 64-bitine, 3,6 GHz, 6 GB RAM, 1000 GB HD (800 GB tasuta). Ainus lahendus oli protsessori kiiruse vähendamine AMD Catalyst Control Centeri kaudu 2,8 GHz-ni (mis muudab arvuti muidugi aeglasemaks). Mingeid ideid? Aitäh!- ütles NBGXL Microsofti kogukonnas
30. augustil 2019 andis Microsoft välja uue värskenduse KB4512941, kavandades välja töötada mõned probleemid, mis on leitud seadmetes, milles töötab Windows 10 mai 2019 värskendus (versioon 1903). Kuid paljud selle värskenduse installinud kasutajad ütlesid, et on kogenud ootamatuid protsessori tõuke. See põhjustab protsessori Windows 10 olulise ja pideva kasvu (kuni 40%). Võite minna protsessori kasutamise kontrollimiseks, avades Task Manager.
Parandage töölaua aknahalduri kõrge protsessori või mälu probleem!
Kuigi Microsoft ei tunnistanud seda probleemi Windows 10 alguses, näitab statistika, et Cortana integreerimisel on midagi valesti. Lõpuks toob see kaasa SearchUI.exe protsessi suurenemise ja see mõjutab ka menüü Start funktsiooni.
Hiljem, 4. septembril 2019, tunnistas Microsoft, et KB4512941 värskendusega on viga ja see põhjustab kõrge protsessori kasutamise kasvu.
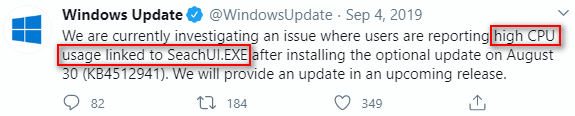
Sel ajal ei olnud ametlikku selgitust Cortana kõrge protsessori kasutamise algpõhjuse kohta ja Windows 10 protsessori naastude tõhusat parandamist. Kuid ärge muretsege, teil on siiski võimalus Windowsi värskendusega kõrge protsessor lahendada.
Suure protsessorikasutuse parandamine Windows 10
Suure protsessori kasutamise lahendamiseks KB4512941 abil on peamiselt kaks võimalust.
1. viis: eemaldage värskendus.
- Liigutage kursor ekraani vasakusse alanurka ja klõpsake nuppu Windows nuppu.
- Valige Seaded (mis on teine võimalus alt ülespoole).
- Valimiseks kerige alla Värskendamine ja turvalisus (Windows Update, taastamine, varundamine) .
- Tee kindlaks Windowsi uuendus on vasakpoolsel paanil valitud.
- Otsimiseks kerige paremal paanil alla Kuva värskenduste ajalugu ja klõpsake seda.
- Klõpsake nuppu Desinstallige värskendused link värskendusajaloo kuvamise aknas.
- Sirvige loendit jaotises Installitud värskendused aken.
- Otsige üles Microsoft Windowsi värskendus (KB4512941) üksus ja valige see.
- Klõpsake nuppu Desinstalli nupp ilmus organisatsiooni paremale küljele.
- Valige Jah hüpikaknas.
- Klõpsake nuppu Taaskäivita kohe nupp ja oodake.
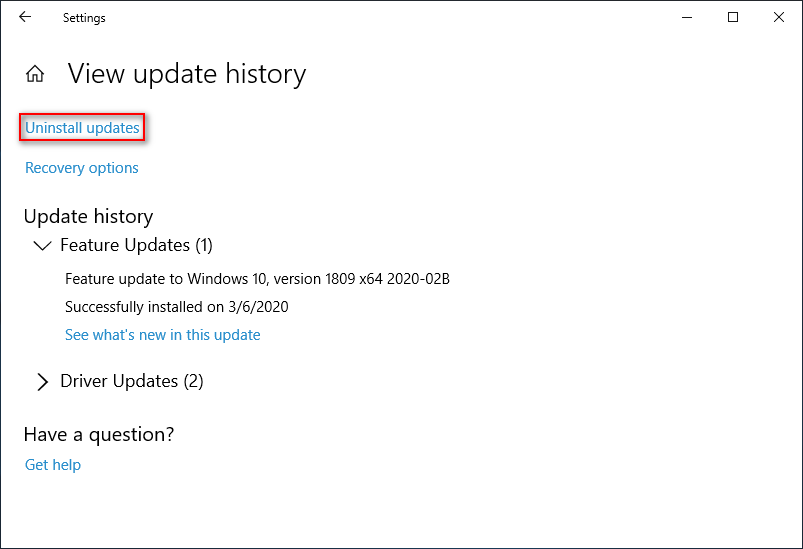
BTW, palun kliki siia kui soovite teada, kuidas kaotatud andmed pärast Windowsi värskendamist taastada.
2. viis: muutke registri sätteid.
- Avage dialoogiboks Käivita, vajutades Win + R (saate valida ka WinX-i menüüst Run).
- Tüüp regedit ja klõpsake nuppu Okei nuppu allpool.
- Valige Jah kui näete akent Kasutajakonto kontroll.
- Kopeerige ja kleepige see registriredaktori aadressiribale: Arvuti HKEY_CURRENT_USER Tarkvara Microsoft Windows CurrentVersion Otsing .
- Vajutage Sisenema klaviatuuril ja otsing valitakse kohe.
- Otsige üles BingSearchEnabled DWORD-väärtus paremal paanil. Seejärel paremklõpsake seda.
- Muutke väärtuse 0 väärtus väärtuseks 1 (mõned kasutajad teatasid ka, et on protsessori naelu lahendanud BingSearchEnabled kustutamisega).
- Klõpsake nuppu Okei nuppu ja taaskäivitage arvuti.
Kuidas parandada, kui Windows 10 WinX-i menüü ei tööta?
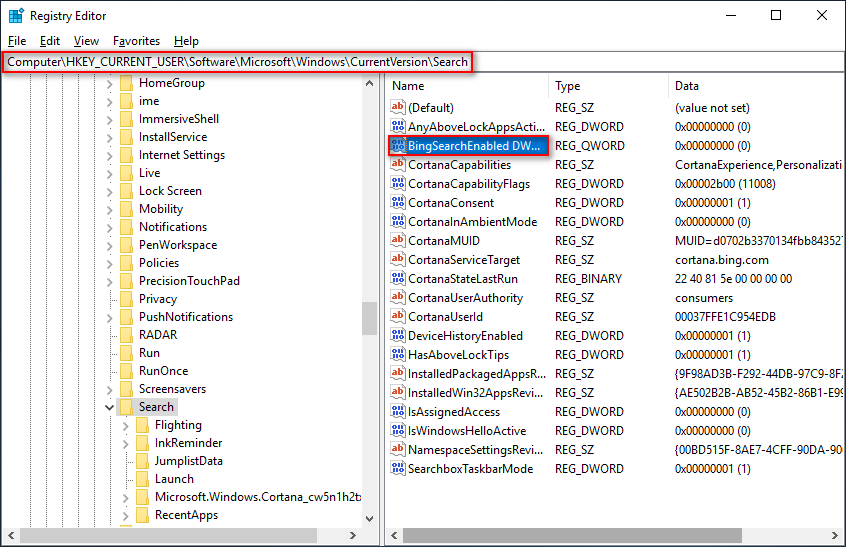
Kui teil tekkis ka protsessori kõrge kasutusaste Windows 10, proovige neid meetodeid viivitamata.


![YouTube'i kommentaare ei laadita, kuidas seda parandada? [Lahendatud 2021]](https://gov-civil-setubal.pt/img/youtube/66/youtube-comments-not-loading.jpg)


![Kuidas parandada Msvbvm50.dll puuduvat viga? 11 meetodit teile [MiniTooli näpunäited]](https://gov-civil-setubal.pt/img/backup-tips/13/how-fix-msvbvm50.png)

![Kuidas sülearvuti kõvaketast asendada ja opsüsteemi uuesti installida? [MiniTooli näpunäited]](https://gov-civil-setubal.pt/img/backup-tips/28/how-replace-laptop-hard-drive.jpg)
![BIOS-i või UEFI parooli taastamine / lähtestamine / seadistamine Windowsis [MiniTool News]](https://gov-civil-setubal.pt/img/minitool-news-center/72/how-recover-reset-set-bios.png)
![Kuidas parandada mikrofoni tundlikkust Windows 10? Järgige neid meetodeid! [MiniTooli uudised]](https://gov-civil-setubal.pt/img/minitool-news-center/59/how-fix-mic-sensitivity-windows-10.png)



![[Erinevused] – Google Drive töölauale vs varundamine ja sünkroonimine](https://gov-civil-setubal.pt/img/backup-tips/03/differences-google-drive-for-desktop-vs-backup-and-sync-1.png)



![Kuidas seda parandada: Windowsi värskenduse viga 0x8024000B [MiniTool News]](https://gov-civil-setubal.pt/img/minitool-news-center/86/how-fix-it-windows-update-error-0x8024000b.jpg)

