[Lahendatud] Kuidas parandada Chrome OS-i puudumist või kahjustamist? [MiniTooli uudised]
How Fix Chrome Os Is Missing
Kokkuvõte:
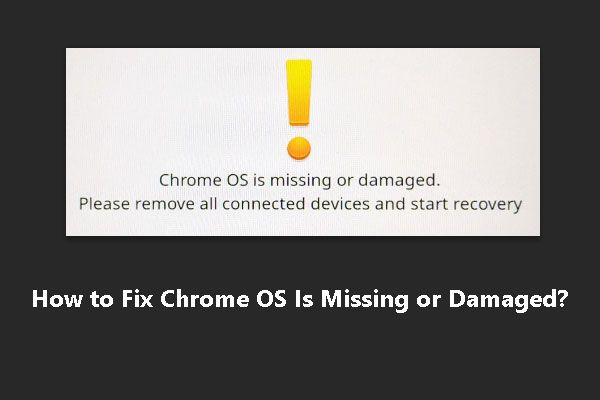
Chrome OS puudub või on kahjustatud. See on tüütu probleem, mis takistab teie arvutit edukalt kasutamast. Kuid selle probleemi saab mõne meetodi abil hõlpsasti lahendada. Selles postituses MiniTooli tarkvara kogub kasulikke lahendusi ja loetleb need üksikasjalikult. Kui teid ka see probleem häirib, võite proovida neid ükshaaval, et teid aidata.
Chrome OS on operatsioonisüsteem, mille Google teatas. See operatsioonisüsteem loodi koos tootjatega. Chrome OS-i kasutavaid seadmeid nimetatakse Chromebookideks.
Nagu Windows OS ja Mac OS, võib ka Chrome OS-i kasutamisel tekkida teatud tüüpi süsteemiprobleeme, näiteks Chrome OS puudub või on kahjustatud. Selle tõrke ilmnemisel kuvatakse järgmine tõrketeade:
Chrome OS puudub või on kahjustatud.
Sisestage USB-varunduspulk seadme TAGASI 4 porti.
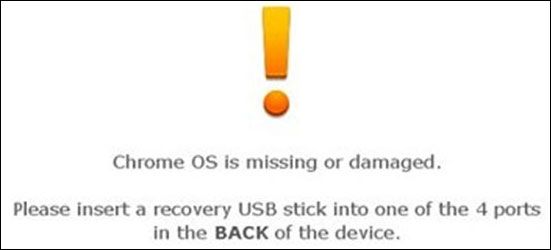
Windowsi kasutajate jaoks võib ilmneda, et operatsioonisüsteemist puudub probleem. Sellises olukorras saate selle probleemi lahendamiseks viidata sellele artiklile: Siin on 5 ideaalset lahendust kadunud operatsioonisüsteemile .
Chromebooki Chrome OS-i puudumise või kahjustamise põhjused
Selle tõrketeate ilmnemisel peate teadma, miks see probleem juhtub. Siin näitame teile mõningaid põhjuseid.
Arvuti käivitamisel võib laadimisprobleemide ilmnemisel puududa või see on kahjustatud. Enamasti ilmneb see tõrge käivitamisel. Mõnel juhul juhtub see siis, kui kasutate oma seadet veel.
Üksikasjalik tõrketeade võib erinevat tüüpi seadmetes olla erinev. Kuid Chrome OS-i veateade puudub või on alati olemas.
Järgmine küsimus, mis teid huvitab, on see, kuidas parandada Chromebooki puuduvat või kahjustatud Chrome OS-i. Järgmises sisus näitame teile mõningaid lahendusi.
Kuidas parandada Chromebooki Chrome OS puudub või on kahjustatud?
Chrome OS-i puudumise või kahjustumise korral saate kasutada kolme meetodit. Neid saab järjest proovida.
1. lahendus: taaskäivitage Chromebook
Arvuti taaskäivitamine aitab arvutiga seotud probleeme alati lahendada eriti tarkvaraküsimused. See meetod on saadaval ka Chromebooki jaoks.
Võite toitenuppu mõnda aega vajutada, kuni seade välja lülitatakse. Mõne sekundi pärast saate seadme sisselülitamiseks uuesti toitenuppu vajutada. Seejärel saate kontrollida, kas Chrome OS puudub või on viga kadunud, ja kas arvuti saab normaalselt käivituda.
Kui see meetod ei toimi, võite proovida järgmist.
2. lahendus: lähtestage Chromebook tehases
Chromebooki tehaseseadetele taastamine võib samuti lahendada Chrome OS-i puudumise või kahjustamise. See meetod on kasulik ainult siis, kui saate oma Chromebooki sisse logida. Saate seadmele teha Powerwashi.
Kuid see meetod kaotab seadme kõik failid. Niisiis, peate eelnevalt oma andmed Google Drive'i varundama.
Chromebooki toite pesemiseks võite järgida neid samme:
- Kui pääsete juurde Chrome OS-i sisselogimisekraanile ja peate enne autentimist vajutama Tõstuklahv + Ctrl + Alt + R jätkama.
- Klõpsake nuppu Taaskäivita kui näete Lähtestage see Chrome'i seade
- Kui näete uuesti sisselogimisekraani, näete uut versiooni. Klõpsake nuppu Powerwash jätkama.
- Klõpsake nuppu Jätka .
- Logige sisse oma Google'i kontoga ja järgige töö lõpetamiseks ekraanil kuvatavaid juhiseid.
Kui see meetod pole saadaval, peaks järgmine olema abiks.
3. lahendus: installige Chrome OS uuesti
Chrome OS-i uuesti installimine võib teie probleemi täielikult lahendada. Kuid see toiming pühib kõik seadmes olevad failid. Veenduge, et olete oma olulised andmed varundanud.
Selle töö tegemiseks peate ette valmistama tavalise töötava arvuti ja vähemalt 4 GB mahuga vormindatud USB-mälupulga. Seejärel saate Chrome OS-i värske installimise jaoks järgida neid samme:
- Avage tavaline töötav arvuti ja ühendage USB-draiv arvutiga.
- Avage Google Chrome'i brauser.
- Minge Chrome'i veebipoodi ja vajutage klahvi Lisage Chrome'i nupp Chromebooki taastamise utiliidi allalaadimiseks ja installimiseks.
- Avage utiliit ja sisestage oma Chromebooki mudeli number. Pärast seda järgige ekraanil kuvatavaid viipasid, et Chrome OS USB-draivi alla laadida.
- Eemaldage USB-draiv arvutist.
- Seejärel peate oma Chromebooki ülejäänud toimingud puuduma või olema kahjustatud, kuna Chrome OS häirib seda. Lülitage seade sisse ja hoidke siis all Esc + Värskenda klaviatuuril. Pärast seda vajutage seadme taasterežiimi käivitamiseks toitenuppu.
- Kui näete, et Chrome OS-i ekraan puudub või on kahjustatud, peate seadme USB-draivi sisestama. Seejärel saate viisardi järgselt Chrome OS-i uuesti installida.
Lõpuks saate oma arvuti taaskäivitada, et näha, kas Chrome OS puudub või on kahjustatud teade kadunud.
Ho9wever, kui probleem püsib, peaks olema mõni riistvaraprobleem. Sellises olukorras võite tugede saamiseks pöörduda Google'i või seadme tootja poole.

![Kuidas käivitada CHKDSK välisel kõvakettal / USB-draivil - 3 sammu [MiniTool News]](https://gov-civil-setubal.pt/img/minitool-news-center/84/how-run-chkdsk-external-hard-usb-drive-3-steps.png)


![Kuidas seda lahendada, ei saanud Windowsi installida teie valitud kohta [MiniTool News]](https://gov-civil-setubal.pt/img/minitool-news-center/62/how-fix-we-couldn-t-install-windows-location-you-choose.png)
![Mis on I / O-seadme viga? Kuidas I / O-seadme viga parandada? [MiniTooli näpunäited]](https://gov-civil-setubal.pt/img/data-recovery-tips/52/what-is-i-o-device-error.jpg)
![Täisparandus - NVIDIA juhtpaneeli ei avata operatsioonisüsteemis Windows 10/8/7 [MiniTool News]](https://gov-civil-setubal.pt/img/minitool-news-center/42/full-fix-nvidia-control-panel-won-t-open-windows-10-8-7.png)



![3 tõhusat lahendust Safari järjehoidjate taastamiseks iPadis [MiniTooli näpunäited]](https://gov-civil-setubal.pt/img/ios-file-recovery-tips/90/3-effective-solutions-restore-safari-bookmarks-ipad.jpg)


![[LAHENDATUD] See Windowsi koopia ei ole ehtne 7600/7601 - parim lahendus [MiniTooli näpunäited]](https://gov-civil-setubal.pt/img/blog/05/esta-copia-de-windows-no-es-original-7600-7601-mejor-soluci-n.png)
![Windows 10 adaptiivse heleduse parandamine puudub / ei tööta [MiniTooli uudised]](https://gov-civil-setubal.pt/img/minitool-news-center/96/fix-windows-10-adaptive-brightness-missing-not-working.jpg)


![Mis on Microsoft Sway? Kuidas sisse logida/alla laadida/kasutada? [Minitööriista näpunäited]](https://gov-civil-setubal.pt/img/news/B7/what-is-microsoft-sway-how-to-sign-in/download/use-it-minitool-tips-1.jpg)

![[Täielik parandus] Diagnostikapoliitika teenuse kõrge protsessori ketta RAM-i kasutus](https://gov-civil-setubal.pt/img/news/A2/full-fix-diagnostic-policy-service-high-cpu-disk-ram-usage-1.png)