Kas soovite Windows 10-st eemaldada System Z-draivi? Proovige neid meetodeid [MiniTooli uudised]
Want Remove System Z Drive Windows 10
Kokkuvõte:

Kas soovite eemaldada süsteemi Z draivi? Kas sa tead, kuidas seda teha? Kui te ei tea, siis see postitus kasutajalt MiniTooli lahendus on see, mida vajate. See näitab teile 3 kasulikku meetodit. Võite proovida registrit muuta, süsteemi taastada ja Windows 10 värskendada. Loodetavasti on need meetodid teile kasulikud.
AZ: süsteemiketta partitsioon kuvatakse pärast kõvaketta jaotamist või Windows 10-le värskendamist alati Windows 10 File Exploreris. Kui proovite seda avada, saate siiski teate: 'Teil pole praegu luba see kaust. '
Võite proovida Z-draivi eemaldada, kuid mitte kustutada, ja siis te ei näe seda File Exploreris. Selleks järgige allpool toodud juhiseid.
1. meetod: registri muutmine
Z: draivi eemaldamine File Exploreris on kõige turvalisem viis proovida uute NoDrive DWORDide või QWORDide lisamiseks registrisse.
Selleks toimige järgmiselt.
1. samm: vajutage Võida + R klahvide kombinatsioon avamiseks Jookse . Järgmiseks tippige regedit ja vajutage Sisenema avama Registriredaktor .
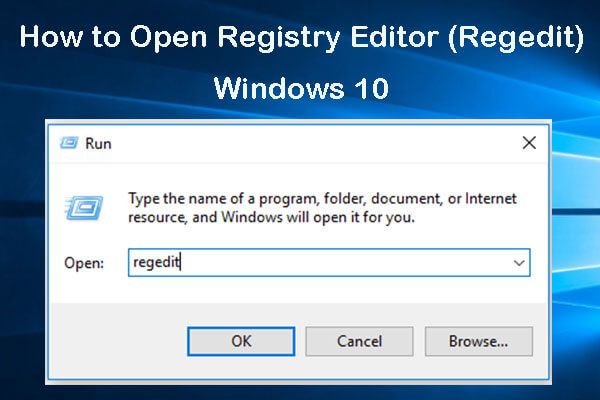 Registriredaktori (Regedit) avamine Windows 10 (5 viisi)
Registriredaktori (Regedit) avamine Windows 10 (5 viisi) Kontrollige viis viisi, kuidas registriredaktorit Windows 10 avada, ja õppige, kuidas registri redigeerimiseks kasutada Windowsi registriredaktorit.
Loe rohkem2. samm: navigeerige sellele teele:
HKEY_CURRENT_USER SOFTWARE Microsoft Windows CurrentVersion Policies .
Kopeerige see lihtsalt ja kleepige registriredaktori aadressiribale. Seejärel vajutage Sisenema .
3. samm: Registriredaktor paremklõpsake paremas servas tühja ala, valige Uus > QWORD (64-bitine) väärtus kui teil on 64-bitine Windows 10 platvorm. Kui teil on 32-bitised Windowsi platvormid, valige Uus > DWORD (32-bitine) väärtus .
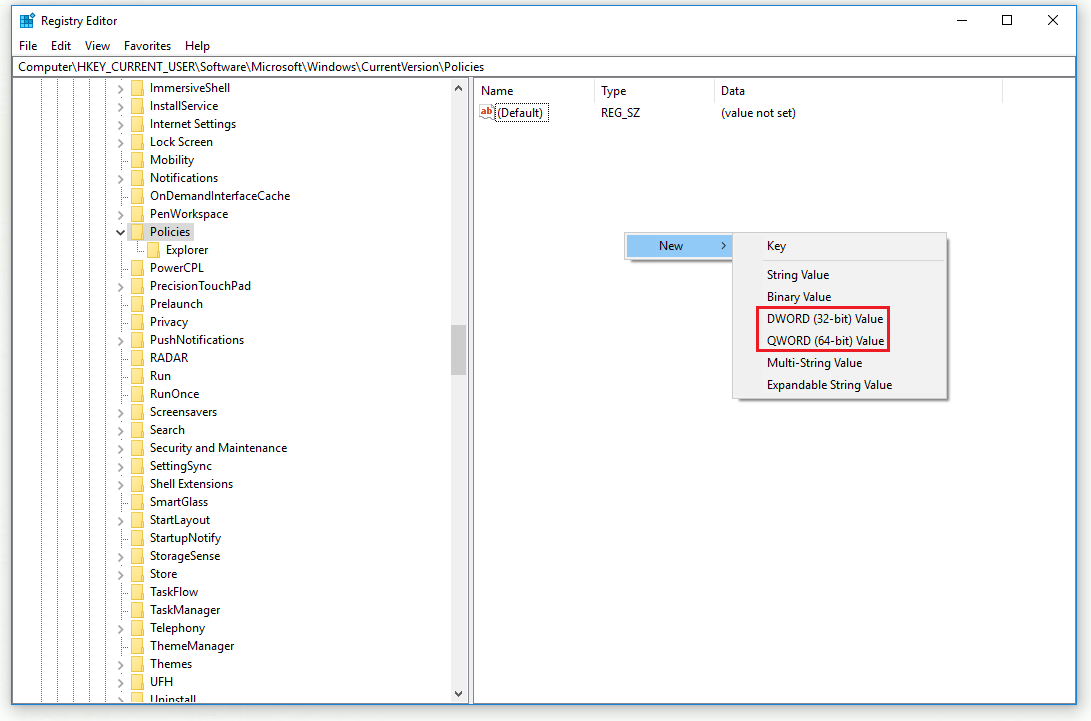
4. samm: nimetage uus QWORD või DWORD as NoDrives .
5. samm: topeltklõpsake NoDrives , Kontrollima Kümnendkoht ja muutke Väärtusandmed kuni 33554432 . Klõpsake nüüd Okei .
6. samm. Nüüd leidke see tee registriredaktori aadressiribalt:
HKEY_CURRENT_USER SOFTWARE Microsoft Windows CurrentVersion Explorer .
7. samm: valige Uurija vasakul küljel, seadistage uus NoDrives QWORD või DWORD selle eest, nagu tegite võtmete poliitika puhul.
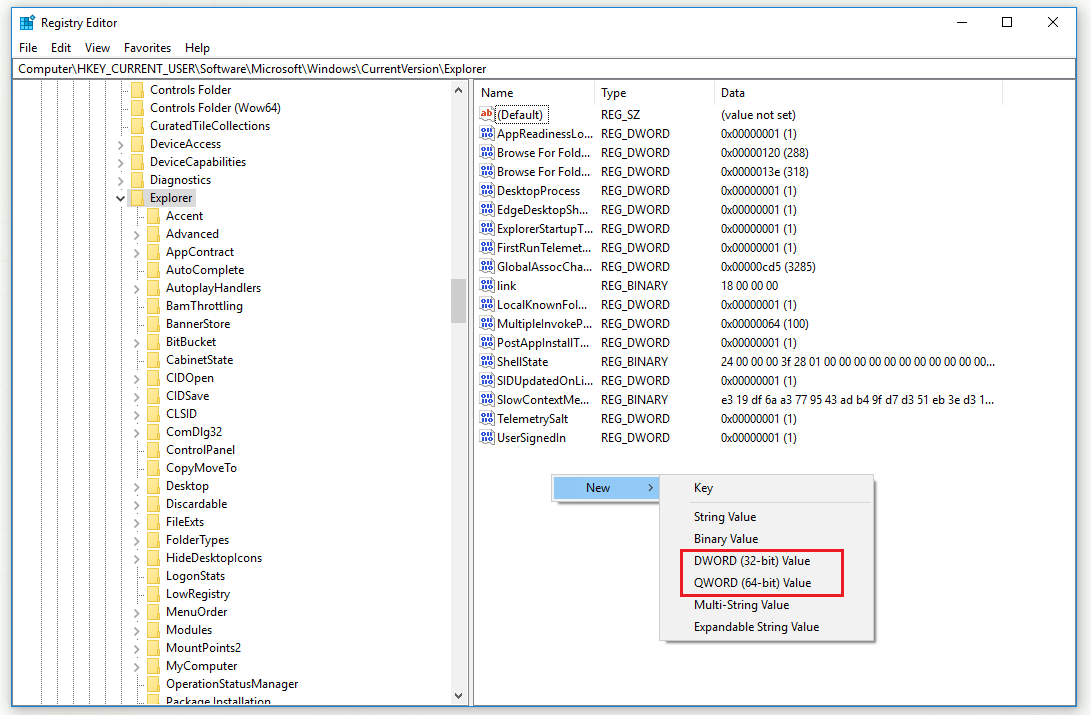
8. samm: topeltklõpsake NoDrives , Kontrollima Kümnendkoht ja muutke Väärtusandmed kuni 33554432 . Klõpsake nüüd Okei .
9. samm: sulgege Registriredaktor ja taaskäivitage Windows.
Pärast ülaltoodud sammude lõpetamist peaksite Windows 10 süsteemi Z-draivi edukalt eemaldama.
2. meetod: tehke süsteemitaaste
Kui olete loonud a süsteemi taastepunkt eelnevalt, nüüd võite proovida ka Windows 10 eelmisele kuupäevale tagasi viia, et Z-süsteemi draiv eemaldada. Nii eemaldate pärast valitud kuupäeva installitud tarkvara ja tühistate muud süsteemimuudatused. Siin on juhised süsteemi taastamiseks.
1. samm: vajutage Võida + R avamiseks klahvikombinatsioon Jookse . Järgmiseks tippige rstrui ja vajutage Sisenema avama Süsteemi taastamine .
2. samm: klõpsake nuppu Järgmine . Valige taastepunkt, mis viib teie süsteemi tagasi aega, mil Z: draivi sektsiooni ei kuvatud File Exploreris, ja seejärel klõpsake nuppu Järgmine .
3. samm: klõpsake nuppu Lõpetama valitud taastepunkti kinnitamiseks.
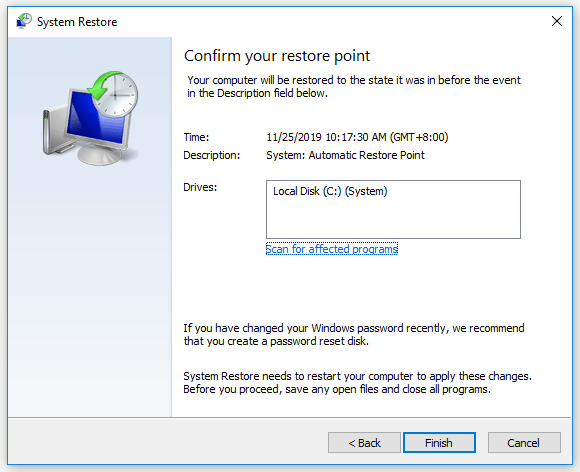
Nende toimingutega peaksite Z-süsteemi draivi nüüd edukalt eemaldama.
3. meetod: värskendage Windows 10
Mõnikord võib süsteemi Z-draiv ilmuda, kui teie Windows 10 värskendused pole täielikult installitud. Kui see juhtum on asjakohane, võite proovida oma Windows 10 värskendada, et süsteem Z-draiv eemaldada.
Siin on kiire juhend.
1. samm: klõpsake nuppu Alusta menüüst valige Seaded ja seejärel valige Värskendamine ja turvalisus .
2. samm: Windowsi uuendus Klõpsake akna nuppu Kontrolli kas uuendused on saadaval paremal küljel olev nupp.
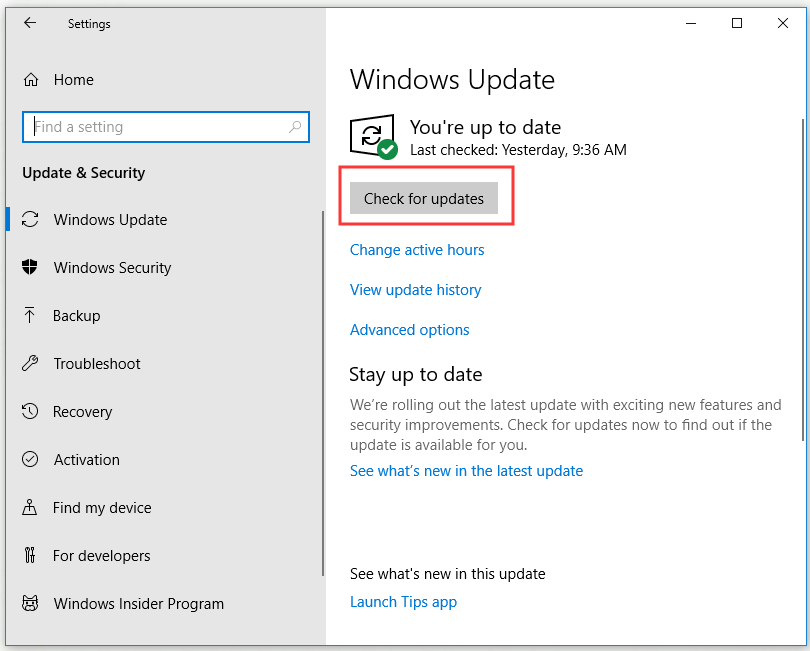
Oodake mõnda aega, kui saadaval on värskendusi, laaditakse need alla ja installitakse automaatselt.
3. samm: taaskäivitage arvuti ja kontrollige, kas eemaldate süsteemi Z draivi edukalt.
Alumine joon
See on kogu teave selle kohta, kuidas eemaldada Z-draiv File Exploreris. Kui soovite seda teha, proovige ülalnimetatud meetodeid.



![Atibtmon.exe Windows 10 käitustõrge - 5 lahendust selle parandamiseks [MiniTool News]](https://gov-civil-setubal.pt/img/minitool-news-center/29/atibtmon-exe-windows-10-runtime-error-5-solutions-fix-it.png)






![OneDrive'i tõrge 0x8007016A: pilvefailide pakkuja ei käivitu [MiniTooli uudised]](https://gov-civil-setubal.pt/img/minitool-news-center/48/onedrive-error-0x8007016a.png)

![Süsteemi või andmepartitsiooni laiendamine Windows 11-s [5 võimalust] [MiniTool Tips]](https://gov-civil-setubal.pt/img/partition-disk/B4/how-to-extend-the-system-or-data-partition-in-windows-11-5-ways-minitool-tips-1.png)
![Kuidas kontrollida oma arvuti hiljutisi toiminguid? Vaadake seda juhendit [MiniTooli uudised]](https://gov-civil-setubal.pt/img/minitool-news-center/86/how-do-i-check-recent-activity-my-computer.png)



![Töölaua VS-sülearvuti: kumma hankida? Vaadake otsustamiseks plusse ja miinuseid! [MiniTooli näpunäited]](https://gov-civil-setubal.pt/img/backup-tips/81/desktop-vs-laptop-which-one-get.jpg)
![Kuidas lahendada probleem „Steam 0 baitide värskendused”? Siin on juhend! [MiniTooli uudised]](https://gov-civil-setubal.pt/img/minitool-news-center/81/how-fix-steam-0-byte-updates-issue.jpg)
