Kuidas saada tagasi klassikaline Start-menüü Windows 11-s
How Get Back Classic Start Menu Windows 11
Windows 11 menüüd Start on palju muudetud. Kasutajad näevad ilmselgeid muudatusi nii Windows 11 uue Start-menüü asukohas kui ka välimuses. Mõnele kasutajale aga muudatused ei meeldi ja nad soovivad saada tagasi klassikalise Start-menüü Windows 10-st Windows 11-sse. nad teevad klassikalise Start-menüü taastamiseks?
Sellel lehel:- #1. Teisaldage Windows 11 tegumiriba ikoonid vasakule
- #2. Taastage klassikaline Start-menüü Windows 11-s registriredaktori kaudu
Peaaegu kõik inimesed teavad Windows 11, Windowsi operatsioonisüsteemi uusimat versiooni. Microsoft lisas uude süsteemi palju uusi funktsioone ja muudatusi. Mõnele kasutajale meeldivad need nii väga, et nad eelistavad oma süsteemi Windows 11-le korraga uuendada. Mõnele kasutajale aga ei meeldinud Windows 11 uued muudatused ega harjunud nendega.
 Mis on Microsoft Windows 11-s enim muutunud – uus süsteem
Mis on Microsoft Windows 11-s enim muutunud – uus süsteemWindows 11-le, järgmise põlvkonna Windowsi operatsioonisüsteemile, mille Microsoft avaldab, lisatakse palju uusi funktsioone.
Loe rohkemNäiteks mõned kasutajad ei soovi uut menüüd Start; nad tahavad tagasi saada Windows 11 klassikaline menüü Start . Kas see on võimalik? Kuidas taastada klassikaline menüü Start? Jätkake lugemist vastuste leidmiseks.
Tähelepanu:
Kui soovite Windows 11 versioonile Windows 10 tagasi pöörata, peate esmalt oma andmed varundama, kuna teile ei meeldi uues süsteemis tehtavad muudatused. Tegelikult on teil veel üks valik: võite proovida naasta klassikalise stiili juurde. MiniTool räägib kõike, kuidas kohandada Windows 11 menüüd Start, et taastada Windowsi klassikaline Start-menüü. Ja järgmine tarkvara on väga kasulik, kui mõni teie oluline fail läheb protsessi käigus ootamatult kaotsi.
MiniTool Power Data Recovery prooviversioonKlõpsake allalaadimiseks100%Puhas ja ohutu
Windows 10 klassikaline menüü Start vs. Windows 11 uus menüü Start
Kui olete kunagi kasutanud Windows 11 või heitnud pilgu Windows 11 ekraanipildile, võite hõlpsasti avastada, et uue süsteemi Start-menüü näeb väga erinev Windows 10 menüüst.
Kaks kõige ilmsemat muudatust on asukoht ja paigutus.
- Operatsioonisüsteemis Windows 10 asub menüü Start arvutiekraani alumises vasakus nurgas. Windows 11-s saavad kasutajad allosas keskel asuva Start-menüü.
- Windows 10-s on menüüs Start palju asju. Kuid Windows 11 menüü Start koosneb ainult kolmest jaotisest: Kinnitatud jaotis, Soovitatav jaotis ja Kasutajakonto & Toitenupp osa.
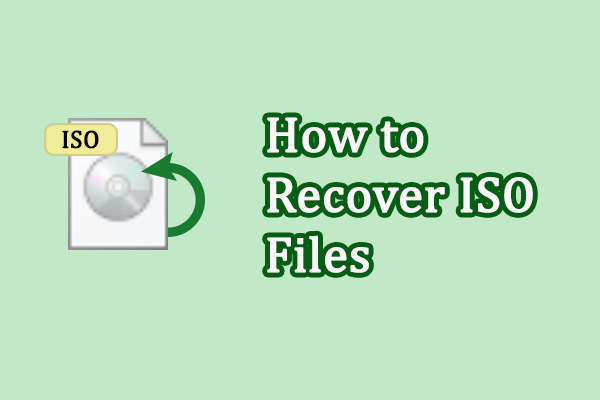 Kaks teostatavat meetodit kustutatud või kadunud ISO-failide taastamiseks
Kaks teostatavat meetodit kustutatud või kadunud ISO-failide taastamiseksKas kaotate oma seadmetes ISO-failid? Lugege seda postitust, et saada teada, kuidas kustutatud või kadunud ISO-faile kiiresti taastada.
Loe rohkemKas saate Windows 11-s klassikalise Start-menüü taastada, kui teile muudatused ei meeldi? Jah. Klassikalise Windows 11 Start-menüü kuvamiseks peaksite järgima alltoodud samme.
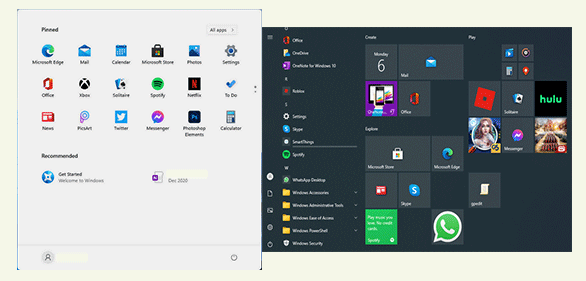
Kuidas lisada või eemaldada kaustu Windows 11 menüüs Start?
#1. Teisaldage Windows 11 tegumiriba ikoonid vasakule
Windows 11 klassikalise Start-menüü saamiseks muutke seadeid, et liigutada ülesandeikoonid vasakule.
- Ava Seaded paani, vajutades Windows + I või muul teile sobival viisil.
- Valige Isikupärastamine vasakult paanilt.
- Otsige üles Tegumiriba suvand paremal paanil ja klõpsake seda.
- Seejärel otsige üles Tegumiriba käitumine valikut ja klõpsake selle laiendamiseks.
- Klõpsake allanoolel pärast Tegumiriba joondamine valik.
- Valige Vasakule (keskuse asemel) rippmenüüst.
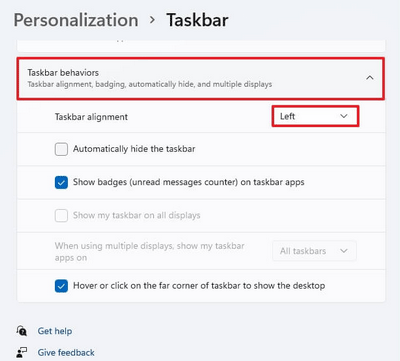
Kuidas saada Windows 10 stiilis tegumiriba Windows 10-s?
#2. Taastage klassikaline Start-menüü Windows 11-s registriredaktori kaudu
Teine viis klassikalise Start-menüü kuvamiseks Windows 11 on registri muutmine arvutis.
Tähelepanu:
Kui te pole 22H2 versioonile värskendanud, saate registrit muuta, kasutades Windows 11-s sisalduvat eelkompileerimise valikut. Kuid see meetod pole pärast funktsiooni 22H2 värskendamist saadaval, kuna register ei salvesta turvalisuse tõttu muudatusi põhjustel.
- Klõpsake tegumiribal otsinguikooni või vajutage Windows + S, et avada Windowsi otsingupaan .
- Tüüp regedit ja vajutage Sisenema registriredaktori avamiseks.
- Minge sellele teele: HKEY_CURRENT_USERSoftwareMicrosoftWindowsCurrentVersionExplorerAdvanced .
- Paremklõpsake Täiustatud vasakpoolsel paanil või paremklõpsake parempoolsel paanil tühjal alal.
- Vali Uus -> DWORD (32-bitine) väärtus . Ja siis nimetage see nii Start_ShowClassicMode .
- Selle avamiseks topeltklõpsake sellel loodud väärtusel. Seejärel muutke väärtuse andmed väärtuseks 1 ja klõpsake Okei .
- Taaskäivitage arvuti.
Registriredaktori avamiseks on veel üks viis: vajutage Windows + R avamiseks Run -> tippige regedit -> klõpsake Okei .
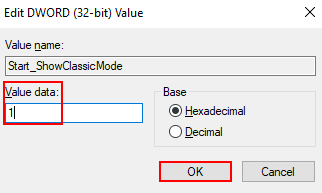
Lisaks saate valida ühe kolmanda osapoole tööriistadest, mida kasutatakse Windows 11 Start-menüü klassikaliseks muutmiseks.
Kuidas parandada, kui Windows 11 menüü Start ei tööta?
![Mida teha, kui telefon ei ühendu arvutiga [MiniTool News]](https://gov-civil-setubal.pt/img/minitool-news-center/60/what-do-when-your-phone-wont-connect-computer.jpg)
![4 olulist Windows 10 hooldustoimingut, et muuta arvuti paremaks [MiniTool News]](https://gov-civil-setubal.pt/img/minitool-news-center/56/4-vital-windows-10-maintenance-tasks-make-your-pc-run-better.jpg)
![Realtek HD helidraiveri allalaadimine / värskendamine / desinstallimine / tõrkeotsing [MiniTool News]](https://gov-civil-setubal.pt/img/minitool-news-center/37/realtek-hd-audio-driver-download-update-uninstall-troubleshoot.png)







![Kuidas salvestamise vahetust salvestada Capture-kaardi või arvutiga [Screen Record]](https://gov-civil-setubal.pt/img/screen-record/44/how-record-switch-gameplay-with-capture-card.png)
![Probleemi lahendamine Windowsi värskenduse eraldiseisvas installeris [MiniTooli näpunäited]](https://gov-civil-setubal.pt/img/backup-tips/03/how-fix-issue-windows-update-standalone-installer.jpg)
![5 lahendust Windows 10 värskendusveale 0xc19001e1 [MiniTool News]](https://gov-civil-setubal.pt/img/minitool-news-center/90/5-solutions-windows-10-update-error-0xc19001e1.png)
![Välise kõvaketta kiire vormindamine Macile ja Windows PC-le [MiniTooli näpunäited]](https://gov-civil-setubal.pt/img/disk-partition-tips/23/quickly-format-an-external-hard-drive.jpg)
![Kuidas muuta Windows 10 käivitusheli hõlpsalt [MiniTool News]](https://gov-civil-setubal.pt/img/minitool-news-center/08/how-change-windows-10-startup-sound-with-ease.jpg)



![Kuidas lahendada Apexi legende, mida ei õnnestu ühendada? Lahendused on käes [MiniTooli uudised]](https://gov-civil-setubal.pt/img/minitool-news-center/25/how-solve-apex-legends-unable-connect.png)
