USB-draivide prügikasti lubamine opsüsteemis Windows 10 11
Usb Draivide Prugikasti Lubamine Opsusteemis Windows 10 11
Kas olete kunagi USB-draivi failid kogemata kustutanud? Kas leiate need failid prügikastist? Nüüd selles postituses alates MiniTool , me näitame teile kuidas lubada USB-draivide jaoks prügikast . Lisaks saate teada, kuidas taastada USB-faile, mis pole prügikastis.
Nagu me teame, ei teisaldata eemaldatavatelt kõvaketastelt (nt USB-draividelt) kustutatud faile vaikimisi prügikasti. See suurendab failide kogemata kustutamise ohtu. Kas Windows 10 eemaldatava kõvaketta prügikasti saab kuidagi lubada? Õnneks on vastus positiivne.
Nüüd tutvustame teile, kuidas luua eemaldatavate kõvaketaste, näiteks USB-mälupulga jaoks prügikast.
Kuidas lubada USB-draivide jaoks prügikast
USB-draividele prügikasti lisamiseks peate tegema muudatusi Aknaregister Windowsi registriredaktori abil.
Märge: Registri valed muudatused võivad põhjustada arvukalt arvutivigu. Seetõttu oli teil parem tehke registrist varukoopia et saaksite registri varukoopiatest taastada, kui midagi läheb valesti.
Nüüd järgige allolevaid samme, et lubada eemaldatavate kõvaketaste jaoks prügikast.
Samm 1. Vajutage Windows + R klahvikombinatsioonid, et avada aken Run.
2. samm. Tippige sisestuskasti regedit ja vajutage nuppu Sisenema klahvi oma klaviatuuril. Hüpikaknas UAC klõpsake nuppu Jah nuppu registriredaktori avamiseks. See artikkel võib teile huvi pakkuda: Kuidas parandada UAC Jah nuppu, mis puudub või on hall .
3. samm. Liikuge järgmisse asukohta:
Arvuti\HKEY_CURRENT_USER\Software\Microsoft\Windows\CurrentVersion\Policies\Explorer
Kui poliitika all pole valikut „Explorer”, saate paremklõpsata Eeskirjad vasakpoolses paneelis kausta valimiseks Uus > Võti . Seejärel peate uuele võtmele nime andma Explorer .
Samm 4. Paremklõpsake Explorer valima Uus > DWORD (32-bitine) väärtus . Pärast seda nimetage uus DWORD-väärtus RecycleBinDrives .

Samm 5. Topeltklõpsake parempoolsel paneelil RecycleBinDrives ja muutke selle väärtusandmed väärtuseks ffffffff (8 f tähte) uues aknas. Lõpuks klõpsake Okei .
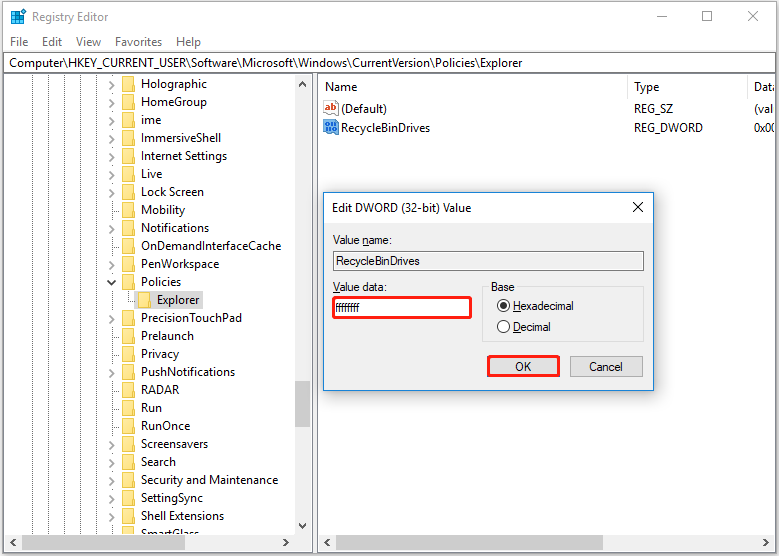
Samm 6. Sulgege registriredaktor ja proovige seejärel oma USB-draivilt soovimatud failid kustutada, et kontrollida, kas prügikast töötab eemaldatavate kõvaketaste puhul.
Kuidas keelata USB-draivide prügikast
Kui soovite USB-faile kustutada, et prügikastist mööda minna, võite proovida USB-draivide prügikasti keelata, järgides alltoodud samme.
Samm 1. Paremklõpsake oma töölaual valimiseks prügikasti ikooni Omadused .
2. samm. Valige uues aknas siht-USB-draiv ja märkige valik Ärge teisaldage faile prügikasti. Eemaldage failid kohe pärast kustutamist. Pärast seda klõpsake nuppu Okei nuppu muudatuse salvestamiseks.
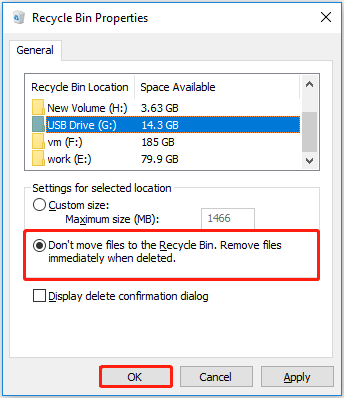
Ülaltoodud toimingute abil saate USB-failid otse kustutada, ilma neid Windowsi prügikasti teisaldamata.
Kuidas taastada USB-faile, kui prügikast pole saadaval
Kui olete õppinud USB-draivide jaoks prügikasti lubama, saate kustutatud failid prügikastist taastada, kui mõned failid on kogemata kustutatud.
Siiski mõnikord Prügikast on hall või tühjendatakse automaatselt. Kuidas saate sellistes olukordades USB-draivi kustutatud faile taastada? Selle eesmärgi saavutamiseks võite kasutada MiniTool Power Data Recovery'i parim tasuta andmete taastamise tarkvara .
MiniTool Power Data Recovery on tõhus mitut tüüpi failide taastamiseks, näiteks puuduva piltide kausta taastamine , kausta Kasutajad taastamine ja meilide, videote, dokumentide jne failide taastamine.
See toetab failide taastamist USB-draividelt, SD-kaartidelt, arvuti kõvaketastelt, välistelt kõvaketastelt, CD-delt/DVD-delt jne.
MiniTool Power Data Recovery allalaadimiseks ja proovimiseks klõpsake alloleval nupul.
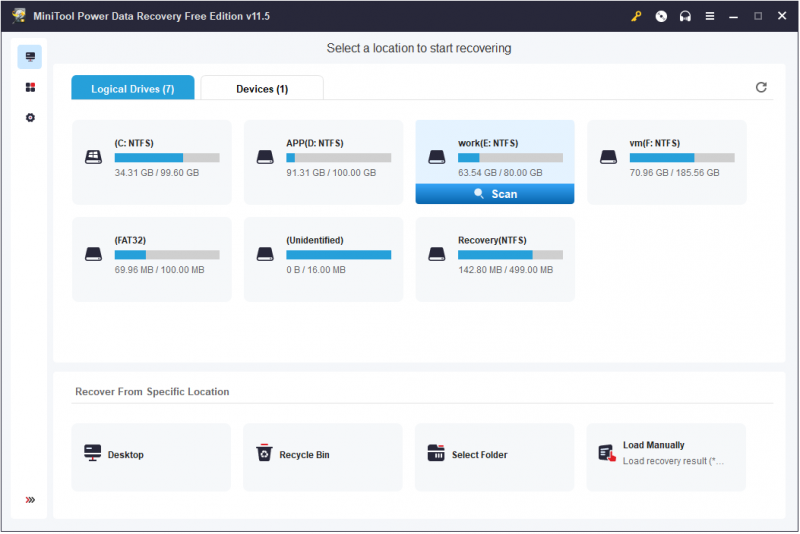
Alumine joon
Kas muretsete endiselt selle pärast, kuidas lubada USB-draivide jaoks prügikast? Proovige ülaltoodud samme.
Kui teil on USB-draividele prügikasti lisamisel küsimusi, võite neid meiega arutada, jättes oma kommentaarid allolevasse kommentaaritsooni.
Kui teil on ettepanekuid või soovite MiniTool Power Data Recovery kohta rohkem teavet saada, võtke meiega ühendust aadressil [meil kaitstud] .


![Kuidas saate parandada Spotify veakoodi 4? Proovige neid meetodeid! [MiniTooli uudised]](https://gov-civil-setubal.pt/img/minitool-news-center/01/how-can-you-fix-spotify-error-code-4.jpg)



![Mis on Ctrl + Alt + Del ja mida see teeb? [MiniTooli uudised]](https://gov-civil-setubal.pt/img/minitool-news-center/40/what-is-ctrl-alt-del.png)

![Windows Serveri migratsioonitööriistade ja selle alternatiivide juhend [MiniTool Tips]](https://gov-civil-setubal.pt/img/backup-tips/7A/guide-for-windows-server-migration-tools-and-its-alternative-minitool-tips-1.png)





![Kuidas parandada Destiny 2 veakoodi kana? Proovige neid lahendusi kohe! [MiniTooli uudised]](https://gov-civil-setubal.pt/img/minitool-news-center/37/how-fix-destiny-2-error-code-chicken.jpg)
![Kuidas kustutada Macis rakendusi, mida ei kustutata: 4 viisi [MiniTooli uudised]](https://gov-civil-setubal.pt/img/minitool-news-center/74/how-delete-apps-mac-that-wont-delete.png)



![Mis on palja metalli varundamine ja taastamine ning kuidas seda teha? [MiniTooli näpunäited]](https://gov-civil-setubal.pt/img/backup-tips/66/what-is-bare-metal-backup-restore.jpg)