Kuidas eemaldada PDF-ist allkiri samm-sammult
How Remove Signature From Pdf Step Step
Mõnikord peate võib-olla eemaldama oma allkirja PDF-dokumendist, mille olete allkirjastanud või saanud. Kuidas eemaldada PDF-ist allkiri ? Selles postituses annab MiniTool PDF Editor teile samm-sammult juhise.
Sellel lehel:- Mis on PDF-i allkiri
- Kas saate PDF-ist digitaalallkirja eemaldada
- Kuidas eemaldada PDF-ist allkiri MiniTool PDF-i redigeerija kaudu
- Allkirja eemaldamine PDF-ist Adobe Acrobati kaudu
- Järeldus
Mis on PDF-i allkiri
PDF-i allkiri võib olla kas elektrooniline või digitaalallkiri, olenevalt sellest, kuidas te selle loote ja dokumendile rakendate. Elektrooniline allkiri on teie allkirja kujutis, mis on kaetud PDF-dokumendi peal.
Digitaalallkiri on teatud tüüpi elektrooniline allkiri, mis kaitseb dokumenti ja hoiab ära võltsimise või võltsimise. See on turvalisem kui elektrooniline allkiri. Kui PDF-fail on allkirjastatud digitaalse ID või sertifikaadiga, lukustatakse see, et vältida failis muudatuste tegemist.
Saate lisada oma allkirja PDF-dokumendile, tippides, joonistades või sisestades oma käsitsi kirjutatud allkirja kujutise. PDF-faili allkirjastamiseks võite kasutada ka teksti (nt oma nime, ettevõtet, ametinimetust või kuupäeva). Faili salvestamisel salvestatakse allkiri PDF-i osana.
Kas saate PDF-ist digitaalallkirja eemaldada
Mõnikord võite soovida eemaldada PDF-ist digitaalallkirja.
- Kui allkirjastate veaga faili
- Kui soovite faili redigeerida või uuesti allkirjastada
- Kui olete valesse kohta alla kirjutanud
- Kui olete saanud PDF-i, mida ei pea allkirjastama
Kuigi PDF-i allkirjastamine on lihtne, on allkirjastatud PDF-faile keeruline muuta. Kas PDF-failist on võimalik digiallkirja eemaldada? Vastus on täiesti jah. PDF-allkirja eemaldaja võib palju aidata. Digiallkirja PDF-ist eemaldamiseks võite proovida allolevaid meetodeid.
Kuidas eemaldada PDF-ist allkiri MiniTool PDF-i redigeerija kaudu
MiniTool PDF Editor on kõik-ühes ja kõikehõlmav PDF-i redigeerimistööriist, mis aitab teil PDF-failist allkirja eemaldada. Lisaks võimaldab see luua PDF-i, redigeerida PDF-i, allkirjastada PDF-i, tihendada PDF-i, jagada/ühendada PDF-i, joonistada PDF-i, kaitsta PDF-i parooliga jne. Kuidas eemaldada PDF-ist allkiri MiniTool PDF Editori abil?
1. Eemaldage elektrooniline allkiri
MiniTool PDF Editor saab teie PDF-ile lisada digitaalallkirja asemel elektroonilise allkirja, nii et te ei saa digitaalallkirja otse sellega kustutada. Kui aga allkirjastate PDF-i elektrooniliselt ja soovite elektroonilise allkirja eemaldada, saate selle MiniTool PDF-i redigeerijas otse kustutada. Seda saab teha järgmiselt.
Samm 1 . Laadige alla ja installige oma arvutisse MiniTool PDF Editor. Seejärel käivitage see põhiliidese sisenemiseks.
MiniTool PDF-i redaktorKlõpsake allalaadimiseks100%Puhas ja ohutu
2. samm . Klõpsake Avatud ja valige soovitud PDF-fail. Seejärel klõpsake nuppu Avatud nuppu, et see MiniTool PDF-i redigeerijas avada.
3. samm . Seejärel paremklõpsake failis olevat elektroonilist allkirja ja valige Kustuta pilt selle puhastamiseks. Teise võimalusena saate allkirja kustutada, klõpsates sellel ja vajutades Kustuta .

4. samm . Kui olete lõpetanud, klõpsake nuppu Salvesta nuppu muudatuste salvestamiseks.
2. Eemaldage digitaalallkiri
Kui PDF-fail on kaitstud digitaalallkirjaga või te ei ole selle allkirja omanik, saate kaitstud PDF-failid Wordiks teisendada, digiallkirja PDF-failist kustutada ja seejärel Wordi PDF-failina salvestada. Järgige neid samme.
Samm 1 . Käivitage MiniTool PDF Editor, et siseneda selle põhiliidese.
MiniTool PDF-i redaktorKlõpsake allalaadimiseks100%Puhas ja ohutu
2. samm . Ava PDF-ist Wordi liides kolmel järgmisel viisil:
- Klõpsake nuppu PDF-ist Wordi nuppu koduliideses.
- Klõpsake nuppu MiniTool rippmenüüst ja valige Ekspordi PDF kui > Word .
- Klõpsake Avatud sihtfaili avamiseks ja seejärel klõpsake nuppu Teisenda vahekaart > PDF-ist Wordi .
3. samm . Konversioonidialoogiboksis klõpsake nuppu Lisa failid faili importimiseks, mille soovite PDF-ist digiallkirja eemaldada. Teise võimalusena saate faili ka kasti pukseerida.
4. samm . Pärast lisamist klõpsake selle valimiseks kolme punktiga ikooni Väljundtee nagu sulle meeldib. Seejärel klõpsake Alusta .
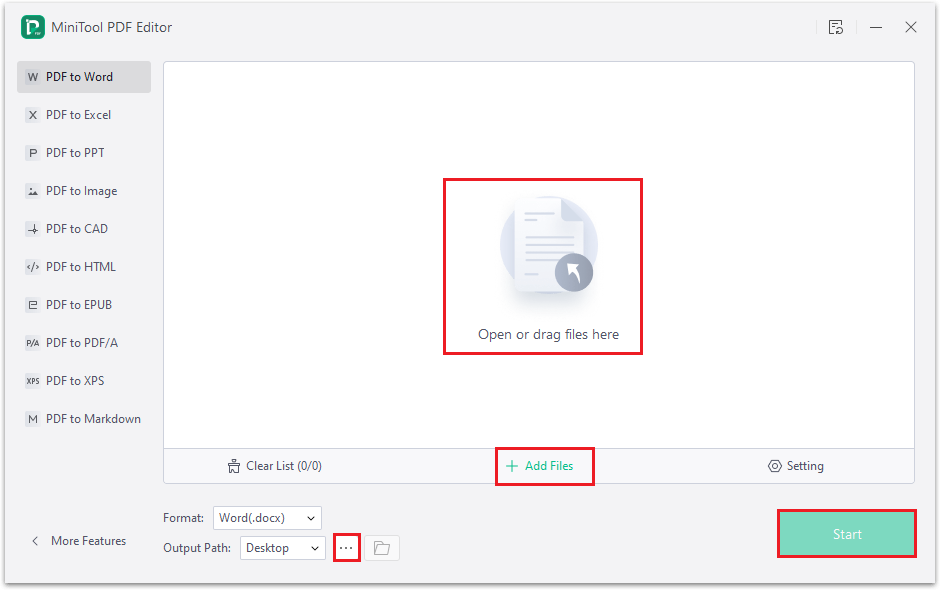
5. samm . Kui protsess on lõpule viidud, avaneb teisendatud Wordi fail automaatselt. Seejärel klõpsake allkirjal ja vajutage Kustuta või Tagasilükkeklahv selle käsitsi eemaldamiseks.
6. samm . Pärast eemaldamist salvestage Wordi fail PDF-vormingus, klõpsates Fail > Ekspordi > Loo PDF/XPS-dokument > Loo PDF/XPS .
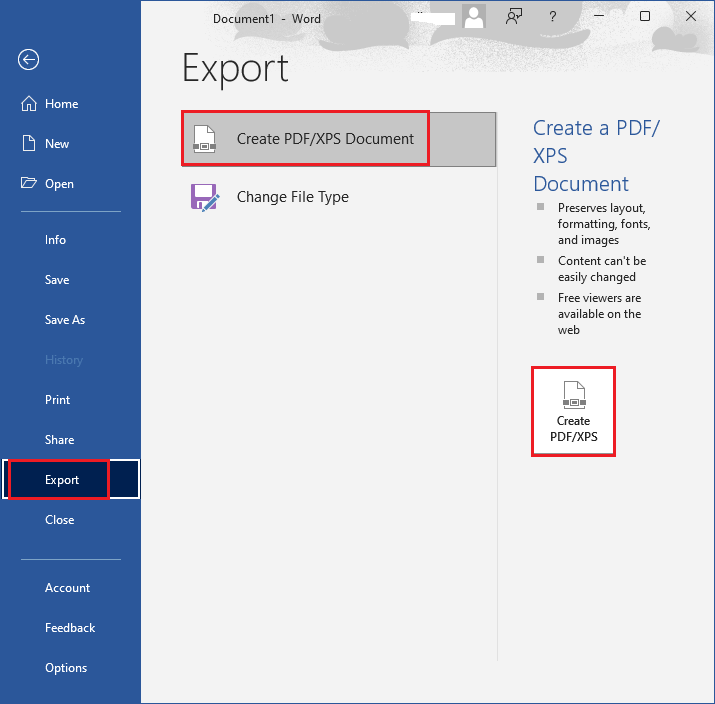
7. samm . Valige hüpikaknas salvestuskataloog ja andke failile nimi. Seejärel klõpsake Avalda .
Loe ka: Kuidas eemaldada parool PDF-ist? Siin on mõned lihtsad viisidAllkirja eemaldamine PDF-ist Adobe Acrobati kaudu
Teine võimalus PDF-ist digitaalallkirja eemaldamiseks on kasutada Adobe Acrobati. See on populaarne ja võimas PDF-redaktor, mis võimaldab teil PDF-faile luua, redigeerida ja allkirjastada. Saate seda kasutada oma allkirja eemaldamiseks ja vajadusel dokumendi redigeerimiseks.
Nõuanded: Kui allkiri, mille soovite eemaldada, ei ole teie oma, võite paluda allkirjastajal allkiri eemaldada.Samm 1 . Avage Adobe Acrobat ja klõpsake nuppu Fail > Ava . Seejärel valige fail, mille avamiseks soovite digitaalallkirja kustutada.
2. samm . Navigeerige Redigeerimine > Eelistused > Allkirjad > Identiteedid ja usaldusväärsed sertifikaadid . Seejärel klõpsake Rohkem .
3. samm . Hüpikaknas Digi-ID ja usaldusväärsete sertifikaatide seaded akna all näete oma digitaalset ID-d Digitaalsed ID-d osa.
4. samm . Valige oma digitaalne ID ja klõpsake nuppu Eemalda ID . Seejärel klõpsake Okei .
5. samm . Ilmub aken, mis küsib teie parooli. Sisestage oma parool ja allkiri eemaldatakse.
Kas on võimalik PDF-failist digiallkirja eemaldada? Kuidas eemaldada PDF-ist allkiri? Vastused leiate sellest postitusest.Klõpsake säutsumiseks
Järeldus
Selles postituses oleme õppinud, kuidas eemaldada PDF-ist allkirja kahe PDF-i allkirja eemaldaja abil. Soovitame tungivalt proovida PDF-i allkirja eemaldamiseks MiniTool PDF Editorit. Kas teil on PDF-failist digitaalallkirja eemaldamiseks muid häid meetodeid? Lihtsalt jagage neid meiega järgmises kommentaarivööndis. Lisaks, kui teil tekib MiniTool PDF Editori kasutamisel probleeme, võite meiega ühendust võtta, saates sõnumi aadressile Meie .



![[Arvustus] Acer Configuration Manager: mis see on ja kas ma saan selle eemaldada?](https://gov-civil-setubal.pt/img/news/47/acer-configuration-manager.png)
![Soovite vormindatud SD-kaarti taastada - vaadake, kuidas seda teha [MiniTooli näpunäited]](https://gov-civil-setubal.pt/img/data-recovery-tips/27/want-recover-formatted-sd-card-see-how-do-it.png)
![[Lahendatud!] Miks laaditi minu YouTube'i videod üles 360p-s?](https://gov-civil-setubal.pt/img/youtube/83/why-did-my-youtube-videos-upload-360p.png)
![Kasutajad teatasid, et arvuti on rikutud BIOS-is: veateated ja lahendused [MiniTooli näpunäited]](https://gov-civil-setubal.pt/img/data-recovery-tips/18/users-reported-pc-corrupted-bios.jpg)





![Kuidas parandada faili atribuutide rakendamisel ilmnenud viga? [MiniTooli uudised]](https://gov-civil-setubal.pt/img/minitool-news-center/51/how-fix-an-error-occurred-applying-attributes-file.png)

![[Lahendatud!] Windows 10 uus kaust külmutab failihalduri? [MiniTooli uudised]](https://gov-civil-setubal.pt/img/minitool-news-center/83/windows-10-new-folder-freezes-file-explorer.png)

![Vea „Malwarebytes veebikaitset ei lülitu sisse” parandamine [MiniTooli näpunäited]](https://gov-civil-setubal.pt/img/backup-tips/85/how-fix-malwarebytes-web-protection-won-t-turn-error.jpg)


