8 parimat meetodit Sony VAIO mittelülitumise probleemi lahendamiseks
Top 8 Methods To Fix The Sony Vaio Not Turning On Issue
Kas saate kätte Teie VAIO-l ei õnnestunud Windowsi käivitada Sony VAIO sülearvuti käivitamisel veateade? Mis selle probleemi põhjustab? Kuidas seda parandada? Kui ei, siis sukelduge sellesse postitusse MiniTooli veebisait . Selgitame põhjuseid ja pakume mitmeid lahendusi, kuidas Sony VAIO ei lülitu sisse.
Miks mu Sony VAIO sülearvuti ei lülitu sisse?
Kui kasutate Sony VAIO sülearvutit, on tõenäoline, et Sony VAIO ei lülitu sisse. Näete musta ekraani või Teie VAIO-l ei õnnestunud Windowsi käivitada veateade. See takistab Windowsi operatsioonisüsteemi laadimist.
Kui Sony VAIO sülearvuti ei käivitunud, võite küsida, miks see nii juhtub. Selle probleemi võib käivitada kõvaketta rike , vale BIOS-i konfiguratsioon, rikutud süsteemifailid, defektne emaplaat või ühendatud välisseadmed.
Kuidas toimida, kui Sony VAIO ei lülitu sisse?
Selles jaotises tutvustame mitmeid lahendusi, kuidas parandada teie Sony VAIO sülearvuti sisselülitamise probleemi. Kuid enne nende paranduste proovimist peaksite probleemi välistamiseks tegema mõned põhilised kontrollid.
Eelkontroll
- Veenduge, et teie VAIO juhib.
- Veenduge, et teie vahelduvvooluadapter töötab.
- Kontrollige, kas kõik kaablid on kindlalt ühendatud seadmetega, nagu VAIO arvuti ja vahelduvvooluadapteri, vahelduvvooluadapteri ja toitejuhtme ning toitejuhtme ja vahelduvvoolu pistikupesa vahel.
- Pange tähele, et peaksite kasutama Sony VAIO originaaladapterit, mitte kolmanda osapoole adapterit.
- Ühendage aku ja vahelduvvooluadapter lahti
Parandus 1: muutke BIOS-i alglaadimisrežiimi
Vale BIOS-i alglaadimise konfiguratsioon võib olla Sony VAIO sülearvuti sisselülitamise probleemi süüdlane. Seetõttu vaadake seda kiiret õpetust BIOS-i alglaadimisrežiimi muutmiseks.
1. samm: lülitage sülearvuti välja ja vajutage nuppu ABI nuppu. Seejärel näete ekraani, millel on Teie VAIO-l ei õnnestunud Windowsi käivitada veateade.
2. samm: valige Käivitage BIOS-i seadistamine , navigeerige saidile Boot ja klõpsake Alglaadimisrežiim all Alglaadimise konfiguratsioon .
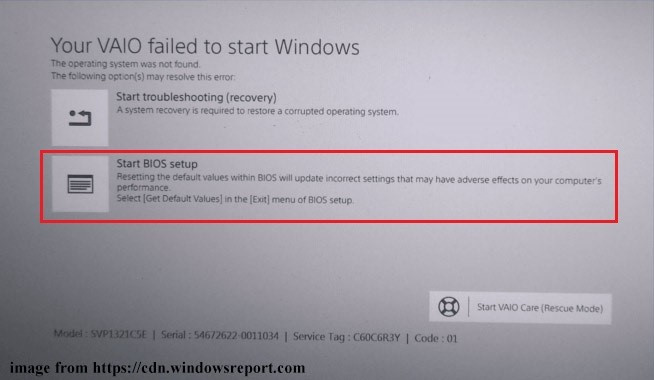
3. samm: muutke alglaadimisrežiimi ja vajutage F10 muudatuse salvestamiseks. Kui Pärand režiim on valitud, muutke see režiimiks UEFI režiimis.
Väljuge BIOS-i lehelt ja kontrollige, kas probleem 'Sony VAIO sülearvuti ei lülitu sisse' on lahendatud.
Parandus 2: käivitage VAIO Care (päästerežiim)
Mõned Sony foorumi kasutajad teatavad, et VAIO Care režiimi käivitamine võib lahendada probleemi „VAIO käivitamine ebaõnnestus”. Siin on juhend:
1. toiming: klõpsake veakuval Käivitage VAIO Care (päästerežiim) põhjas.
2. samm: valige Lülita välja ja oodake hetk, et sülearvuti taaskäivitada, et näha, kas saate Windowsi käivitada.
Parandus 3: käivitage Windowsi käivitusparandus
Startup Repair on Windowsi sisseehitatud tööriist. Saate seda kasutada süsteemitõrgete parandamiseks, mille tõttu Sony VAIO ei lülitu sisse, selle asemel et kulutada põhjuste väljaselgitamiseks palju aega. Käivitusremondi tegemisel saate arvuti korralikult ja probleemideta käivitada.
1. toiming. Käivitage oma VAIO sülearvuti a Windowsi installikandja .
2. samm. Käivituskuva ilmumisel vajutage suvalist klahvi. Seejärel kohandage keelt ja klõpsake Edasi .
3. samm: klõpsake Parandage oma arvuti > Veaotsing > Täpsemad valikud > Käivitusremont .
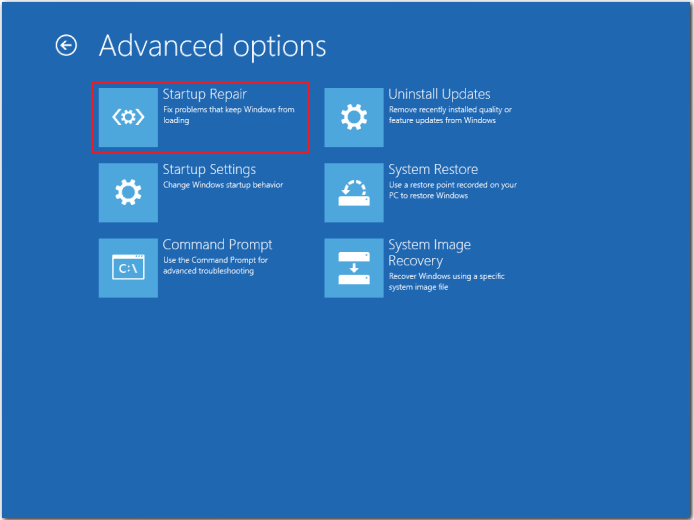
4. samm: sisestage oma konto parool ja klõpsake nuppu Jätka nuppu.
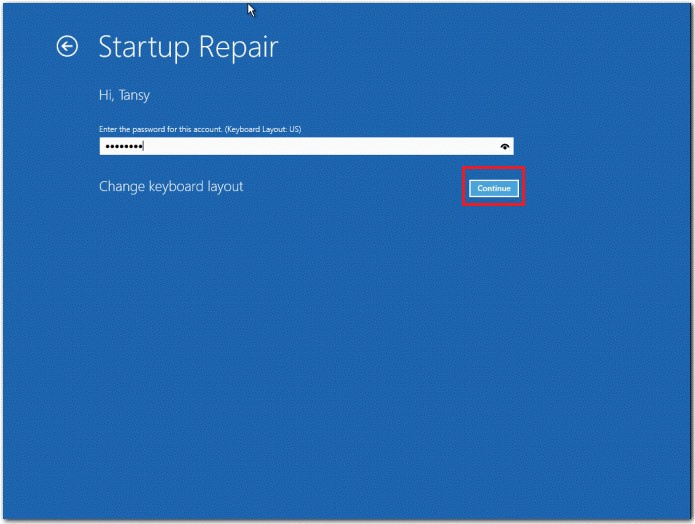
Pärast seda parandab arvuti automaatselt probleemid, mis takistavad Windowsi käivitamist. Peate ootama protsessi lõpuleviimist ja taaskäivitama oma VAIO sülearvuti.
Parandus 4: viige läbi süsteemitaaste
Pärast operatsioonisüsteemis suurte muudatuste tegemist võib tekkida probleem, et Sony VAIO ei lülitu sisse. Seetõttu saate nende muudatuste tühistamiseks teha VAIO arvutis süsteemi taastamise. Siin on kaks võimalust, kuidas seda teha. Järgime üksikasjalikke juhiseid.
1. samm: vajutage nuppu ABI nuppu, kui sülearvuti on välja lülitatud, et siseneda veakuvale.
2. samm: klõpsake nuppu Alusta tõrkeotsingut (taastamine) ning jätkamiseks valige keel ja klaviatuuripaigutus.
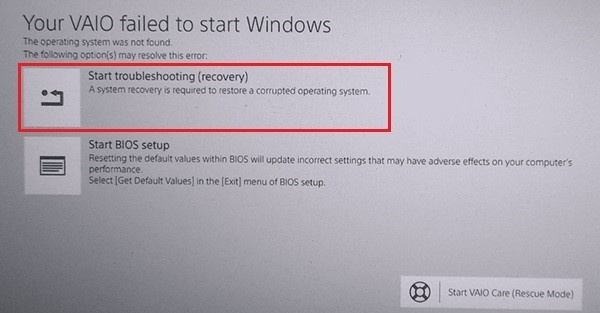
3. samm: klõpsake hüpikaknas Veaotsing > VAIO taastamine > valige oma operatsioonisüsteem.
4. samm. Järgmisena klõpsake Valige inglise keel ja käivitage VAIO Care (päästerežiim) > Nõustaja > Jäta päästmine vahele > Jah, ma olen kindel > Alusta taastumist .
1. samm: käivitage sülearvuti Windowsi installikandjaga.
2. samm. Käivituskuva ilmumisel vajutage suvalist klahvi. Seejärel kohandage keelt ja klõpsake Edasi .
3. samm: klõpsake Parandage oma arvuti > Veaotsing > Täpsemad valikud > Süsteemi taastamine .
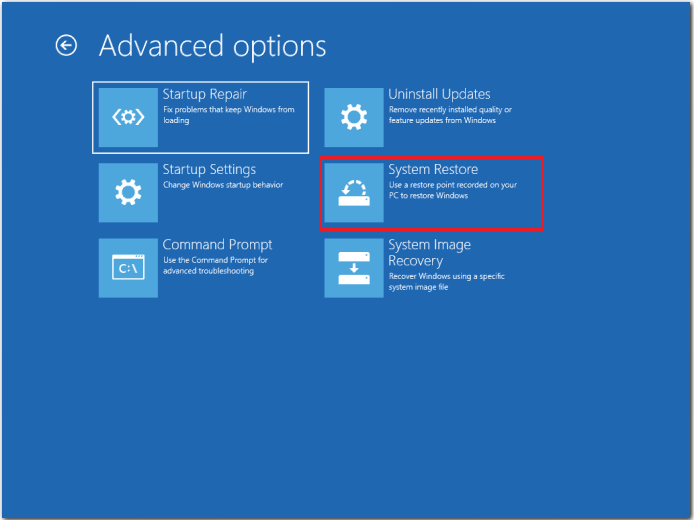
4. samm: järgige taastamisprotsessi lõpuleviimiseks ekraanil kuvatavaid juhiseid
See protsess võtab veidi aega, oodake kannatlikult ja teie probleem laheneb.
Parandus 5: lähtestage BIOS tehase vaikeseadetele
Kui ülaltoodud meetodid ei suuda Sony VAIO sisselülitamise probleemi lahendada, võite proovida BIOS-i lähtestada tehase vaikeseadetele.
1. samm: lülitage sülearvuti välja ja vajutage nuppu ABI nuppu, et siseneda veakuvale.
2. samm: klõpsake Käivitage BIOS-i seadistamine ja navigeerige lehele Turvalisus sakk.
3. samm: valige Tehase vaikeseade ja vajutage nuppu Sisenema klahvi oma tegevuse kinnitamiseks.
Parandus 6: installige Windowsi süsteem uuesti
Kui teie Windowsi operatsioonisüsteem on rikutud, ei õnnestu Sony VAIO alglaadimine. Sel juhul peaksite Windowsi uuesti installima. Uuesti installimine kustutab kõik teie süsteemikettal olevad andmed ja lähtestab süsteemi algsesse olekusse. Seetõttu tehke kindlasti a andmete varundamine esiteks.
MiniTool ShadowMakeri prooviversioon Klõpsake allalaadimiseks 100% Puhas ja ohutu
1. samm: minge aadressile Microsofti ametlik veebisait Windows 10 Media Creation Tooli allalaadimiseks ja selle käivitamiseks teises buutivas arvutis. Selleks tehke järgmist.
- Kohaldatavate teatiste ja litsentsitingimuste lehel klõpsake nuppu Nõustu .
- Oodake, kuni Media Creation Tool on mõned asjad valmis. Kui see on tehtud, klõpsake Edasi .
- peal Mida sa teha tahad aken, valige Looge installikandja (USB-mälupulk, DVD või ISO-fail) teise arvuti jaoks ja seejärel klõpsake Edasi .
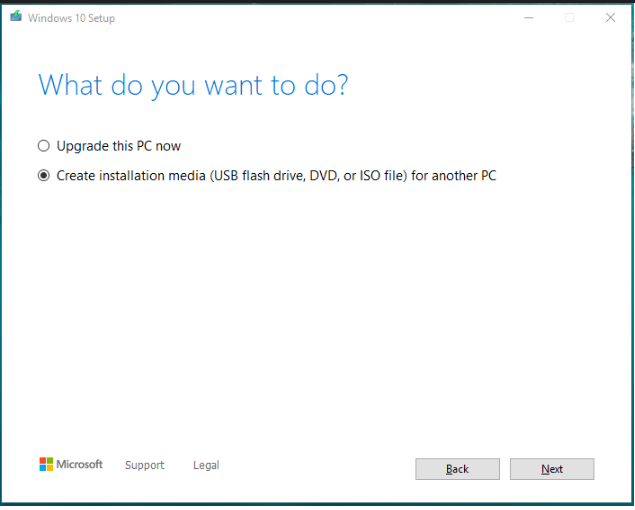
- Määrake keel, arhitektuur ja väljaanne. Seejärel vali USB-mälupulk ja klõpsake Edasi .
- Oodake kannatlikult, kuni installiprotsess on lõpule viidud.
2. samm: ühendage käivitatav USB-mälupulk oma VAIO sülearvutiga, lülitage see sisse ja sisse sisestage BIOS vajutades F2 või Kustuta .
3. samm: määrake algkäivitav USB-mälupulk esimeseks alglaadimisseadmeks ja käivitage sellelt.
4. samm: pärast Windowsi ekraani ilmumist seadistage keel ja muud eelistused ning seejärel klõpsake Edasi jätkama.
5. samm: klõpsake Installeeri nüüd ja järgige seadistamise lõpuleviimiseks ekraanil kuvatavaid juhiseid.
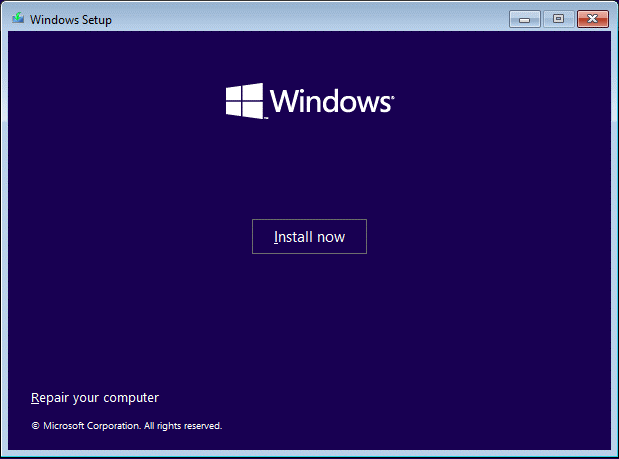
Lisateabe saamiseks vaadake allolevaid juhendeid:
- Üksikasjalikud sammud ja juhised Windows 10 uuesti installimiseks .
- Kuidas Windows 11 uuesti installida? Proovige siin 3 lihtsat viisi .
Peamine soovitus – varundage oma andmed
Mõnikord võib Sony VAIO sisselülitamise probleem põhjustada potentsiaalset andmete kadumist. Sellises olukorras on vaja pärast probleemi lahendamist oma olulised failid varundada. Seda tehes saate kaotust vältida, kui probleem järgmisel korral uuesti kokku puutub. Siin soovitame väga tasuta MiniTool ShadowMakerit Windowsi varundustarkvara .
See on võimsate funktsioonidega tööriist, mis võimaldab teil seda teha varufailid , kaustad, kettad, partitsioonid ja süsteem. Andmete varupildi abil on neid lihtne taastada. Suurema turvalisuse tagamiseks saate varundustele lisada paroolikaitse. Ja kui soovite muuta varundusskeemi täis- või diferentsiaalseks, võib MiniTool ShadowMaker selle teene teha.
Lisaks toetab kõvaketta kloonimine SSD-le ja Windowsi teisaldamine teisele kettale . Veelgi olulisem on see, et saate luua käivitatava USB-draivi, et käivitada mittekäivitav arvuti ja seejärel teha taastamistoiminguid.
Nüüd hankige MiniTool ShadowMaker, klõpsates alloleval nupul. Saate nautida tasuta prooviperioodi 30 päeva. Täiustatud väljaande jaoks klõpsake lihtsalt siin . Seejärel järgige meid, et õppida, kuidas sellega faile varundada.
MiniTool ShadowMakeri prooviversioon Klõpsake allalaadimiseks 100% Puhas ja ohutu
1. samm: käivitage MiniTool ShadowMaker ja sisestage selle põhiliides.
2. samm: minge lehele Varundamine vahekaart > klõpsake ALLIKAS > Kaustad ja failid .
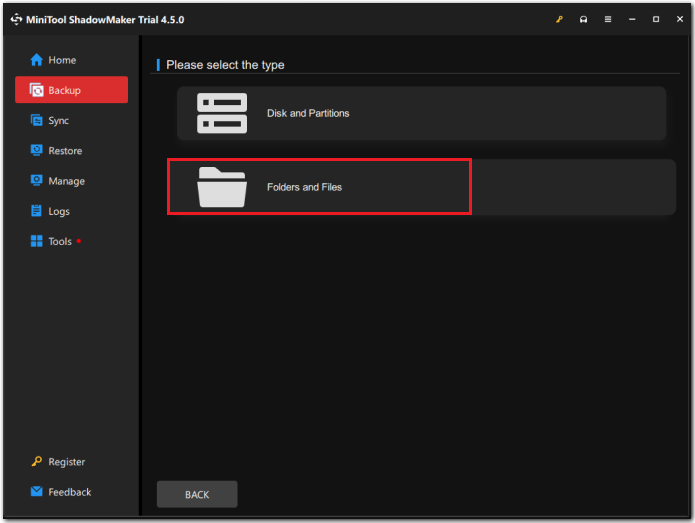
3. samm: valige failid, mida soovite varundada, ja klõpsake Okei juurde tagasi minema Varundamine lehel.
4. samm: klõpsake SIHTKOHT ja valige varukoopia salvestamiseks sihtkoht. Soovitatav on USB-mälupulk ja väline kõvaketas. Seejärel klõpsake Okei .
5. samm: valige parema nurga allosas Tagasi üles kohe varundusülesande täitmiseks. Kui valid Tagasi üles hiljem , kuvatakse viivitusega varundusülesanne Halda lehel.
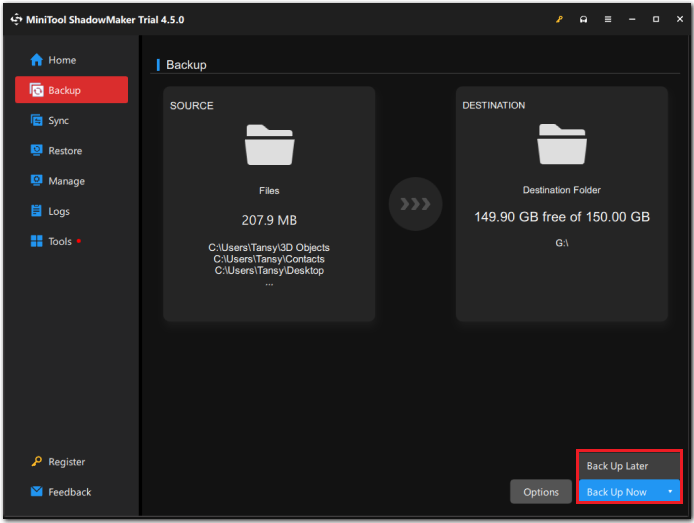 Nõuanded: Võite minna aadressile Valikud tab, et sooritada tavaline ja automaatne varundamine klikkides Ajakava sätted . Võimalusi on neli, Igapäevane , Iganädalane , Igakuine , ja Sündmusel . Saate vastavalt teie vajadustele otsustada, kui sageli varundusülesanne töötab.
Nõuanded: Võite minna aadressile Valikud tab, et sooritada tavaline ja automaatne varundamine klikkides Ajakava sätted . Võimalusi on neli, Igapäevane , Iganädalane , Igakuine , ja Sündmusel . Saate vastavalt teie vajadustele otsustada, kui sageli varundusülesanne töötab. 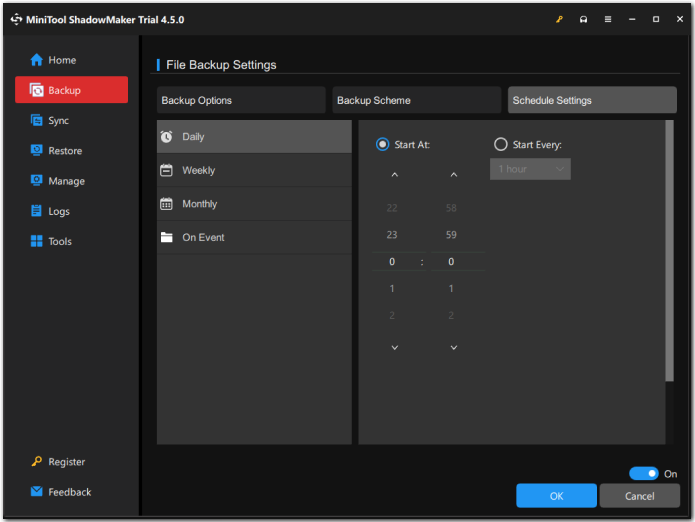
Vajame teie häält
Kokkuvõtteks võib öelda, et on masendav silmitsi seista, et Sony VAIO probleem ei lülitu sisse, kuid saate selle lahendada 8 selles postituses mainitud tõhusa paranduse abil. Ärge unustage oma olulistest andmetest varundada, et vältida andmete kadumist muudest vigadest.
MiniTool ShadowMakeri prooviversioon Klõpsake allalaadimiseks 100% Puhas ja ohutu
Võite meiega julgelt ühendust võtta aadressil [meil kaitstud] kui teil on probleeme MiniTool ShadowMakeri kasutamisega. Vastame teile esimesel võimalusel.
Sony VAIO ei lülitu sisse KKK
Mida teha, kui minu Sony VAIO ei lülitu sisse? 1. Ühendage aku ja vahelduvvooluadapter lahti2. Muutke BIOS-i alglaadimisrežiimi
3. Käivitage režiim VAIO Care
4. Lähtestage BIOS tehase vaikeseadetele
5. Tehke süsteemi taastamine
6. Käivitage Windowsi käivitusparandus
7. Installige Windowsi süsteem uuesti Mida teha, kui mu Sony VAIO sülearvuti ekraan on must? 1. samm: ekraani aktiveerimiseks vajutage klaviatuuri suvalist klahvi.
2. samm: veenduge, et arvuti on korralikult pistikupessa ühendatud ja aku on täielikult laetud, seejärel taaskäivitage sülearvuti.
3. samm: pärast arvuti sisselülitamist vajutage nuppu FN + F7 kuvaväljundi valimiseks ja seejärel vajutage Sisenema .
![Kuidas vabastada kettaruumi pärast Windows 10/11 värskendusi? [Minitööriista näpunäited]](https://gov-civil-setubal.pt/img/data-recovery/9D/how-to-free-up-disk-space-after-windows-10/11-updates-minitool-tips-1.png)





![Kas Bitdefenderi allalaadimine/installimine/kasutamine on ohutu? Siin on Vastus! [MiniTooli näpunäited]](https://gov-civil-setubal.pt/img/backup-tips/56/is-bitdefender-safe-to-download/install/use-here-is-the-answer-minitool-tips-1.png)

![Kuidas välist kõvaketast magada Windows 10-s [MiniTool News]](https://gov-civil-setubal.pt/img/minitool-news-center/42/how-prevent-external-hard-disk-from-sleeping-windows-10.jpg)

![Netflixi inkognito režiimi vea M7399-1260-00000024 parandamine [MiniTooli näpunäited]](https://gov-civil-setubal.pt/img/disk-partition-tips/36/how-fix-netflix-incognito-mode-error-m7399-1260-00000024.jpg)
![[6 viisi + 3 parandust] Kuidas eemaldada ehtsa Office'i bänneri hankimine? [MiniTooli uudised]](https://gov-civil-setubal.pt/img/minitool-news-center/74/how-remove-get-genuine-office-banner.png)

![Parimad 4 lahendust kõvaketaste parandamiseks Windows 10-s [MiniTooli näpunäited]](https://gov-civil-setubal.pt/img/blog/62/las-mejores-4-soluciones-para-reparar-discos-duros-en-windows-10.jpg)

![Kuidas sundida kustutama faili, mida ei saa kustutada Windows 10 [MiniTool News]](https://gov-civil-setubal.pt/img/minitool-news-center/11/how-force-delete-file-that-cannot-be-deleted-windows-10.jpg)


![Kõvaketta parandamine ja andmete taastamine operatsioonisüsteemis Windows 10/8/7 tasuta [MiniTooli näpunäited]](https://gov-civil-setubal.pt/img/data-recovery-tips/79/how-repair-hard-drive.png)
![[Parandatud] CMD-s CD-käsuga D-draivi ei saa navigeerida [MiniTool News]](https://gov-civil-setubal.pt/img/minitool-news-center/40/can-t-navigate-d-drive-with-cd-command-cmd.jpg)