Üksikasjalik juhend: kuidas luua USB-draivi peidetud partitsiooni
Step By Step Guide How To Create Hidden Partition On Usb Drive
USB-draivi partitsioonide peitmine võib teie privaatseid andmeid tõhusalt kaitsta ja vältida volitamata juurdepääsu failidele. Kui otsite viisi selle ülesande täitmiseks, olete jõudnud õigesse kohta. See postitus edasi MiniTool peamiselt selgitab kuidas luua USB-draivi peidetud partitsiooni .USB-draivi peidetud partitsioonide loomise tähtsus
USB-draive kasutatakse tavaliselt nende kaasaskantavuse, mitmekülgsuse ja plug-and-play olemuse tõttu. Tavaliselt saavad kõik USB-draivi failidele hõlpsasti juurde pääseda, kui ühendate USB-draivi arvutiga. Kuigi see on mugav, võib see mõnikord seada teie failide lekkimise või kaotsimineku ohtu. Selle ohu vältimiseks saate luua USB peidetud partitsioonid.
Kui USB-draivi partitsioon on peidetud, pole see File Exploreris juurdepääsetav. See parandab oluliselt teie kettal olevate failide turvalisust. Peidetud partitsioonide seadistamiseks on palju võimalusi, mida tutvustatakse üksikasjalikult allpool.
Kuidas luua peidetud partitsiooni USB-draivi Windows 10-s
1. meetod. Kasutage MiniTooli partitsiooniviisardit
Esiteks saate valida rohelise ja tasuta partitsioonihaldur USB-draivi peidetud partitsiooni loomiseks. Siin soovitame kasutada MiniTool Partition Wizardi selle mitmekülgsuse, kasutuslihtsuse ja turvalisuse tõttu. Kõik-ühes kettahaldustööriistana võib see aidata partitsioone peita/näidata, partitsioone luua/kustutada, partitsioone laiendada/vähendada, partitsioone vormindada jne.
Nüüd laadige alla MiniTool Partition Wizard ja kasutage seda tasuta peidetud partitsiooni loomiseks USB-draivile.
MiniTooli partitsiooniviisard tasuta Klõpsake allalaadimiseks 100% Puhas ja ohutu
Samm 1. Sisestage USB-draiv arvutisse.
2. samm. Avalehele sisenemiseks käivitage MiniTool Partition Wizard Free. Valige USB-draivi partitsioon ja seejärel kerige valimiseks vasakpoolset tegevuspaneeli alla Peida partitsioon .
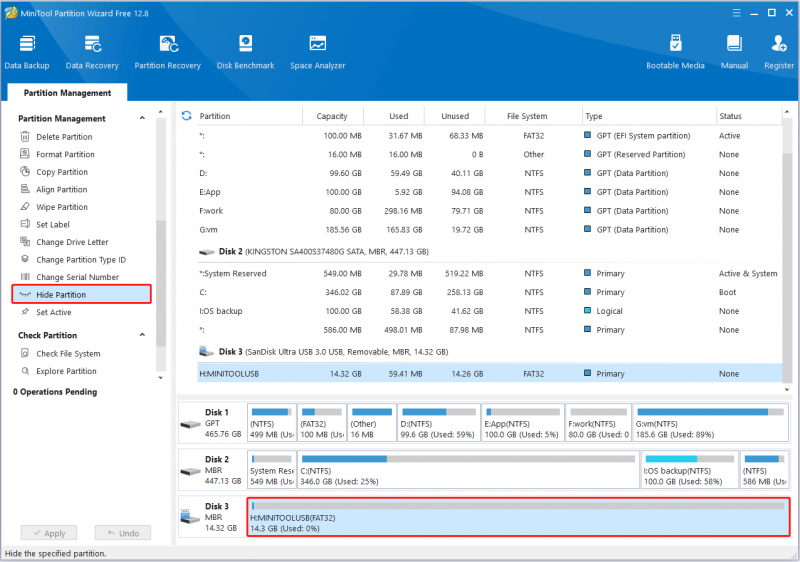
Samm 3. Lõpuks klõpsake nuppu Rakenda muudatuse jõustumiseks vasakus alanurgas nuppu. Pärast lõpetamist pole USB-draivile File Exploreri ja kettahalduse kaudu juurdepääs enne, kui olete partitsiooni peitmise kuvamine .
2. meetod. Eemaldage draivitäht
Ketast, millele pole draivitähte määratud, File Exploreris ei kuvata ja sellel olevatele andmetele ei ole võimalik otse juurde pääseda. Seega, kui soovite USB-draivile peidetud partitsiooni luua, saate draivitähe eemaldada. Siin on kaks võimalust selle ülesande täitmiseks.
Valik 1. Kasutage kettahaldust
Siit saate teada, kuidas luua USB-draivi peidetud partitsiooni, eemaldades kettahalduses draivitähe.
- Paremklõpsake Alusta nuppu tegumiribal ja valige Kettahaldus .
- Paremklõpsake USB-draivi partitsiooni ja valige Muuda draivi tähte ja radu .
- Valige uues aknas Eemalda > Okei .
 Nõuanded: Draivitähe lisamiseks USB-draivi peaksite valima Lisama nuppu ja valige rippmenüüst saadaolev draivitäht.
Nõuanded: Draivitähe lisamiseks USB-draivi peaksite valima Lisama nuppu ja valige rippmenüüst saadaolev draivitäht.Valik 2. Kasutage CMD-d
Selles jaotises näete, kuidas käsuridade abil draivitähte eemaldada.
Esiteks tippige cmd Windowsi otsingukastis. Kord Käsurida ilmub aken, valige Käivitage administraatorina parempoolsest paneelist.
Teiseks tippige järgmised käsuread. Ärge unustage vajutada Sisenema pärast iga käsku selle täitmiseks.
- kettaosa
- loendi maht
- valige helitugevus x (asendada x USB-draivi tegeliku partitsiooninumbriga)
- eemalda täht=x ( x tähistab USB-draivi draivitähte)
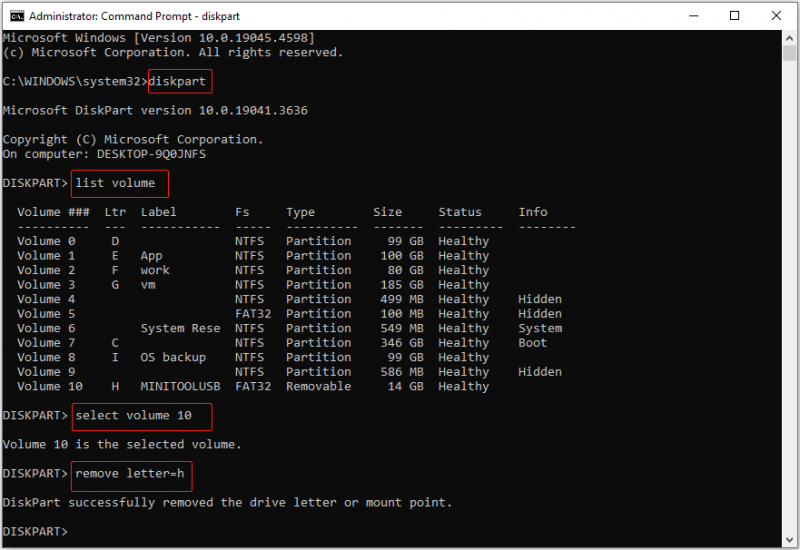
Lisalugemist:
Ketta ja partitsioonide haldamise käigus on võimalik kustutada olulisi faile või sektsioone. Kui teil tekib selline probleem, saate seda kasutada MiniTool Power Data Recovery andmete taastamiseks. See tugev failitaastetarkvara toetab failide taastamist olemasolevatest partitsioonidest, kadunud partitsioonidest ja jaotamata ruumist.
Laadige alla selle tasuta väljaanne ja kasutage seda 1 GB failide tasuta taastamiseks.
MiniTool Power Data Recovery tasuta Klõpsake allalaadimiseks 100% Puhas ja ohutu
Lõpusõnad
Ühesõnaga, see postitus tutvustab, kuidas luua USB-draivi peidetud partitsiooni MiniTooli partitsiooniviisardi, kettahalduse ja CMD abil. Loodetavasti saate oma USB-faile sel viisil kaitsta.
![Kuidas Seagate BarraCuda kõvaketast kätte võtta ja paigaldada? [MiniTooli näpunäited]](https://gov-civil-setubal.pt/img/disk-partition-tips/31/how-pick-up-install-seagate-barracuda-hard-drive.png)





![Kui teie iTunes ei saanud iPhone'i varundada, proovige neid meetodeid [MiniTooli näpunäited]](https://gov-civil-setubal.pt/img/ios-file-recovery-tips/21/if-your-itunes-could-not-back-up-iphone.jpg)

![Kuidas parandada iTunes'i sünkroonimisviga 54 Windowsis ja Macis [MiniTool News]](https://gov-civil-setubal.pt/img/minitool-news-center/23/how-fix-itunes-sync-error-54-windows-mac.png)
![Mida teha, kui heli hoiab Windows 10 välja lõigates? [MiniTooli uudised]](https://gov-civil-setubal.pt/img/minitool-news-center/31/what-do-when-sound-keeps-cutting-out-windows-10.jpg)

![[Juhend] – kuidas skannida printerist arvutisse Windowsis/Macis? [Minitööriista näpunäited]](https://gov-civil-setubal.pt/img/news/AB/guide-how-to-scan-from-printer-to-computer-on-windows/mac-minitool-tips-1.png)
![4 võimalust Windowsi mäludiagnostika avamiseks mälu kontrollimiseks [MiniTool Wiki]](https://gov-civil-setubal.pt/img/minitool-wiki-library/86/4-ways-open-windows-memory-diagnostic-check-memory.png)
![Parandage sõna, mis ei reageeri Windows 10 / Macile, ja taastage failid [10 viisi] [MiniTooli näpunäited]](https://gov-civil-setubal.pt/img/data-recovery-tips/75/fix-word-not-responding-windows-10-mac-recover-files.jpg)





![[2020. aasta värskendus] Microsoft Wordi parandused on arvutis töötamise lõpetanud [MiniTooli näpunäited]](https://gov-civil-setubal.pt/img/data-recovery-tips/68/fixes.png)