Kuidas hõlpsalt muuta video eraldusvõimet erinevatel platvormidel
How Change Video Resolution Easily Different Platforms
Kokkuvõte:

Kas vajate video eraldusvõime vähendamiseks tasuta videoresolutsioonide muundurit? Nüüd loetleb see postitus mitmeid tööriistu. Saate valida sobiva, näiteks MiniTool MovieMaker , to video eraldusvõime muutmine Windowsis muutke video eraldusvõimet Android ja iOS, muutke video eraldusvõimet Mac ja teisi.
Kiire navigeerimine:
Nagu enamik meist teab, vaatab YouTube videot vaadates video eraldusvõime muutmine automaatselt, sõltuvalt teie Interneti-ühendusest. Nüüd võivad mõned teist mõelda:
'Kas Maci / PC / Androidi / iPhone'is on võimalik video eraldusvõimet muuta?'
Muidugi. Vastus on positiivne.
Selles artiklis on loetletud mitu viisi, kuidas video eraldusvõimet muuta.
Alustame video eraldusvõime kohta.
Mis on video eraldusvõime?
Eraldusvõime viitab iga dimensiooni kuvatavate eraldiseisvate pikslite arvule. Video eraldusvõimet väljendatakse tavaliselt laiuse × kõrgusena, väärtus on antud pikslites. Näiteks 1024 × 768 tähendab, et sellel videol on 768 rida, mille laius on 1024 pikslit.
Video eraldusvõime levinumad tüübid
4320p: 7680x4320
7680x4320 pikslit tuntakse 8K või 4320p. See pakub 16 korda rohkem piksleid kui tavaline 1080p FHD või Full HD eraldusvõime. Kuid praegu näete 8K-d ainult kallites telerites nagu Samsung ja LG.
2160p: 3840x2160
2160p, väga suur ekraani eraldusvõime, on tavaliselt tuntud kui 4K või UHD (Ultra-High Definition) eraldusvõime. 2160p pakub neli korda suuremat eraldusvõimet kui 1080p. 4K eraldusvõime on olemas peamiselt digitaaltelevisiooni ja kinematograafiatööstuses.
1440p: 2560x1440
1440p on üldtuntud kui QHD või Quad HD eraldusvõime. Tavaliselt näete seda mängukuvaritel ja nutitelefonides. 1440p on neli korda suurem resolutsioonist 720p HD või HD-valmis.
1080p: 1920x1080
Tavaliselt tuntakse seda FHD või Full HD eraldusvõimena. See sobib HDTV kõrglahutusega video jaoks, mille laiekraani kuvasuhe on 16: 9.
720p: 1280x720
720p on tavaliselt tuntud kui HD või HD Ready eraldusvõime. Enamik telekanaleid edastab seda resolutsiooni. 1080p on välja töötatud 720p põhjal.
Standardlahutus (SD)
Populaarseimad standardresolutsioonid on video jaoks 640 x 360 ja 640 × 480 ning DVD-de jaoks 720 × 480 ja 720 × 576.
Siit lugedes võite arvata, et mida suurem on eraldusvõime, seda parem. Parema vaatamiskogemuse saamiseks peate siiski arvestama nii video eraldusvõime kui ka kuvasuhtega.
Näiteks kui panete 720p (1280 x 720 pikslit) video iPhone 6 Plus-i, võite leida, et seal on mõned mustad ribad. Seetõttu on mustade ribade vältimiseks vaja muuta video eraldusvõimet.
Kui teie videol on mustad ribad, ärge muretsege, sest leiate vastused sellelt postituselt “ Õpetus: mustade ribade eemaldamine - Windows Movie Maker . '
Kas teate, kuidas video eraldusvõimet muuta? Õnneks loetleb see postitus mitmeid tööriistu, mis aitavad teil seda ülesannet erinevatel platvormidel täita.
1. Muutke Windowsi eraldusvõimet 3 tasuta video eraldusvõime muunduri kaudu
Nagu teame, võib video eraldusvõime muutmine olla sageli nõutav.
Näiteks peate võib-olla vähendama video eraldusvõimet, kui laadite video arvutisse oma mobiiltelefoni.
Või peate madala eraldusvõimega video (näiteks mobiiltelefoni abil tehtud 320 × 240 video) põletamisel teisendama madala eraldusvõimega video suureks eraldusvõimeks DVD-le, kuna DVD standardid nõuavad, et video eraldusvõime oleks vähemalt 720 × 480.
Tasuta video eraldusvõime muundur aitab teil seda ülesannet täita.
Windows Movie Maker
Paljud kasutajad ütlesid foorumites: 'Kuidas saan videote eraldusvõimet Windows Movie Makeri abil muuta?'
Näiteks näete järgmist teadet.

Nüüd saate proovida järgmisi samme eraldusvõime muutmiseks Windows Movie Makeris.
Samm 1. Laadige alla ja installige Windows Movie Maker ning seejärel käivitage see tööriist, et saada selle põhiaken.
Samm 2. Videofailide importimine. Üldiselt on videofailide importimiseks Microsoft Movie Makeris 3 erinevat viisi. Nüüd lugege seda postitust Kuidas lisada Windows Movie Makerisse pilte ja videoid ”Üksikasjalike toimingute leidmiseks.
Pärast failide importimist saate videot jagada / kärpida soovimatute osade eemaldamiseks, lisaks saate laheda filmi loomiseks lisada ka videoülekandeid ja filtreid, saate lisage videole teksti jne. Siin võib teid huvitada see postitus “ Kuidas kasutada Movie Makerit Samm-sammuline juhend algajatele . '
Samm 3. Klõpsake nuppu Fail , Vali Salvesta film suvand ja valige Looge kohandatud seade nupp, mis asub loendi lõpus.

Samm 4. Sisestage video nimi. Seejärel sisestage eraldusvõime sätted, mida soovite kasutada (laius, kõrgus jne) Video seaded kategooria.

Samm 5. Klõpsake nuppu Salvesta video loomiseks kohandatud eraldusvõime seadetega.
Soovitage artiklit: Windows Movie Maker: kuidas Movie Makeri projekti salvestada (2019) .
Kokkuvõtteks võite öelda, et saate Windows Movie Makeris hõlpsalt video eraldusvõimet muuta. Kuid mõned kasutajad teatasid, et nad ei saa seda ülesannet täita, kuna Windows Movie Maker ei töötanud .
Sellisel juhul võite proovida mõnda muud tasuta videoresolutsioonide muundurit.
MiniTool Movie Maker
Parim Windows Movie Makeri alternatiiv MiniTool Movie Maker aitab teil video eraldusvõimet raskusteta muuta.
Windows 10/8/7 jaoks on saadaval lihtne ja intuitiivne Windowsi filmiredaktor MiniTool Movie Maker. See videoresolutsiooni vahetaja toetab kõige populaarsemaid videovorminguid, sealhulgas .wmv, .mp4, .avi, .mov, .f4v, .mkv, .ts, .3gp, .mpeg2, .webm, .gif ja .mp3.
Nüüd saate video eraldusvõime tasuta muutmiseks teha järgmisi samme.
Samm 1. Käivitage see tasuta video eraldusvõime muundur ja sulgege filmi malli aken, et siseneda selle põhiliidesesse.
Märge: Aidates kasutajatel kiiresti luua lahedat videot, pakub MiniTool Movie Maker mitmeid erinevaid filmimalle. Peate valima ainult sobiva malli ja seejärel failid importima ning lõpuks seda lahedat videot sõpradega jagama. 
Samm 2. Klõpsake nuppu Impordi meediumifailid nupp ja seejärel valige videofail, mida soovite muuta, ja klõpsake nuppu Avatud nupp selle tasuta video eraldusvõime muundurisse importimiseks.
Samm 3. Lohistage videofail storyboardi. Järgmisena saate oma videot vastavalt soovile muuta.
- Video jagamine / kärpimine: saate seda videot mitte ainult jagada mitmeks osaks, vaid võite ka soovimatud raamid selle video algusest või lõpust eemaldada.
- Videole teksti lisamine: saate sellele videole lisada pealkirja, pealdise või lõppkrediidi oma äranägemise järgi.
- Videole filtri lisamine: saate oma video värvi muuta, kasutades nuppu Mõju selle tasuta video eraldusvõime vahetaja pakutav funktsioon.
Seotud artikkel: Lisage videole subtiitrid .
Samm 4. Klõpsake nuppu Eksport järgmisse aknasse sisenemiseks.

Samm 5. Avage rippmenüü Resolutsioon ja seejärel valige, millist eraldusvõimet soovite muuta. Lõpuks klõpsake nuppu Eksport video teisendamise alustamiseks.
Märge: MiniTool Movie Maker aitab mitte ainult muuta video eraldusvõimet, vaid toetab ka videovormingute muutmist. Näiteks saab see video GIF-vormingusse teisendada. Lisateavet leiate sellest postitusest “ 7 parimat video-GIF-muundurit - seda peaksite teadma. 'VLC
Kas olete kuulnud VLC-st? Kas kuulsite „VLC video video eraldusvõime” kohta?
VLC on kuulus oma võimsa toetuse poolest igasuguste meediumifailide esitamisel. Siin, kui olete installinud VLC-meediumipleieri, saate seda kasutada video eraldusvõime suurendamiseks või video eraldusvõime vähendamiseks.
Sammud on:
Samm 1. Käivitage VLC.
2. samm. Hoidke Ctrl ja R klaviatuuril avatud meediumiakna avamiseks.
Samm 3. Klõpsake nuppu Lisama videofaili (de) lisamiseks.
Samm 4. Järgmisena valige Teisenda / salvesta ja seejärel valige Teisenda teisendamisakna saamiseks järgmiselt.

Samm 5. Valige Redigeeri valitud profiili aastal Seaded jaotisse, et siseneda aknasse Profiiliversioon.
Samm 6. Valige Videokoodek ja seejärel valige Resolutsioon .

7. samm. Sisestage joonisel joonised Laius ja Kõrgus .
8. samm. Vajutage Salvesta nupule, et naasta aknasse Teisenda.
Samm 9. Valige video paigutamiseks kaust ja andke sellele failinimi.
10. samm. Kui kõik muudatused on põhjalikult lõpule viidud, klõpsake nuppu Alusta faili loomiseks.
Vaadake! VLC muudab video eraldusvõimet lihtsalt.

![2,5 VS 3,5 HDD: millised on erinevused ja kumb on parem? [MiniTooli näpunäited]](https://gov-civil-setubal.pt/img/backup-tips/04/2-5-vs-3-5-hdd-what-are-differences.png)
![8 parimat viisi: parandage tegumihaldur, mis ei reageeri Windows 7/8/10 [MiniTooli näpunäited]](https://gov-civil-setubal.pt/img/backup-tips/05/top-8-ways-fix-task-manager-not-responding-windows-7-8-10.jpg)
![Realtek HD helihalduri allalaadimine Windows 10 jaoks [MiniTooli uudised]](https://gov-civil-setubal.pt/img/minitool-news-center/48/realtek-hd-audio-manager-download.png)

![Parandatud: Palun logige sisse administraatoriõigusega ja proovige uuesti [MiniTool News]](https://gov-civil-setubal.pt/img/minitool-news-center/31/fixed-please-login-with-administrator-privileged.jpg)
![Warframe Cross Save: kas see on võimalik nüüd või tulevikus? [MiniTooli uudised]](https://gov-civil-setubal.pt/img/minitool-news-center/95/warframe-cross-save-is-it-possible-now.png)


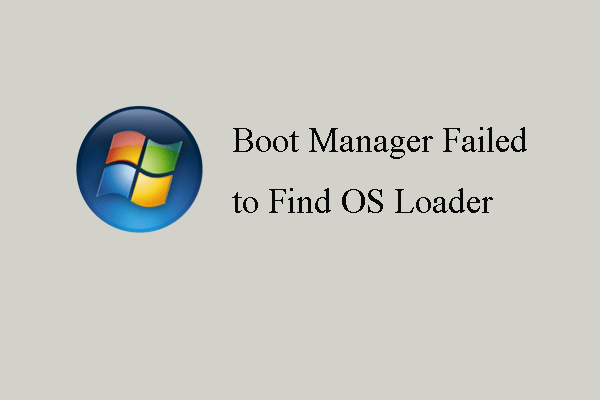

![Miks ei saa ma oma Androidis tekstsõnumeid saata? Parandused on käes [MiniTooli uudised]](https://gov-civil-setubal.pt/img/minitool-news-center/29/why-can-t-i-send-text-messages-my-android.png)
![Mida teha, kui selle võrgu turvalisus on kahjustatud [MiniTool News]](https://gov-civil-setubal.pt/img/minitool-news-center/60/what-do-when-security-this-network-has-been-compromised.png)


![Viga TVAPP-00100 Xfinity voos: siin on neli lihtsat meetodit! [MiniTooli uudised]](https://gov-civil-setubal.pt/img/minitool-news-center/01/error-tvapp-00100-xfinity-stream.jpg)
![Google Chrome'i versiooni Windows 10 alandamine / ennistamine [MiniTool News]](https://gov-civil-setubal.pt/img/minitool-news-center/92/how-downgrade-revert-google-chrome-version-windows-10.png)


![Sissejuhatus Win32 prioriteetsesse eraldamisse ja selle kasutamisse [MiniTool News]](https://gov-civil-setubal.pt/img/minitool-news-center/12/introduction-win32-priority-separation.jpg)