[Täielik parandus] Diagnostikapoliitika teenuse kõrge protsessori ketta RAM-i kasutus
Taielik Parandus Diagnostikapoliitika Teenuse Korge Protsessori Ketta Ram I Kasutus
Kas teate, mis on teenuse hosti diagnostikapoliitika teenus? Kas teid häirib diagnostikapoliitika teenuse kõrge protsessori, RAM-i või kettakasutus? Kui jah, siis proovige sellest postitusest leida võimalikke parandusi MiniTooli veebisait ja see probleem lahendatakse lihtsalt ja kiiresti.
Diagnostikapoliitika teenus Kõrge CPU/RAM/kettakasutus
Service Host Diagnostic Policy Service on väga oluline teenusepoliitika, mis suudab tuvastada ja tõrkeotsingut teha Windows 10/11 süsteemikomponentides. See teenus käivitub automaatselt, kui süsteem käivitub, ja jätkab töötamist koos teie süsteemiga. Kui see tarbib ebatavaliselt RAM-i/CPU/ketta kasutust, mõjutab see negatiivselt teie süsteemi jõudlust. Selle tulemusena on vaja kohe parandada diagnostikapoliitika teenuse kõrge protsessori kasutust, kui see teil tekib.
Kuidas parandada diagnostikapoliitika teenuse suurt CPU kasutust?
Parandus 1: kustutage ülesanne
Mõnikord töötab diagnostikapoliitika teenus pidevalt ja loob logisid süsteemifailis nimega SRUBD.dat. Kui faili suurus kasvab väga suureks, kuvatakse Diagnostic Policy Service kõrge protsessori kasutus. Selles olukorras saate faili kustutada Tegumihaldur :
Samm 1. Paremklõpsake ikooni tegumiriba valima Tegumihaldur kontekstimenüüs.
2. samm. Protsessides , leidmiseks kerige alla Teenuse host: diagnostikapoliitika teenus ja paremklõpsake sellel valimiseks Lõpeta ülesanne .
3. samm. Märkige kinnitussõnumis linnuke Loobuge salvestamata andmetest ja lülitage välja ja vajutage Lülita välja .
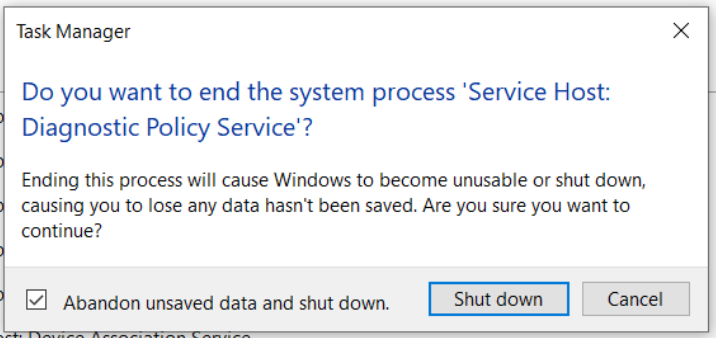
Samm 4. Vajutage Win + R avada Jookse kasti.
Samm 5. Sisestage services.msc ja tabas Sisenema avama Teenused .
6. samm. Otsige üles Diagnostikapoliitika teenus ja paremklõpsake sellel valimiseks Omadused .
Samm 7. Sisse Kindral , tabas Peatus ja Okei DPS-i peatamiseks.
Samm 8. Avage Jookse kasti uuesti, tippige %WinDir%\System\sru ja tabas Sisenema .
Samm 9. Paremklõpsake SRUDB.dat ja vali Kustuta .
Parandus 2: muutke energiaplaani
Kui olete sülearvuti kasutaja, saate muuta süsteemi vaiketoiteplaani, et käsitleda teenuse hostidiagnostika poliitika suurt protsessori kasutust. On teatatud, et protsessori/RAM-i/ketta kasutuse hüppeid võivad põhjustada ka Microsofti draiverite talitlushäired ja süsteemi aku sätete muutmine.
Samm 1. Sisestage muuta energiaplaani aastal otsinguriba ja tabas Sisenema .
Samm 2. Vajutage Muutke täpsemaid toiteseadeid .
3. samm. Laiendage uues aknas Juhtmevaba adapteri sätted ja Energiasäästurežiim .
Samm 4. Seadke mõlemad Patarei toitel ja Ühendatud juurde Maksimaalne jõudlus .
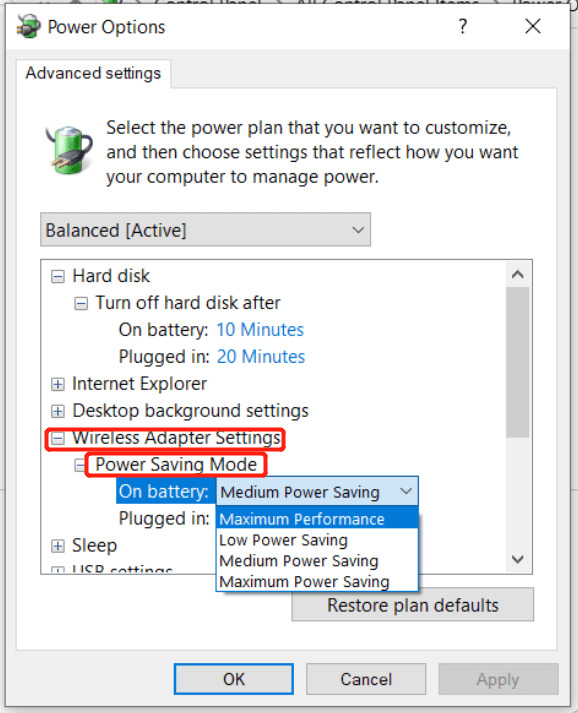
Samm 5. Vajutage Okei muudatuste salvestamiseks.
Parandus 3: tühjendage sündmuste vaaturi logi
Sündmuste logid sündmusevaaturis võivad kiirendada kuni märkimisväärse suuruseni ja tekitada teenusehosti protsessis probleeme. Logide tühjendamine võib aidata toime tulla diagnostikapoliitika teenuse suure CPU kasutusega.
Samm 1. Sisestage Jookse aastal otsinguriba ja tabas Sisenema avada Jookse kasti.
Samm 2. Sisestage eventvwr.msc ja tabas Sisenema avama Sündmuste vaataja .
3. samm. Laiendage Windowsi logid ja Rakendus .
Samm 4. Vajutage vasakpoolsel paanil Salvesta kõik sündmused Nagu praeguse sündmuste logi salvestamiseks. Niipea, kui need on salvestatud, lööge Tühjenda logi > Selge nende kustutamiseks.
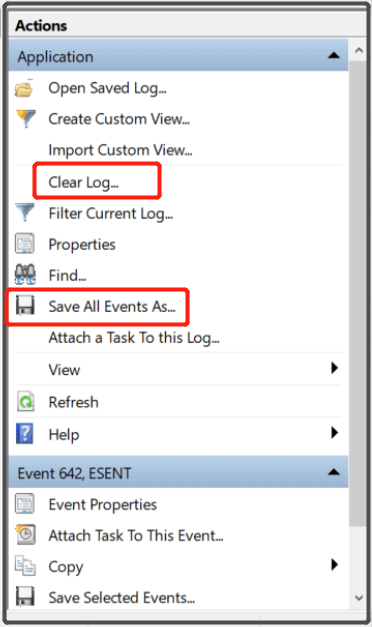
Samm 5. Korrake kõiki ülaltoodud samme Turvalisus , Seadistamine ja Süsteem all Windowsi logid . Lõpuks ärge unustage arvutit taaskäivitada.



![[Ülevaade] CMOS-inverter: määratlus, põhimõte, eelised](https://gov-civil-setubal.pt/img/knowledge-base/56/cmos-inverter.png)

![Samm-sammuline juhend - kuidas gruppi Outlookis luua [MiniTool News]](https://gov-civil-setubal.pt/img/minitool-news-center/58/step-step-guide-how-create-group-outlook.png)
![Kuidas installida/alla laadida Windows 11 USB-draivi? [3 võimalust]](https://gov-civil-setubal.pt/img/news/45/how-install-download-windows-11-onto-usb-drive.png)

![Allalaadimiste kustutamine Macis / Windows 10 / iPhone'is / iPadis / Androidis [MiniTool News]](https://gov-civil-setubal.pt/img/minitool-news-center/87/how-delete-downloads-mac-windows-10-iphone-ipad-android.jpg)

![Xbox One Mici mittetoimiva tõrkeotsing [MiniTool News]](https://gov-civil-setubal.pt/img/minitool-news-center/69/how-troubleshoot-xbox-one-mic-not-working-issue.png)


![6 parimat tasuta paroolihaldurit salvestatud paroolide haldamiseks / vaatamiseks [MiniTool News]](https://gov-civil-setubal.pt/img/minitool-news-center/77/6-best-free-password-managers-manage-view-saved-passwords.png)


![Parandus Ei saa teie arvutit lähtestada Nõutav draivi sektsioon puudub [MiniTooli näpunäited]](https://gov-civil-setubal.pt/img/data-recovery-tips/95/fix-unable-reset-your-pc-required-drive-partition-is-missing.jpg)


![[6 viisi + 3 parandust] Kuidas eemaldada ehtsa Office'i bänneri hankimine? [MiniTooli uudised]](https://gov-civil-setubal.pt/img/minitool-news-center/74/how-remove-get-genuine-office-banner.png)