Ctrl Alt Del ei tööta? Siin on teile 5 usaldusväärset lahendust! [MiniTooli uudised]
Ctrl Alt Del Not Working
Kokkuvõte:

Kui kasutate klahvikombinatsiooni Ctrl + Alt + Del, kuid leiate, et Ctrl Alt Del ei tööta teie arvutis, pakub seda postitust MiniTool on see, mida vajate. See näitab teile selle vea parandamiseks mitmeid kasulikke meetodeid. Loodetavasti võib see teile kasulik olla.
Kui soovite kasutada klahvikombinatsiooni Ctrl + Alt + Del, võib teil tekkida probleem: Ctrl Alt Del ei tööta. Miks see juhtub? See võib ilmneda pärast süsteemi värskendamist või kolmanda osapoole rakenduste installimist ilma ametliku püsivara. Mõnikord juhtub see viga pahavara nakatumise tõttu.
Praegu saate selle vea parandamiseks järgida allolevaid juhiseid.
Lahendus 1. Kasutage registriredaktorit
Esiteks võite proovida selle vea registriredaktori abil parandada.
1. samm: vajutage Win + R avamiseks klahve Jookse . Järgmiseks tippige regedit ja vajutage Sisenema avama Registriredaktor .
2. samm: navigeerige sellele teele: HKEY_CURRENT_USER Tarkvara Microsoft Windows CurrentVersion Policies System .
Kui te ei leia mainitud võtit, minge sellele teele: HKEY_CURRENT_USER Software Microsoft Windows CurrentVersion Policies . Paremklõps Poliitikad ja vali Uus> võti . Pange uuele võtmele nimi Süsteem .

3. samm: leidke nüüd DisableTaskMgr paremal küljel ja selle avamiseks topeltklõpsake seda Atribuudid .
Kui seda DWORD-i pole, paremklõpsake parempoolsel paanil tühja ala ja valige Uus> DWORD (32-bitine) väärtus . Pange see DWORD nimeks DisableTaskMgr .
4. samm: määrake soovitud Väärtusandmed ja klõpsake nuppu Okei muudatuste salvestamiseks. Pidage seda väärtust meeles 1 tähendab tegumihalduri ja väärtuse keelamist 0 tähendab Task Manageri lubamist.
5. samm: sulgege Registriredaktor ja taaskäivitage arvuti.
Nüüd proovige kasutada klahvikombinatsiooni Ctrl + Alt + Del ja kontrollige, kas Ctrl Alt Del ei tööta probleem on lahendatud.
2. lahendus: installige uusimad värskendused
Kui puuduvad värskendused, ei pruugi kiirklahv Ctrl Alt Del töötada. Seega võite selle probleemi lahendamiseks proovida installida need puuduvad värskendused.
1. samm: vajutage Võida klahv + Mina klõpsake nuppu Värskendamine ja turvalisus ja seejärel klõpsake nuppu Windowsi uuendus vasakult küljelt.
2. samm: klõpsake nuppu Kontrolli kas uuendused on saadaval paremalt poolt.

Kui saadaval on värskendusi, laaditakse need alla ja installitakse automaatselt.
3. samm: taaskäivitage arvuti.
Nüüd peaksite parandama Ctrl Alt Del, mis ei tööta edukalt.
Lahendus 3. Kontrollige, kas pole pahatahtlikke programme
Ctrl Alt Del ei tööta probleem võib ilmneda pahavara nakatumise tõttu.
Sellisel juhul peate viiruste ja pahavara täieliku skannimise läbi viima, et need eemaldada. Tehke seda tööd Windows Defenderi või mõne muu kolmanda osapoole viirusetõrjega. Siin on kiire juhend, kuidas seda Windows Defenderiga teha.
 [LAHENDATUD] Windows Defender ei lülitu sisse operatsioonisüsteemis Windows 10/8/7
[LAHENDATUD] Windows Defender ei lülitu sisse operatsioonisüsteemis Windows 10/8/7 Kas olete mures selle pärast, et Windows Defender ei lülitu sisse? Siin on täielikud lahendused Windows Defenderi parandamiseks operatsioonisüsteemis Windows 10/8/7 ja parim viis arvutikaitseks.
Loe rohkem1. samm: vajutage Võida klahv + Mina klahv Windowsi seaded aken.
2. samm: klõpsake nuppu Värskendamine ja turvalisus ja klõpsake nuppu Windows Defender vasakult küljelt.
3. samm: klõpsake nuppu Avage Windows Defenderi turbekeskus paremalt küljelt.
4. samm: klõpsake hüpikaknas nuppu Viiruste ja ohtude kaitse .
5. samm: klõpsake nuppu Täpsem skannimine kõrval Kiire skaneerimine nuppu.
6. samm: kontrollige Täielik kontroll ja seejärel klõpsake nuppu Skannida nüüd . Windows Defender hakkab teie arvutit skannima ja teatab teile kõikidest avastustest.

Pärast seda eemaldage viirused või pahavara vastavalt viirusetõrjeprogrammi pakutavatele eemaldamisjuhistele. Järgmisena kontrollige, kas viga on kadunud.
Lahendus 4. Kontrollige klaviatuuri
Saate kontrollida, kas teie klaviatuur töötab õigesti. Siin on mõned võimalused:
1. Kontrollige oma Bluetooth-klaviatuuri. Kontrollige, kas see on arvutiga õigesti ühendatud ja kas kõik muud klahvid töötavad korralikult.
2. Tehke klaviatuuri ühenduse lähtestamine. Ühendage klaviatuur, lülitage arvuti välja ja eemaldage toitekaabel. Oodake mõni minut. Lülitage arvuti sisse ja ühendage seejärel klaviatuur.
3. Installige klaviatuuri draiverid uuesti.
Järgmine osa näitab, kuidas klaviatuuridraiverit uuesti installida.
1. samm: paremklõpsake ikooni Alusta menüü ja valige Seadmehaldus .
2. samm: klõpsake laiendamiseks Klaviatuurid , paremklõpsake klaviatuuril ja valige Desinstallige seade .

3. samm: taaskäivitage arvuti. See proovib draiverit uuesti installida.
 Parandus: klaviatuur hoiab Windows 10-s ühenduse katkestamise ja uuesti ühendamise
Parandus: klaviatuur hoiab Windows 10-s ühenduse katkestamise ja uuesti ühendamise Kui teie klaviatuur jätkab ühenduse katkestamist ja ühenduse loomist ning soovite selle probleemi lahendada, võite proovida neid selles postituses mainitud teostatavaid meetodeid.
Loe rohkemLahendus 5. Puhastage arvuti
Võite proovida ka oma arvuti alglaadimist puhastada.
1. samm: vajutage Võida klahv + R klahvi avamiseks koos Jookse Dialoogikast. Järgmine sisend msconfig ja vajutage Sisenema avamiseks Süsteemi konfiguratsioon aken.
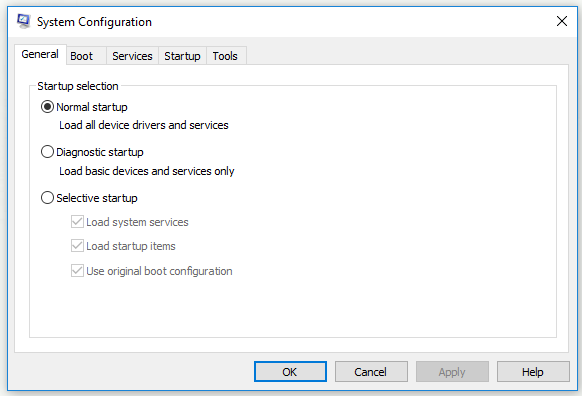
2. samm: lülituge Teenused vahekaart, kontrollige Peida kõik Microsofti teenused ja klõpsake nuppu Keela kõik nuppu. Seejärel klõpsake nuppu Rakenda .
3. samm: lülituge Käivitamine ja klõpsake nuppu Avage tegumihaldur .
4. samm: klõpsake ükshaaval käivitusrakendusi ja klõpsake nuppu Keela nende kõigi keelamiseks.
5. samm: minge tagasi Süsteemi konfiguratsioon ja klõpsake nuppu Rakenda ja Okei .
6. samm: taaskäivitage arvuti.
Kontrollige, kas viga ilmub uuesti.
Alumine joon
Kokkuvõtteks võib öelda, et see postitus on näidanud, kuidas parandada Ctrl Alt Del ei tööta. Kui teil on seda probleemi, proovige ülalnimetatud meetodeid.
![Kuidas parandada Elden Ringi kontrollerit, mis arvutis ei tööta? [Lahendatud]](https://gov-civil-setubal.pt/img/news/65/how-fix-elden-ring-controller-not-working-pc.png)


![Neli meetodit välise kõvaketta käivitatava Windows 10 loomiseks [MiniTooli näpunäited]](https://gov-civil-setubal.pt/img/backup-tips/57/four-methods-make-external-hard-drive-bootable-windows-10.png)
![Siin on lahendused Windows 10 Start-menüü kriitilisele veale! [MiniTooli näpunäited]](https://gov-civil-setubal.pt/img/backup-tips/02/here-are-solutions-windows-10-start-menu-critical-error.jpg)

![Juhend Ubisoft Connecti allalaadimise, installimise ja uuesti installimise kohta [MiniTool Tips]](https://gov-civil-setubal.pt/img/news/6B/a-guide-on-ubisoft-connect-download-install-and-reinstall-minitool-tips-1.png)












![Kuidas kasutada Xbox One klaviatuuri ja hiirt kõigi mängude mängimiseks? [MiniTooli uudised]](https://gov-civil-setubal.pt/img/minitool-news-center/66/how-use-keyboard.jpg)