Lahendage Microsoft Teamsi tõrge: vabandust, me ei saanud teiega ühendust
Solve Microsoft Teams Error Sorry We Couldn T Connect You
Microsoft Teamsi tõrge „Vabandust, me ei saanud teiega ühendust luua” kuvatakse tavaliselt võrguga seotud probleemide või valede Teamsi sätete tõttu. Kui teil tekib selline ootamatu probleem, saate seda järgida MiniTool postitage, et mõista selle vea algpõhjuseid ja kuidas seda viga parandada.
Microsoft Teams on laialdaselt kasutatav koostööplatvorm, mis pakub mitmesuguseid funktsioone, sealhulgas vestlust, videokoosolekuid, failide salvestamist ja rakenduste integreerimist. Kuigi see on tuntud oma tõhusa suhtluse ja meeskonnatöö hõlbustamise poolest, nagu iga tarkvara, ei ole see probleemide eest immuunne. Kasutajad võivad ilmneda tõrked, näiteks 'Vabandust, me ei saanud teiega ühendust'. See viga võib olla eriti häiriv, kuna see võib piirata Teamsi koostööd ja suhtlusvõimalusi, mis võib kasutajaid häirida.
Miks Microsoft Teams ütleb, et vabandust, me ei saanud teid ühendada?
Selle Microsoft Teamsi vea võivad põhjustada mitmed põhjused – siin on mõned neist:
- Võrguühenduse probleemid : Võrguühenduse probleemid võivad takistada Microsoft Teamsil vajalike võrguteenusteni jõudmist.
- Valed seadistused : Mõnikord võib probleem olla kasutaja konto seadetes, mis võivad vajada ümberseadistamist.
- Tarkvarakonfliktid : kolmanda osapoole rakendused, nagu turbetarkvara, võivad blokeerida Microsoft Teamsi võrguliikluse.
4 meetodit, kuidas parandada Microsoft Teams ei saa ühendust
Enne alltoodud meetodite kasutamist peate tegema mõned lihtsad kontrollid, et kõrvaldada välised tegurid, mis tõenäoliselt põhjustavad Microsoft Teamsi vea „Kahjuks ei õnnestunud teid ühendada”. Esiteks veenduge, et teie arvutil oleks Interneti-ühendus. Lisaks kontrollige, kas Microsoft Teams on kursis. Kui värskendus on saadaval, installige probleemi lahendamiseks uusim versioon. Veelgi enam, kontrollige Microsofti teenuse olekut, et uurida Microsoft Teamsi üldist seisukorda. Lõpuks kontrollige Windowsi tulemüüri ja viirusetõrje sätteid, et tagada nende juurdepääs Microsoft Teamsile.
Kui ülaltoodud programmid töötavad korralikult, järgige probleemi lahendamiseks alltoodud lahendusi.
1. meetod: käivitage võrgu tõrkeotsing
Tavaliselt näitab see tõrketeade, et päring on ajapiirangu ületanud. Lihtsamalt öeldes ei saanud Microsoft Teamsi serverid teie ühendusetaotlusele viivitamatult vastata. Windowsi sisseehitatud tõrkeotsingu tööriist võib aidata Interneti-ühenduse probleeme täpselt tuvastada ja tõrkeotsingut teha. Selle probleemi lahendamiseks saate teha järgmist.
1. samm: vajutage Võida + I koos, et käivitada Windowsi sätted.
2. samm: liikuge järgmisele teele: Värskendus ja turvalisus > Veaotsing > Täiendavad veaotsingud .
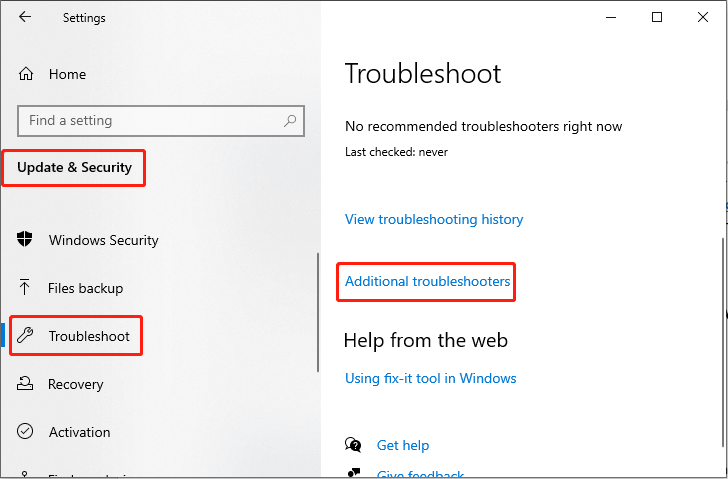
3. samm: klõpsake nuppu Interneti-ühendus valik loendist ja valige Käivitage tõrkeotsing .
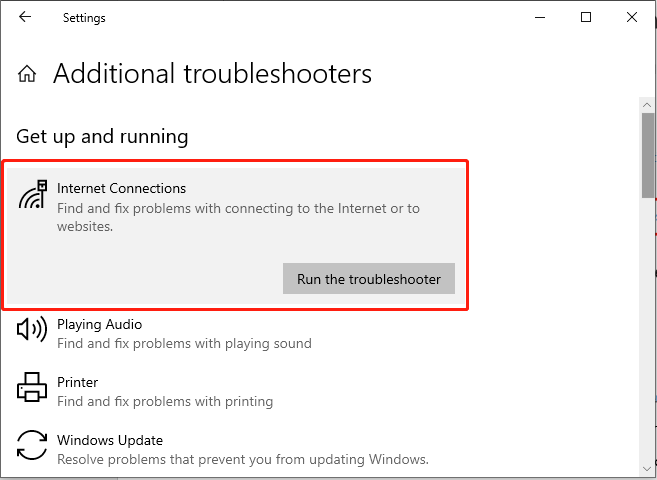
2. meetod: puhastage Teamsi vahemälufailid
Microsoft Teamsi vahemälu võimaldab rakendustel logida sisse varem autentitud kontodele ning pääseda juurde varasematele vestlustele ja failidele. Seega, kui serveritega ühenduse loomisel või sünkroonimisel on probleeme, Teamsi vahemälu tühjendamine võib probleemi lahendada. Seda tehakse järgmiselt.
1. samm: sulgege Microsoft Teams. Seejärel vajutage nuppu Võida + R klahvikombinatsioon dialoogiboksi Käivita avamiseks.
2. samm: tippige AppData ja vajutage nuppu Sisestage nuppu.
3. samm: liikuge järgmisele teele: C:\Users\User\AppData\Local\Microsoft
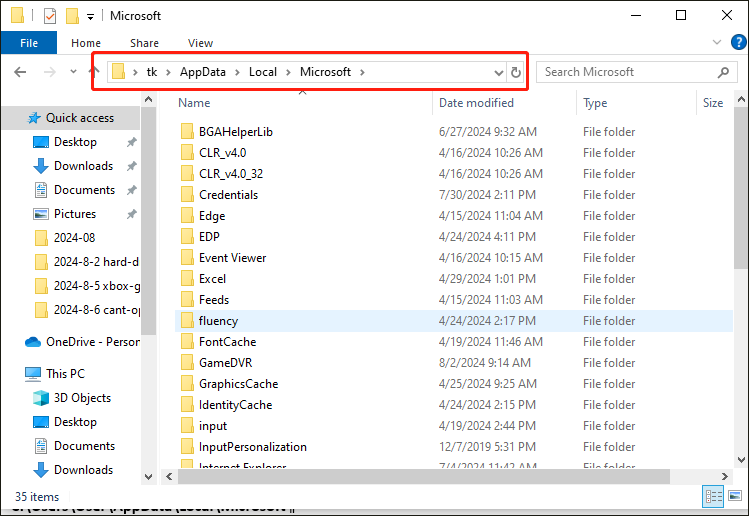
4. samm: kustutage kõik Microsoft Teamsis asuvad failid ja kaustad.
3. meetod: puhastage meeskonna vahemällu salvestatud mandaadid
Kui teil on Microsoft Teamsist kahju, et me ei saanud teiega ühendust luua, võib selle põhjuseks olla vahemällu salvestatud mandaadid. Vahemällu salvestatud mandaatide puhastamiseks järgige alltoodud samme.
1. samm: sulgege Microsoft Teams. Klõpsake nuppu Otsi nuppu tegumiribal ja tippige Mandaadihaldur otsingukastis. Seejärel valige sobiv tulemus.
2. samm: klõpsake hüpikaknas Windowsi mandaat valik.
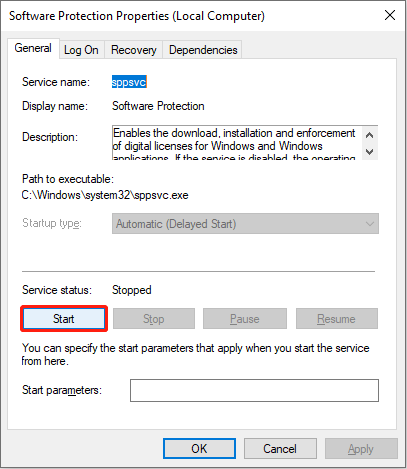
3. samm: otsige üles kõik Microsoft Teamsiga seotud salvestatud mandaadid, klõpsake neid ja valige Eemalda .
4. meetod: lähtestage meeskonnad
Mõned kasutajad teatasid, et Microsoft Teamsi parandamine või lähtestamine võib lahendada vea „Vabandust, me ei saanud teiega ühendust luua”. Seetõttu võite proovida, järgides üksikasjalikke samme:
Märkus. Lähtestamine kustutab rakenduse andmed. Seega, kui otsustate programmi Lähtesta käitada, võib teil vaja minna varundustööriista, mis täidab andmete kadumise vältimiseks põhjaliku ja täpse varundusülesande. MiniTool ShadowMaker on professionaalne varundusteenus.MiniTool ShadowMakeri prooviversioon Klõpsake allalaadimiseks 100% Puhas ja ohutu
1. samm: vajutage Võida + I koos, et avada seaded. Seejärel valige Rakendused valik.
2. samm: tippige Microsoft Teams klõpsake otsingukastis loendist asjakohast tulemust ja valige Täpsemad valikud .
3. samm: klõpsake nuppu Lõpeta nuppu. Seejärel valige Lähtesta .
Järeldus
Mõnikord võib arvutis kuvatav tõrketeade 'Vabandust, me ei saanud teiega ühendust luua' mõjutada teie Microsoft Teamsi kasutuskogemust. Probleemi põhjustavad erinevad põhjused, kuid õnneks saate selle lahendamiseks töötada selles postituses kirjeldatud meetoditega.



![[Ülevaade] CMOS-inverter: määratlus, põhimõte, eelised](https://gov-civil-setubal.pt/img/knowledge-base/56/cmos-inverter.png)

![Samm-sammuline juhend - kuidas gruppi Outlookis luua [MiniTool News]](https://gov-civil-setubal.pt/img/minitool-news-center/58/step-step-guide-how-create-group-outlook.png)
![Kuidas installida/alla laadida Windows 11 USB-draivi? [3 võimalust]](https://gov-civil-setubal.pt/img/news/45/how-install-download-windows-11-onto-usb-drive.png)

![Allalaadimiste kustutamine Macis / Windows 10 / iPhone'is / iPadis / Androidis [MiniTool News]](https://gov-civil-setubal.pt/img/minitool-news-center/87/how-delete-downloads-mac-windows-10-iphone-ipad-android.jpg)

![HKEY_LOCAL_MACHINE (HKLM): definitsioon, asukoht, registri alamvõtmed [MiniTooli uudised]](https://gov-civil-setubal.pt/img/minitool-news-center/71/hkey_local_machine.jpg)



![Kuidas parandada ei saa M3U8 laadida: domeenidevaheline juurdepääs on keelatud [MiniTool News]](https://gov-civil-setubal.pt/img/minitool-news-center/67/how-fix-cannot-load-m3u8.jpg)

![Parandus: klaviatuur hoiab Windows 10-s ühenduse katkestamise ja uuesti ühendamise [MiniTool News]](https://gov-civil-setubal.pt/img/minitool-news-center/46/fix-keyboard-keeps-disconnecting.png)

